Az iPad új többfeladatos funkcióinak összefoglalása és használatuk

Különösen az iPaden és általában a nagyképernyős táblagépeken a multitasking támogatása az egyik legfontosabb tényező.

Különösen az iPaden és általában a nagyképernyős táblagépeken a multitasking támogatása az egyik legfontosabb tényező. A várhatóan 2021 őszén megjelenő iPadOS 15-től kezdve az Apple egy sor többfeladatos funkcióval egészítette ki az iPad készüléket. Tehát mik ezek a funkciók? hogyan használja? Nézzük meg lentebb.
Használja a Multitasking menüt
Ez az iPadOS 15-ben bevezetett új funkció. Az egyes alkalmazások ablakának tetején egy hárompontos gomb látható. Erre a gombra kattintva megjelenik a Multitasking menü.
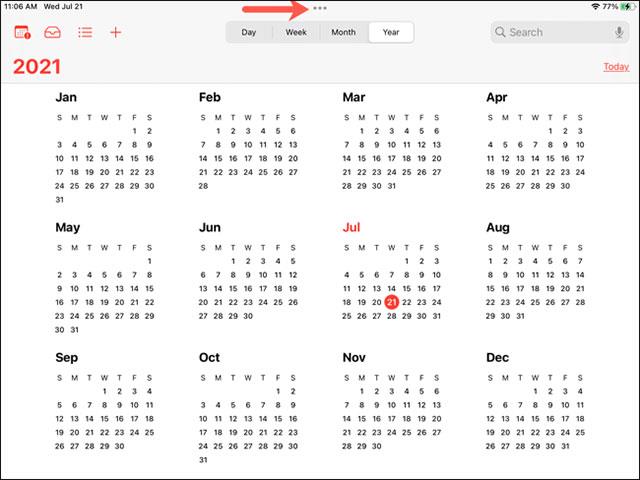
Balról jobbra érintse meg, hogy az alkalmazást teljes képernyős nézetre, osztott nézetre vagy átcsúszásra állítsa. Ezeket összefoglalóan többfeladatos nézeteknek nevezzük.
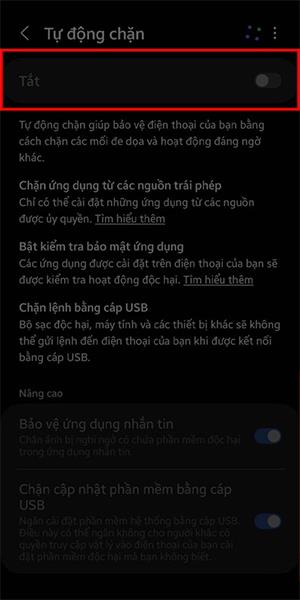
Ha a Split View vagy Slide Over módot választja, minden alkalmazás ablakában egy hárompontos gomb is lesz, amely lehetővé teszi, hogy egyszerűen váltson a nézetek között, mindössze néhány érintéssel a képernyőn.
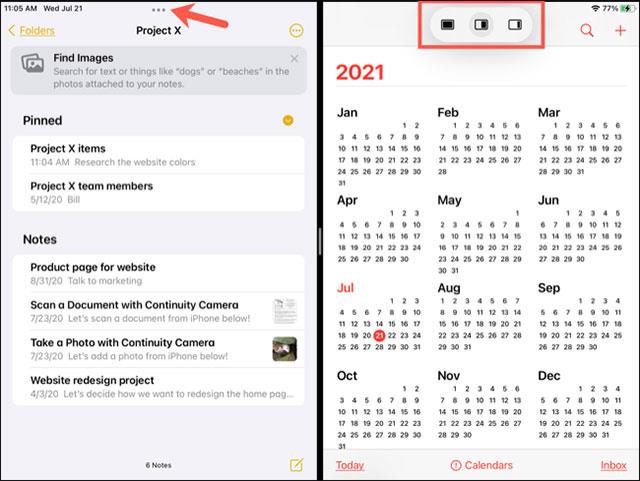
Az alkalmazás elérése osztott nézetben
Ha a Multitasking menüt használja az osztott nézet eléréséhez, könnyedén megnyithat egy második alkalmazást is a többfeladatos munkavégzéshez.
Miután megérinti az Osztott nézet ikont, az aktuális alkalmazásfelület a képernyő egyik oldalára kerül. Ekkor a kezdőképernyő nagyobb területen jelenik meg. Itt csúsztathat egy másik képernyőre, vagy hozzáférhet az alkalmazáshoz, ha akarja.
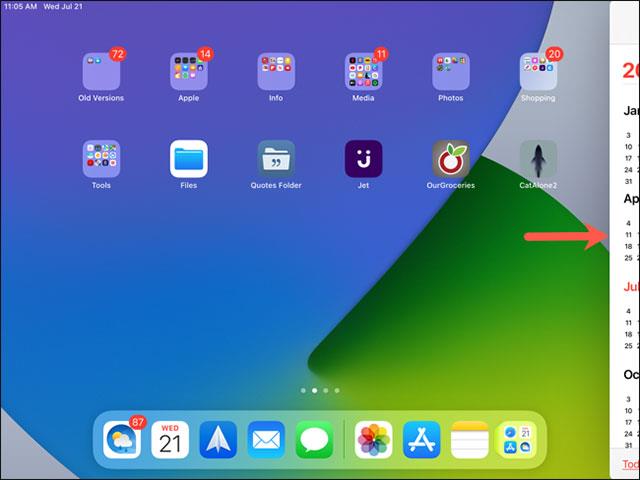
Koppintson a második megnyitni kívánt alkalmazásra. A két alkalmazás most osztott nézetben lesz.
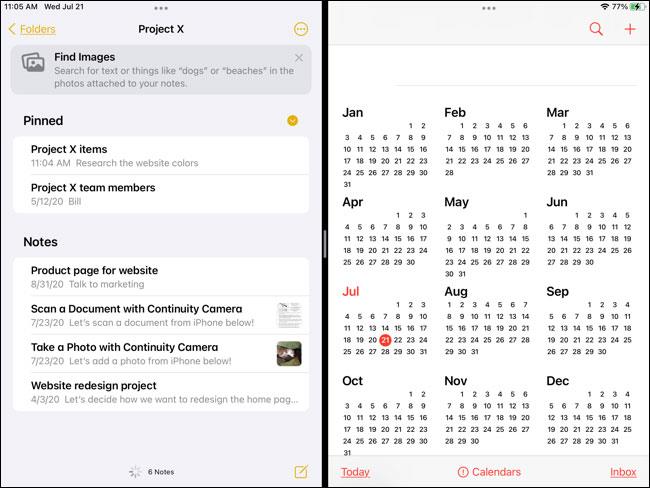
Ezenkívül ez a funkció lehetővé teszi az alkalmazás megkeresését egy másik képernyőn, egy mappában vagy akár a dokkban.
Hozzon létre egy osztott nézetet az Alkalmazásváltóban
Az osztott nézetet az alkalmazásváltóból is elérheti.
Először nyissa meg az Alkalmazásváltót, majd nyomja meg és tartsa lenyomva azt az alkalmazást, amelyhez osztott nézetet szeretne létrehozni. Húzza az alkalmazást a második megnyitni kívánt alkalmazáshoz. Engedje el, ha az első alkalmazás a második alkalmazástól balra vagy jobbra van, az Ön preferenciáitól függően. Ezután érintse meg az alkalmazások ezt a kombinációját, hogy osztott nézetben hagyja őket.
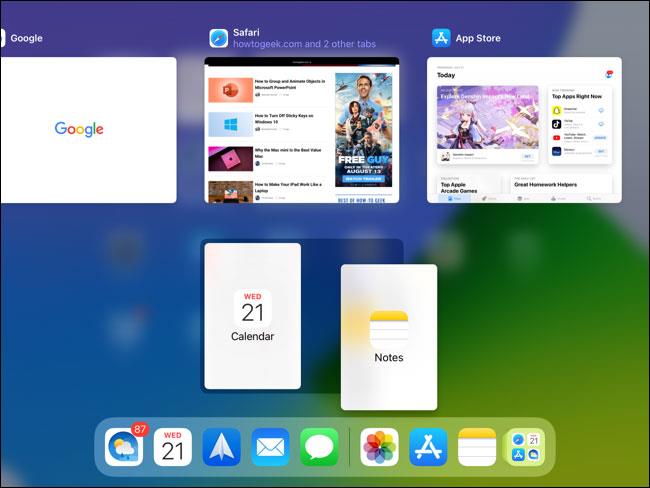
Lecserélheti az alkalmazásokat, eltávolíthatja őket az osztott nézetből, vagy áthelyezheti az alkalmazásokat balról jobbra, mindezt az Alkalmazásváltóban. Az alábbi képernyőképen a Notes és a Mail alkalmazás osztott nézetben látható, a Google alkalmazás pedig fel van húzva a Notes helyére.
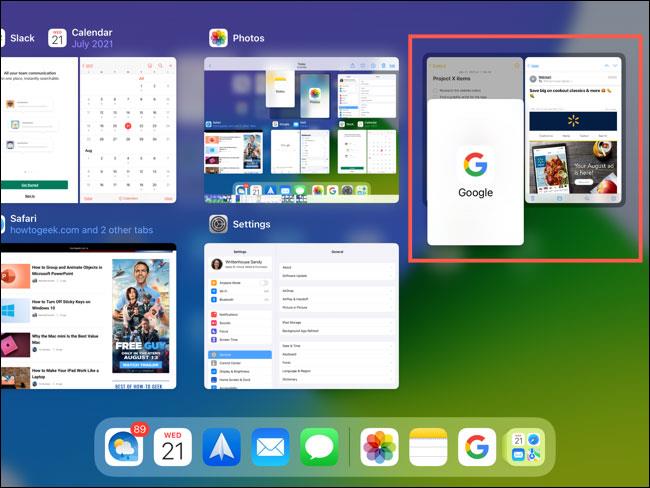
Az összes megnyitott alkalmazásablak megtekintése
Egy alkalmazás több ablakát is megnyithatja egyszerre az iPaden. Például Levelek és jegyzetek. Az iPadOS 15 frissítésétől kezdve a Polc segítségével válthat ugyanannak az alkalmazásnak a nyitott ablakai között.
A Polc rész általában az alkalmazások alján jelenik meg, és további ablakokat tartalmaz, amelyeket az alkalmazásban nyitott meg. Ebben a példában több jegyzetablak van nyitva egyszerre. Érintse meg a gombot, hogy a használni kívánt ablakra váltson.
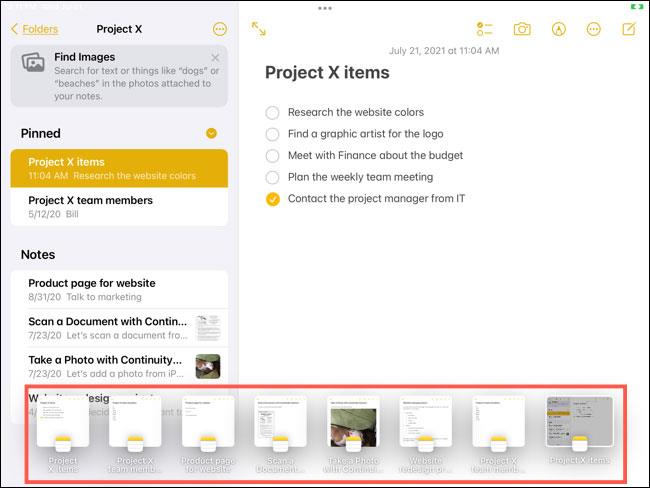
Ha be szeretné zárni az egyik ablakot, érintse meg, és csúsztassa felfelé a Polcról.

Középső nézet
Egy másik, az iPadOS 15-ben bevezetett többfeladatos funkció egy lebegő elem megnyitásának képessége az alkalmazás felületén. Ebben a központi nézetben gyorsan megtekintheti vagy megteheti, amire szüksége van, anélkül, hogy bonyolult navigációt kellene végeznie a natív alkalmazásfelületen.
Vegyünk egy példát, hogy könnyebb legyen megérteni. A jegyzetek alkalmazás felületének képernyőjén van. A szokásos módon, ha meg szeretne tekinteni vagy szerkeszteni szeretne egy jegyzetet, meg kell érintenie a gombot a jegyzetszerkesztő képernyő eléréséhez. A Középső nézetben azonban csak a "Megnyitás új ablakban" gombra kell kattintania. Azonnal megjelenik a jegyzetszerkesztő ablak középen, közvetlenül a Notes alkalmazás felületén.
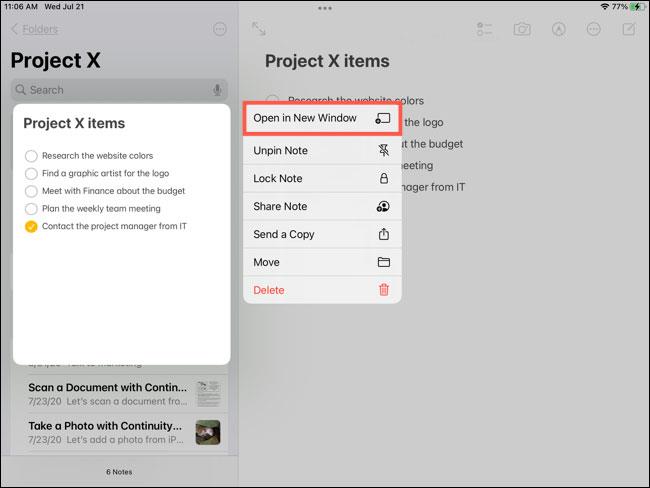
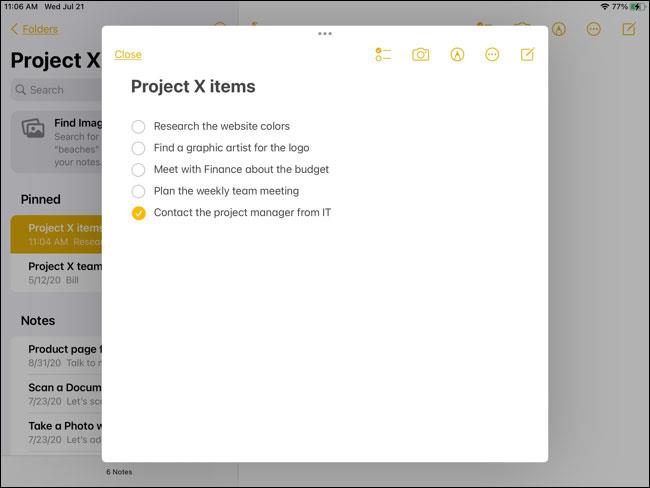
Ez a funkció nagyon hasznos lesz, ha gyorsan szeretne másolni hivatkozásokat, szöveget vagy képeket az alkalmazás egy helyéről. Szintén nagyszerű alternatíva a Split View és a Slide Over számára.
A Sound Check egy kicsi, de nagyon hasznos funkció az iPhone telefonokon.
Az iPhone Fotók alkalmazásának memóriafunkciója van, amely filmekhez hasonlóan zenés fotó- és videógyűjteményeket hoz létre.
Az Apple Music kivételesen nagyra nőtt 2015-ös bevezetése óta. A Spotify után a mai napig a világ második legnagyobb fizetős zenei streaming platformja. A zenei albumok mellett az Apple Music több ezer zenei videónak, éjjel-nappali rádióállomásnak és sok más szolgáltatásnak ad otthont.
Ha háttérzenét szeretne a videóiban, vagy pontosabban a lejátszott dalt rögzíti a videó háttérzeneként, akkor van egy rendkívül egyszerű megoldás.
Bár az iPhone tartalmaz egy beépített Időjárás alkalmazást, néha nem ad elég részletes adatokat. Ha hozzá szeretne adni valamit, az App Store-ban rengeteg lehetőség áll rendelkezésre.
Az albumokból származó fényképek megosztása mellett a felhasználók fotókat is hozzáadhatnak az iPhone megosztott albumaihoz. Automatikusan hozzáadhat fényképeket a megosztott albumokhoz anélkül, hogy újra kellene dolgoznia az albumból.
Két gyorsabb és egyszerűbb módja van a visszaszámláló/időzítő beállításának Apple-eszközén.
Az App Store több ezer nagyszerű alkalmazást tartalmaz, amelyeket még nem próbált ki. Az általános keresési kifejezések nem biztos, hogy hasznosak, ha egyedi alkalmazásokat szeretne felfedezni, és nem szórakoztató véletlenszerű kulcsszavakkal végtelen görgetésbe kezdeni.
A Blur Video egy olyan alkalmazás, amely elhomályosítja a jeleneteket vagy a telefonján kívánt tartalmat, hogy segítsen nekünk a nekünk tetsző kép elkészítésében.
Ez a cikk bemutatja, hogyan telepítheti a Google Chrome-ot alapértelmezett böngészőként iOS 14 rendszeren.









