Az iOS 16 zárolási képernyőjének testreszabása

Az iOS 16 számos élményt nyújt a felhasználóknak, beleértve az iOS 16 zárolási képernyőjének testreszabását több lehetőséggel.

Az iOS 16 hivatalosan is bemutatkozott a technológiai világban, és az iPhone 8 és újabb modellek frissíthetők iOS 16-ra. Az iOS 16 számos élményt nyújt a felhasználóknak, beleértve az iOS 16 zárolási képernyőjének testreszabását számos lehetőséggel. Több választási lehetőség. Korábban, amikor beállította az iPhone zárolási képernyőjének háttérképét, nagyon egyszerű volt, minden opció nélkül. Az iOS 16-tal azonban több lehetősége lesz a betűtípusok, színek stb. beállítására. Az alábbi cikk az iOS 16 zárolási képernyőjének testreszabásához nyújt segítséget.
Utasítások az iOS 16 zárolási képernyőjének testreszabásához
1. lépés:
Az iOS 16-ra való frissítés után bejelentkezünk az eszközre. Ezután nyomja meg és tartsa lenyomva az iPhone lezárási képernyőjét . Ez megjeleníti az iPhone zárolási képernyőjének háttérképét. Oldalra csúsztatva válassza ki a kívánt iPhone-zár háttérképének típusát.
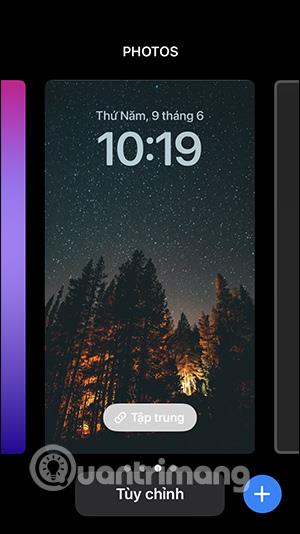
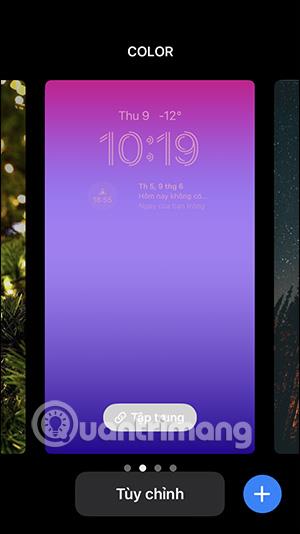
2. lépés:
Új iPhone zárolási képernyő hozzáadásához csúsztassa az ujját lefelé az Új hozzáadása lehetőségnél, majd kattintson a kék plusz ikonra .
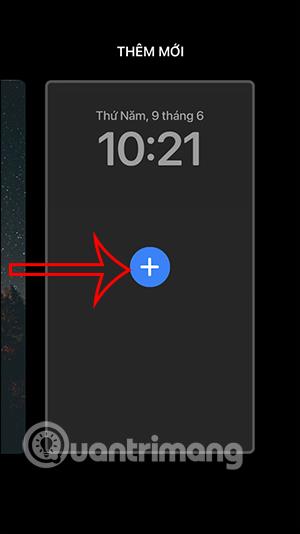
3. lépés:
Most látni fogja, hogy számos zárolási képernyőstílus létezik az iPhone készüléken , például időjárás-stílus, hangulatjelek és színek. Ezen a felületen láthatja az összes javaslatot, majd kattintson a használni kívánt új képernyőtípusra.
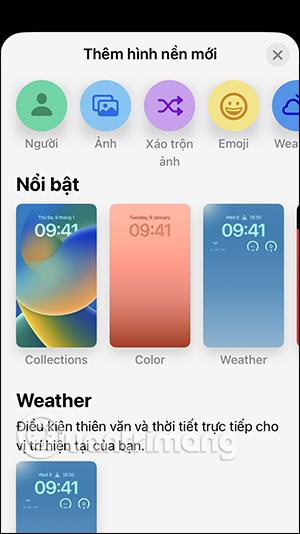
4. lépés:
Például a hangulatjelek lezárási képernyőjén az ikon ikonra kattintva módosíthatja a kívánt hangulatjelet . Itt más hangulatjelekre kattinthat. Az eredmény az alábbi új zárolási képernyő lesz.
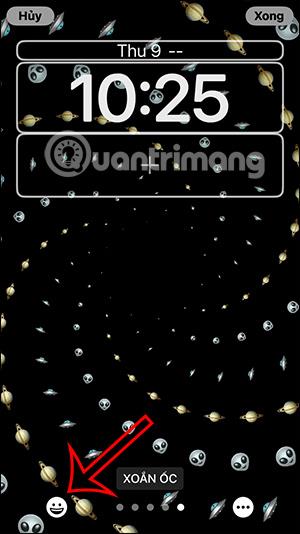
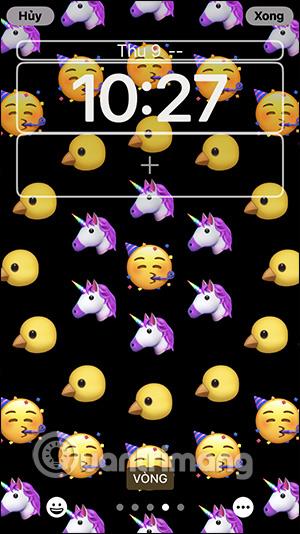
Ezenkívül több lehetőség is van az emoji ikonok megjelenítésére a lezárási képernyőn, például spirálstílus, gyűrűstílus, nagy rács, kis rács.
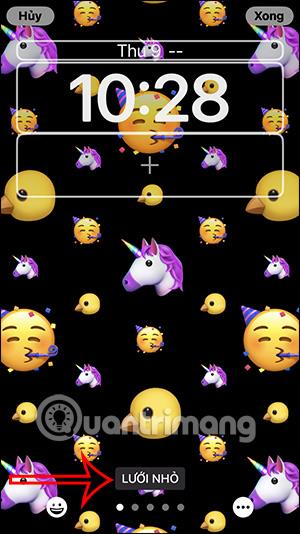
Ezután lehetőségünk van a háttér megváltoztatására a háttérszín kiválasztásával. A tervezés befejezése után kattintson a Kész gombra az újonnan létrehozott képernyő mentéséhez .
Vegye figyelembe, hogy a választott háttérkép típusától függően különböző testreszabások lesznek.

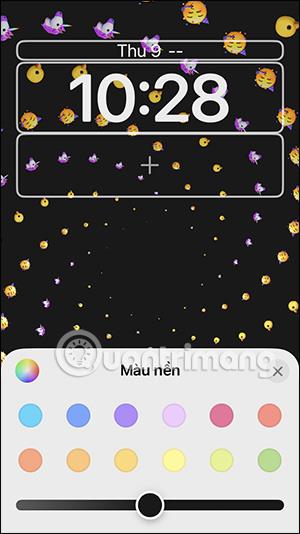
5. lépés:
Ezenkívül, ha rákattint a plusz ikonra , modulokat is hozzáadhat , amelyek közvetlenül a lezárási képernyőn érhetők el . A hozzáadni kívánt segédprogramot az iOS 16 zárolási képernyőjén találja.
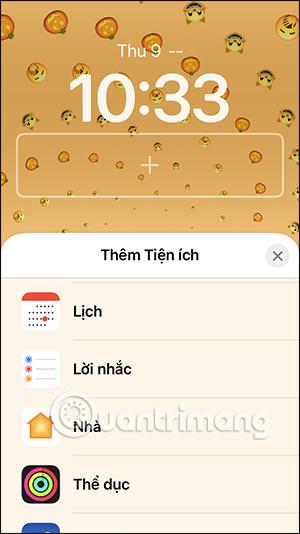
Minden widget eltérő méretű és megjelenített tartalommal rendelkezik. Csak le kell nyomnunk és a segédprogramot a pluszjel keretbe kell helyeznünk . 2 segédprogramot használhat egyszerre.
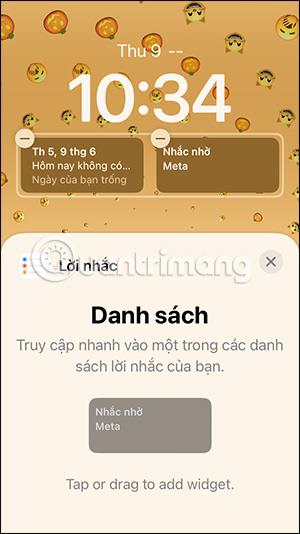
6. lépés:
Az iPhone zárolási képernyőjének eredménye az alábbiak szerint módosult. Érintse meg a widgetet a tartalom azonnali eléréséhez.
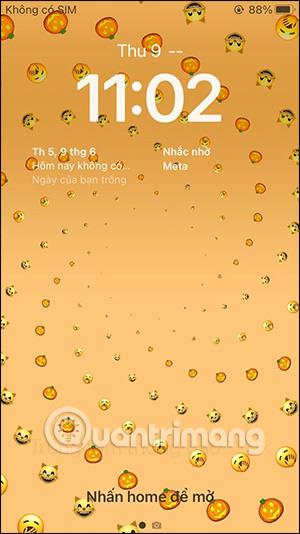
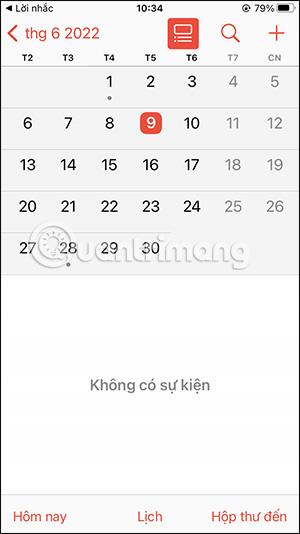
Újra módosíthatja, ha nem elégedett a Testreszabás lehetőségre kattintva a meglévő zárolási képernyőn, vagy létrehozhat egy teljesen új iPhone zárolási képernyőt a fenti utasítások szerint.
Oktatóvideó az iOS 16 zárolási képernyőjének létrehozásához
A Sound Check egy kicsi, de nagyon hasznos funkció az iPhone telefonokon.
Az iPhone Fotók alkalmazásának memóriafunkciója van, amely filmekhez hasonlóan zenés fotó- és videógyűjteményeket hoz létre.
Az Apple Music kivételesen nagyra nőtt 2015-ös bevezetése óta. A Spotify után a mai napig a világ második legnagyobb fizetős zenei streaming platformja. A zenei albumok mellett az Apple Music több ezer zenei videónak, éjjel-nappali rádióállomásnak és sok más szolgáltatásnak ad otthont.
Ha háttérzenét szeretne a videóiban, vagy pontosabban a lejátszott dalt rögzíti a videó háttérzeneként, akkor van egy rendkívül egyszerű megoldás.
Bár az iPhone tartalmaz egy beépített Időjárás alkalmazást, néha nem ad elég részletes adatokat. Ha hozzá szeretne adni valamit, az App Store-ban rengeteg lehetőség áll rendelkezésre.
Az albumokból származó fényképek megosztása mellett a felhasználók fotókat is hozzáadhatnak az iPhone megosztott albumaihoz. Automatikusan hozzáadhat fényképeket a megosztott albumokhoz anélkül, hogy újra kellene dolgoznia az albumból.
Két gyorsabb és egyszerűbb módja van a visszaszámláló/időzítő beállításának Apple-eszközén.
Az App Store több ezer nagyszerű alkalmazást tartalmaz, amelyeket még nem próbált ki. Az általános keresési kifejezések nem biztos, hogy hasznosak, ha egyedi alkalmazásokat szeretne felfedezni, és nem szórakoztató véletlenszerű kulcsszavakkal végtelen görgetésbe kezdeni.
A Blur Video egy olyan alkalmazás, amely elhomályosítja a jeleneteket vagy a telefonján kívánt tartalmat, hogy segítsen nekünk a nekünk tetsző kép elkészítésében.
Ez a cikk bemutatja, hogyan telepítheti a Google Chrome-ot alapértelmezett böngészőként iOS 14 rendszeren.









