Az iOS 15 béta és az iOS 15 nyilvános béta telepítése iPhone-ra

Ha szeretné megtapasztalni az iOS 15 legújabb verzióját, az alábbi módon telepítheti az iOS 15 bétaverzióját iPhone-jára.

Hivatalosan is elindult az iOS 15 . Eddig az iOS legújabb verziója az iOS 15, és csak béta szinten van. Ha szeretné megtapasztalni az iOS 15 legújabb verzióját, az alábbi módon telepítheti az iOS 15 bétaverzióját iPhone-jára.
Az iOS 15 nyilvános bétaverziójának telepítése iPhone-ra
A közelmúltban az Apple hivatalosan elindította az iOS 15 nyilvános bétaverzióját minden olyan felhasználó számára, aki rendelkezik az iOS 15 telepítésére jogosult eszközzel. Az iOS 15 nyilvános bétaverziójának telepítéséhez kövesse az alábbi lépéseket:
1. lépés : Keresse fel a beta.apple.com/profile webhelyet iPhone-on az iOS 15 nyilvános bétaprofiljának letöltéséhez
2. lépés : Erősítse meg a profil letöltését
3. lépés : Nyissa meg a Beállításokat , válassza a Letöltött profil lehetőséget közvetlenül az iCloud neve alatt, majd válassza a Beállítások lehetőséget . Előfordulhat, hogy meg kell adnia jelszavát, el kell fogadnia a szabályzatot és a feltételeket, majd a jobb felső sarokban, majd a képernyő alján ismét meg kell nyomnia a Beállítások gombot.
4. lépés : Indítsa újra az iPhone-t a változtatások megerősítéséhez
5. lépés : Nyissa meg a Beállítások > Általános beállítások > Szoftverfrissítést > várja meg, amíg az eszköz frissítéseket keres, majd kattintson a Letöltés és telepítés lehetőségre :
6. lépés : Adja meg jelszavát, fogadja el az irányelveket és feltételeket, majd a megerősítéshez ismét Elfogadom .
7. lépés : Várja meg, amíg iPhone-ja telepíti az iOS 15 nyilvános bétaverzióját. Néhány folyamatjelző sáv jelenik meg a képernyőn. Csak hagyja járni a gépet, amíg minden el nem készül
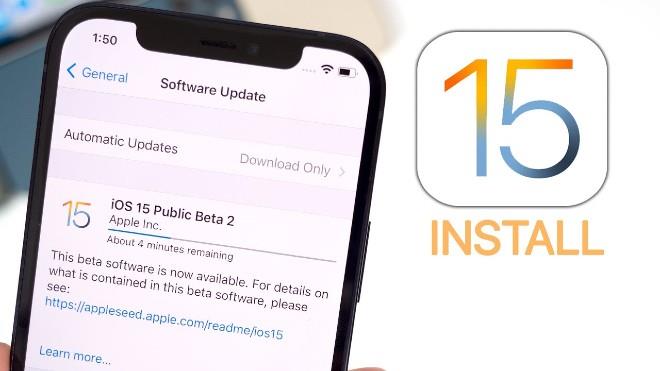
Az iOS 15 nyilvános béta mellett az Apple kiadta az iOS 15 béta következő verzióját is a fejlesztők számára. Általában a fejlesztői béta több új funkciót tartalmaz, mint a nyilvános béta mindenki számára. A fejlesztőknek szánt iOS 15 béta azonban több hibát is tartalmaz, és nem olyan stabil, mint a nyilvános béta.
Ha érdekli az iOS 15 béta fejlesztőknek, tekintse meg az alábbi telepítési utasításokat.
Az iOS 15 béta telepítése iPhone-ra
Az Apple konfigurációjának köszönhetően közvetlenül letöltheti az iOS béta verzióját iPhone-jára anélkül, hogy Macre lenne szüksége! Jelenleg az iOS 15 béta konfigurációját az Apple nem osztotta meg minden felhasználó számára, csak a fiókkal rendelkező fejlesztők férhetnek hozzá. A Quantrimang azonban talált egy megbízható konfigurációt, így letöltheti és telepítheti az iOS 15 béta verzióját.
1. lépés: Nyissa meg a betaprofiles.com/ webhelyet a Safari használatával iPhone-on, vagy töltse le ezt az iOS bétaprofilt a Safari rendszeren (hagyja ki a 2. lépést).
2. lépés: Görgessen le, és keresse meg az iOS 15 béta szakaszt
3. lépés: Kattintson a Profil telepítése elemre . Ezzel megkezdődik az iOS béta szoftverkonfigurációjának letöltése iPhone-jára. A megerősítő ablakban kattintson a Telepítés mindenképpen > Engedélyezés > Bezárás elemre .
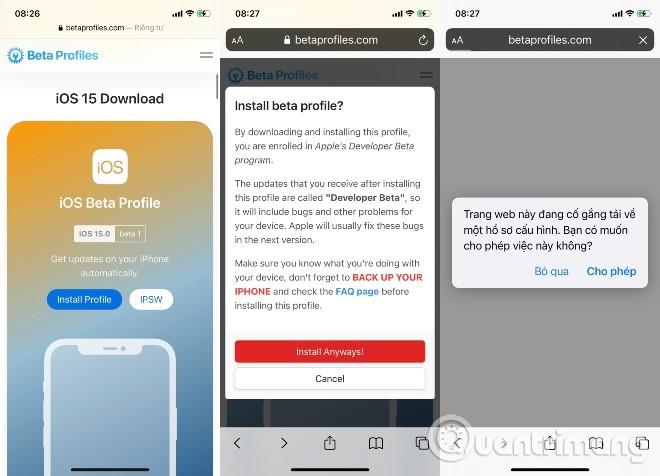
Látogassa meg a betapfifiles.com webhelyet az iOS 15 béta konfigurációjának azonnali letöltéséhez
4. lépés: Nyissa meg a Beállítások lehetőséget , majd válassza a Letöltött profil lehetőséget . közvetlenül az iCloud neve alatt > válassza a Beállítások lehetőséget . Előfordulhat, hogy meg kell adnia jelszavát, el kell fogadnia a szabályzatot és a feltételeket, majd a jobb felső sarokban, majd a képernyő alján ismét meg kell nyomnia a Beállítások gombot .
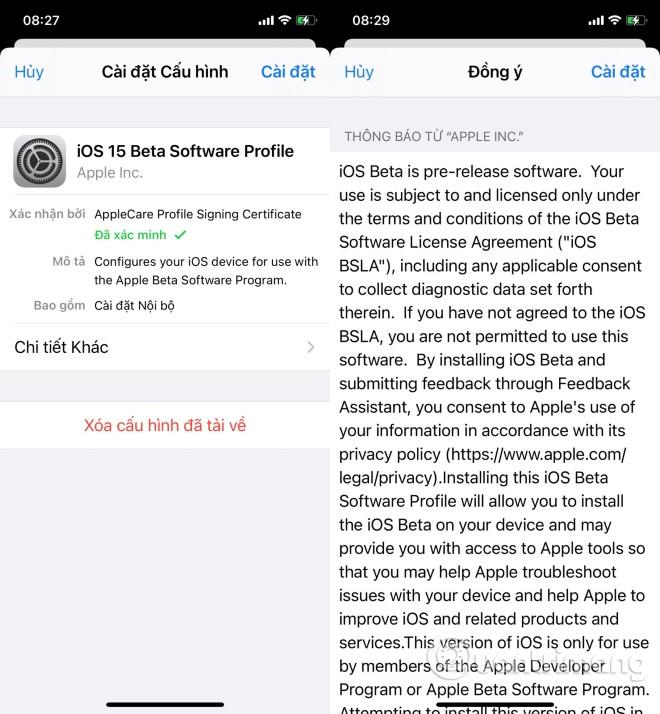
Válassza ki a konfigurációs beállításokat
5. lépés: Válassza az Újraindítás lehetőséget a módosítások alkalmazásához az iPhone készüléken.
6. lépés: Nyissa meg a Beállítások > Általános beállítások > Szoftverfrissítést > várja meg, amíg az eszköz keresi a frissítéseket, majd kattintson a Letöltés és telepítés lehetőségre :
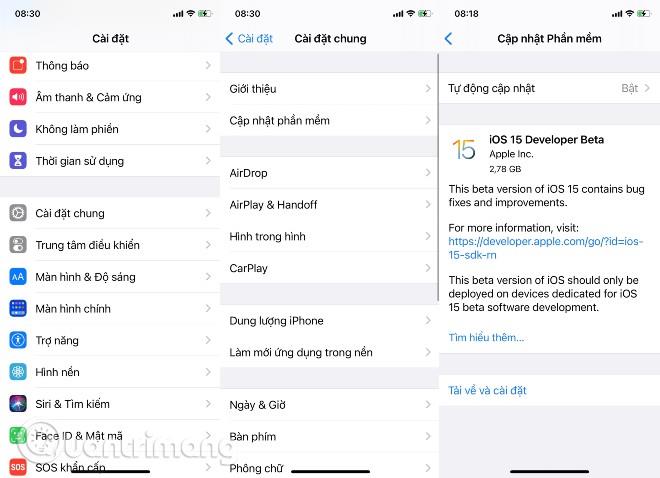
Erősítse meg a frissítést, és várja meg, amíg az eszköz letölti és telepíti az iOS 15 béta verzióját
7. lépés: Adja meg jelszavát, fogadja el az irányelveket és feltételeket, majd a megerősítéshez ismét Elfogadom .
8. lépés: Várja meg, amíg az iPhone telepíti az iOS 15 béta verzióját. Néhány folyamatjelző sáv jelenik meg a képernyőn. Csak hagyja járni a gépet, amíg minden el nem készül.
Hogyan kezdjük el az iOS bétaverzióját
Amikor iPhone-ja újraindul, az iOS legújabb bétaverziója fut rajta. Mindazonáltal el kell végeznie egy rövid beállítást, mivel a rendszer annyira megváltozik, hogy a frissítés befejezéséhez be kell jelentkeznie.
Ha elkészült, a kezdőképernyőn lesz, és készen áll az iOS legújabb bétaverziójának elindítására.
Töltse le és telepítse az iOS 15 béta verzióját iPhone-ra Macről (csak a fejlesztői fiókkal rendelkezőkre vonatkozik)
Az iOS Restore Image letöltése Mac számítógépére
Ez az első rész egyszerű, és ugyanúgy működik, mint bármely Mac operációs rendszeren.
Hogyan készítsünk archivált biztonsági másolatot iPhone-on
Mielőtt elkezdené, győződjön meg arról, hogy biztonsági másolatot készített az iPhone-járól. Bár a béta telepítési folyamat meglehetősen egyszerű, bármikor, amikor jelentős változtatásokat hajt végre az eszközön, fennáll annak a veszélye, hogy problémákba ütközik. Ha pedig személyes adatairól van szó, a legjobb, ha biztonságban tartja azokat.
Az iOS béta telepítése Mac rendszeren
A Mac most telepíti az iOS 15 bétaverzióját iPhone-jára. Ez a folyamat eltart egy ideig, és ne húzza ki iPhone-ját a Mac-ből, amíg a frissítés be nem fejeződik.
Az iOS bétaverziójának telepítésével mindig Ön lesz az, aki megtapasztalhatja az iOS legújabb funkcióit. Ez azonban bizonyos kockázatokkal is jár, például a rendszer stabilitását érintheti, mivel a béta minden funkciója még kísérleti jellegű.
Ezért kérjük, győződjön meg az eszközén tárolt adatok biztonságáról, mielőtt az iOS 15 bétaverzióra való frissítés mellett döntene, ha nem szeretne módot találni az adatok visszaállítására iPhone-ján .
Ha megunta az iOS béta verzióját, eltávolíthatja az iOS béta verzióját , hogy visszatérjen az iOS legújabb stabil verziójához.
A Sound Check egy kicsi, de nagyon hasznos funkció az iPhone telefonokon.
Az iPhone Fotók alkalmazásának memóriafunkciója van, amely filmekhez hasonlóan zenés fotó- és videógyűjteményeket hoz létre.
Az Apple Music kivételesen nagyra nőtt 2015-ös bevezetése óta. A Spotify után a mai napig a világ második legnagyobb fizetős zenei streaming platformja. A zenei albumok mellett az Apple Music több ezer zenei videónak, éjjel-nappali rádióállomásnak és sok más szolgáltatásnak ad otthont.
Ha háttérzenét szeretne a videóiban, vagy pontosabban a lejátszott dalt rögzíti a videó háttérzeneként, akkor van egy rendkívül egyszerű megoldás.
Bár az iPhone tartalmaz egy beépített Időjárás alkalmazást, néha nem ad elég részletes adatokat. Ha hozzá szeretne adni valamit, az App Store-ban rengeteg lehetőség áll rendelkezésre.
Az albumokból származó fényképek megosztása mellett a felhasználók fotókat is hozzáadhatnak az iPhone megosztott albumaihoz. Automatikusan hozzáadhat fényképeket a megosztott albumokhoz anélkül, hogy újra kellene dolgoznia az albumból.
Két gyorsabb és egyszerűbb módja van a visszaszámláló/időzítő beállításának Apple-eszközén.
Az App Store több ezer nagyszerű alkalmazást tartalmaz, amelyeket még nem próbált ki. Az általános keresési kifejezések nem biztos, hogy hasznosak, ha egyedi alkalmazásokat szeretne felfedezni, és nem szórakoztató véletlenszerű kulcsszavakkal végtelen görgetésbe kezdeni.
A Blur Video egy olyan alkalmazás, amely elhomályosítja a jeleneteket vagy a telefonján kívánt tartalmat, hogy segítsen nekünk a nekünk tetsző kép elkészítésében.
Ez a cikk bemutatja, hogyan telepítheti a Google Chrome-ot alapértelmezett böngészőként iOS 14 rendszeren.









