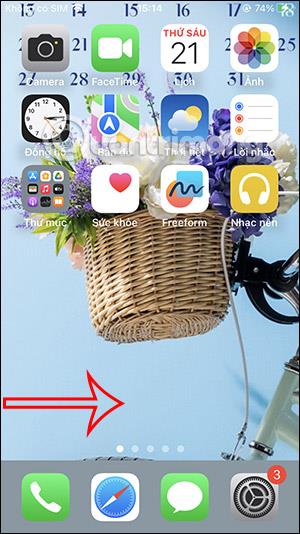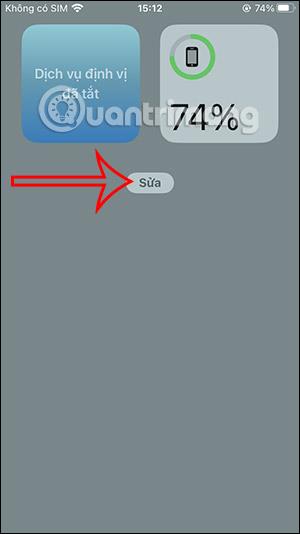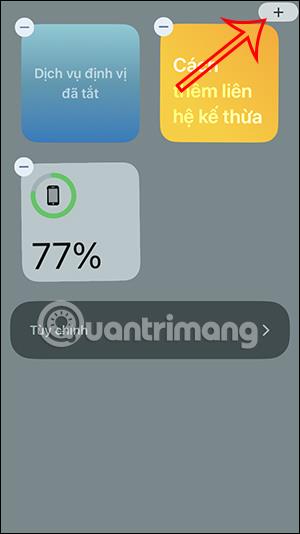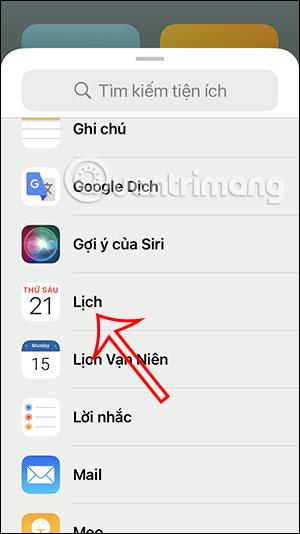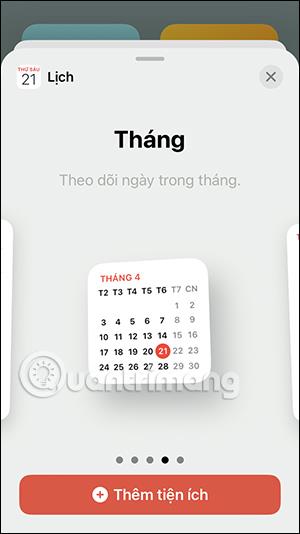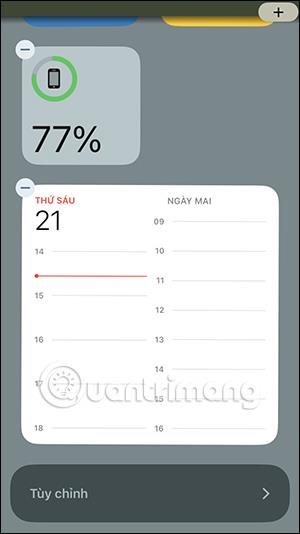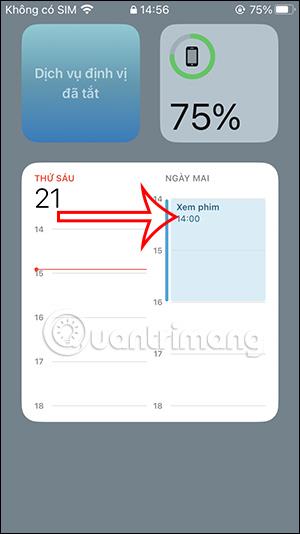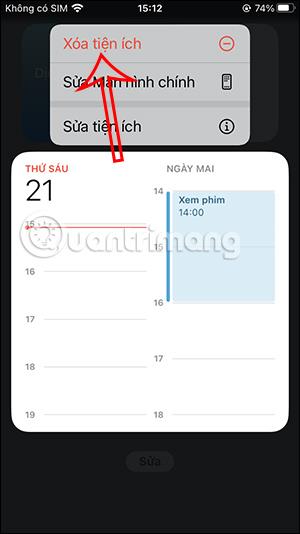Ha iPhone-ján a naptáralkalmazással kezeli az eseményeket , helyezze az eseménynaptárt a lezárási képernyőre, hogy azonnal megtekinthesse, amikor csak szüksége van rá, így korlátozva a közelgő menetrendek elfelejtésének lehetőségét. Az eseménynaptár megjelenítése az iPhone zárolási képernyőjén nagyon egyszerű, csak telepítenünk kell a naptár segédprogramot. Ezenkívül a felhasználók kiválaszthatják a használni kívánt naptárkezelési widget típusát. Az alábbi cikk elvezeti Önt az esemény ütemezésének megtekintéséhez az iPhone zárolási képernyőjén.
Útmutató az eseménynaptár megtekintéséhez az iPhone zárolási képernyőjén
1. lépés:
Az iPhone főképernyőjén balról jobbra húzzuk a kezdőképernyőt, hogy a Mai nézet képernyőfelületre lépjünk . Ezután kattintson a Szerkesztés gombra a Mai nézet felület szerkesztéséhez.
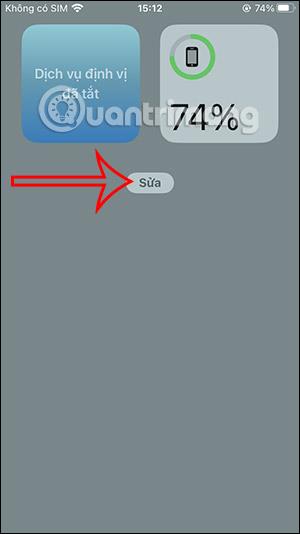
2. lépés:
Mostantól a felhasználók a képernyő jobb felső sarkában található plusz ikonra kattintanak egy widget hozzáadásához. Ez az idő az iPhone-on elérhető segédprogramok listáját jeleníti meg. Megkeressük a Naptár segédprogramot , és kattintsunk a kiválasztás gombra.
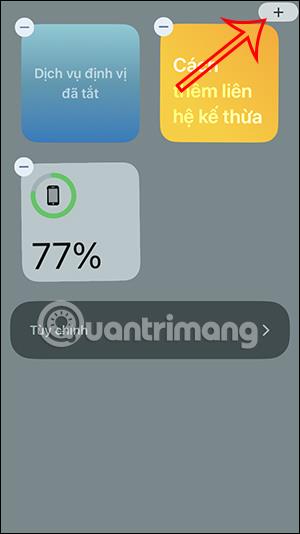
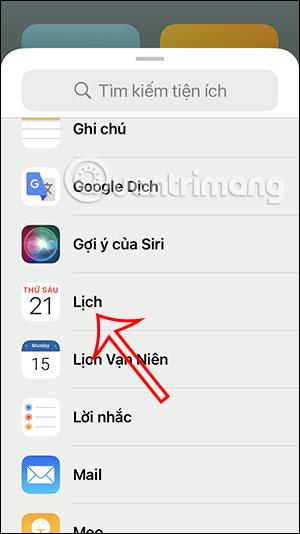
3. lépés:
A felület megjeleníti a naptár widget-típusokat, amelyeket a felhasználók választhatnak, hogy felvegyék őket a Mai nézet képernyőre. Lesz egy widget, amely megjeleníti a dátumot, egy widget, amely megjeleníti a dátumot, beleértve az eseménynaptárt, amelyet követhetünk. Az eseménynaptár widgetet megtalálja, ha nyomon szeretné követni eseményeit.
A kijelölés után kattintson a Widget hozzáadása gombra, hogy hozzáadja a Mai nézet képernyőhöz.
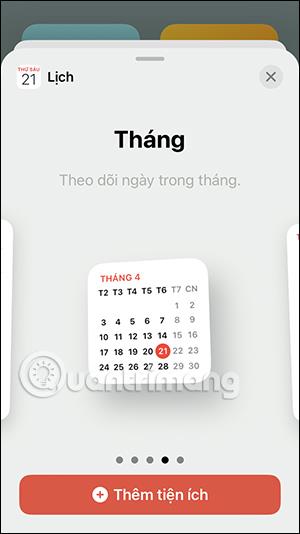
4. lépés:
Az eseménynaptár widget eredményei az iPhone mai nézet képernyőjén jelennek meg. A képernyőre kattintva kilép az egyéni felületről.
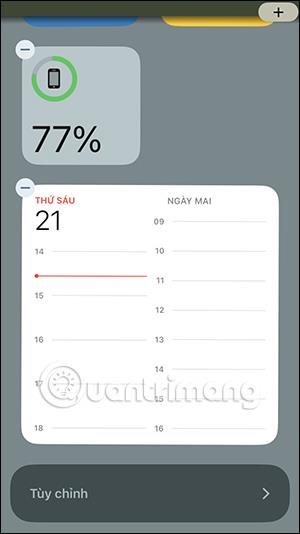
Az eseménynaptár megtekintési felületének megnyitásához az iPhone lezárási képernyőjén csak csúsztassa az ujját a képernyőn balról jobbra , és ekkor megjelenik az eseménynaptár az alábbiak szerint.
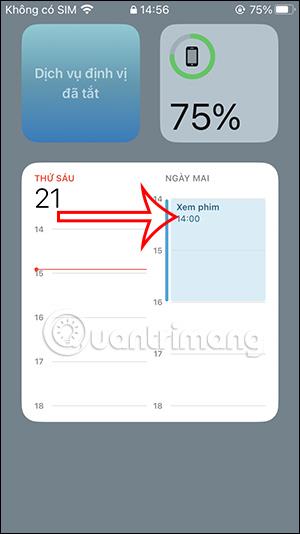
5. lépés:
Ha törölni szeretné az eseménynaptár widgetet az iPhone zárolási képernyőjéről, a felhasználóknak újra meg kell nyitniuk a widget szerkesztő felületet a Mai nézet felületen , majd le kell nyomniuk és lenyomva kell tartaniuk a widgetet , majd a törléshez meg kell nyomniuk a widget törlése gombot.
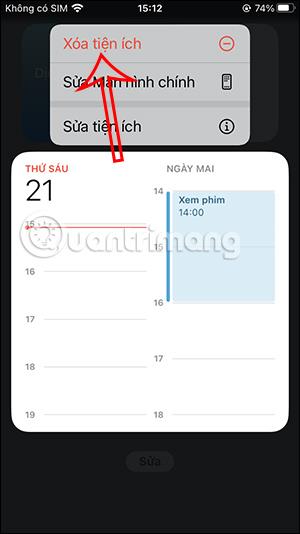
Videós utasítások az eseménynaptár megtekintéséhez az iPhone zárolási képernyőjén