Az események helyszíneinek hozzáadása az iPhone naptárban
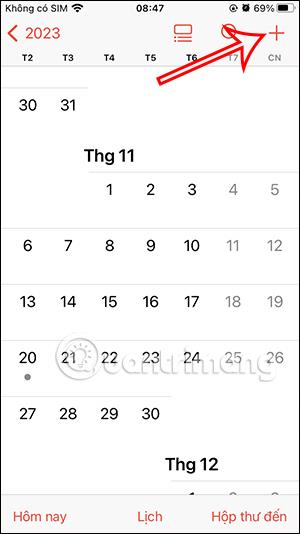
Amikor eseményeket hozunk létre az iPhone Naptárban, a helyszín hozzáadása elengedhetetlen a személyes összejövetelekhez.
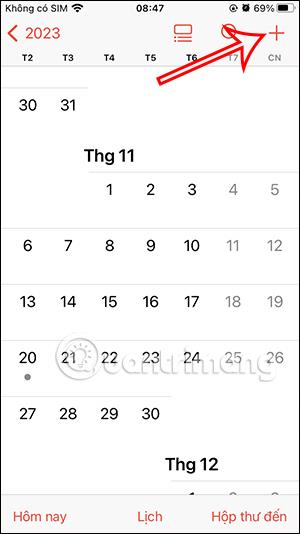
Amikor eseményeket hozunk létre az iPhone Naptárban, a helyszín hozzáadása elengedhetetlen a személyes összejövetelekhez. A naptár eseményeihez való helyek hozzáadásának funkciója segít megbecsülni a kiindulási helytől a célig való utazási időt, és korán értesíti Önt, mielőtt időt adna az utazás megtervezésére. Az alábbi cikk bemutatja, hogyan adhat hozzá helyeket az eseményekhez az iPhone-naptárban.
Utasítások helyek hozzáadásához az eseményekhez az iPhone naptárban
1. lépés:
A Naptár alkalmazás felületén kattintson a plusz ikonra a jobb felső sarokban, ha eseményt szeretne létrehozni a Naptárban. Váltson át az esemény tartalombeviteli felületére, válassza ki az esemény időpontját, a szokásos módon adja meg az esemény nevét.
Ezután kattintson a Hely mezőre az esemény helyszínének hozzáadásához.
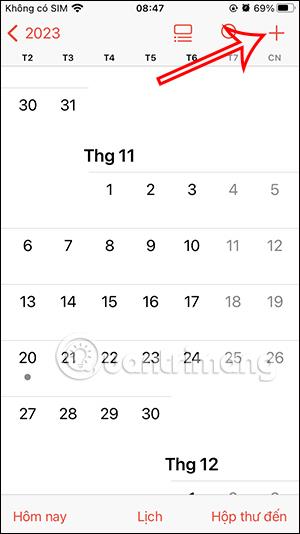
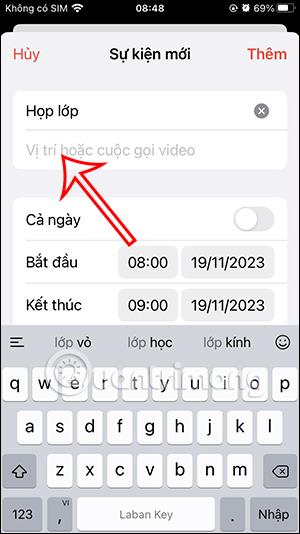
2. lépés:
Ezután a keresőmezőbe írjuk be azt a helyet, amelyet hozzá kell adnunk az eseményhez, majd kattintsunk a lent látható helyre.
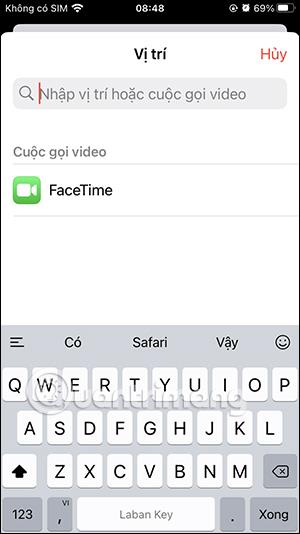
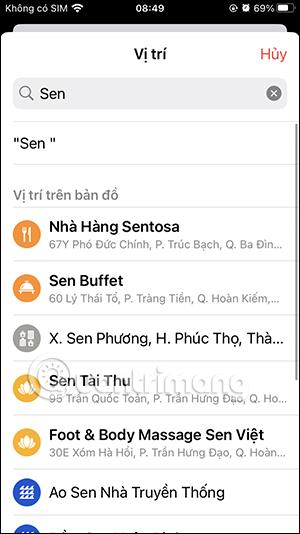
3. lépés:
Tehát hozzáadta az esemény helyét az iPhone naptárában. Ismét ellenőrizzük, majd kattintson a Hozzáadás gombra, hogy eseményt hozzon létre az iPhone naptárában. Az esemény most megjelenik az iPhone naptárában.
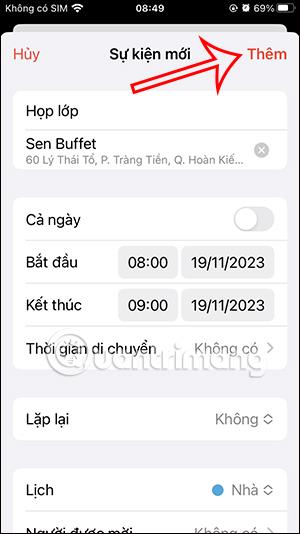
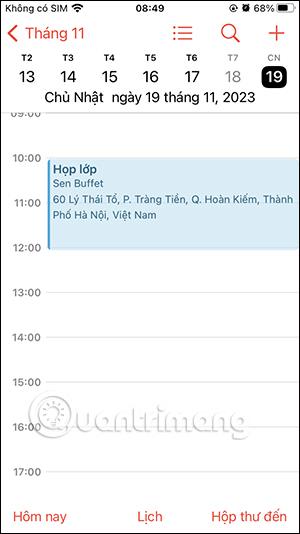
4. lépés:
Ha módosítani szeretné az esemény tartalmát , kattintson az eseményre , majd kattintson a Szerkesztés gombra a felület jobb felső sarkában. Ezen a ponton módosítsa újra az eseményt, ha szükséges, majd kattintson a Kész gombra a mentéshez .
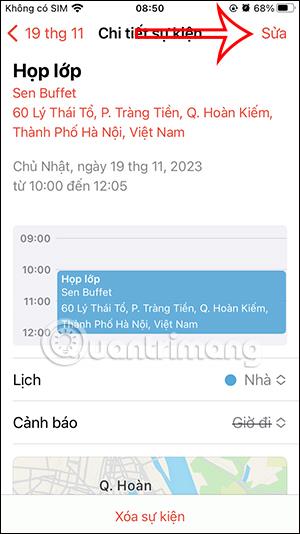
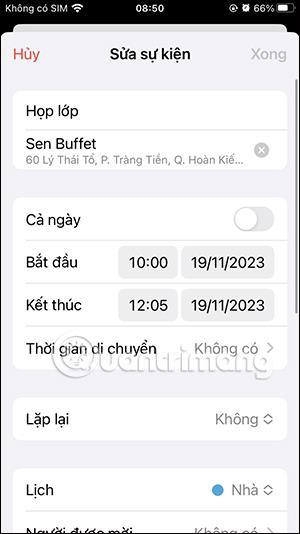
5. lépés:
Ha törölni szeretné az eseményt , kattintson az eseményre, válassza az Esemény törlése lehetőséget , majd az elfogadáshoz válassza a Törlés lehetőséget.
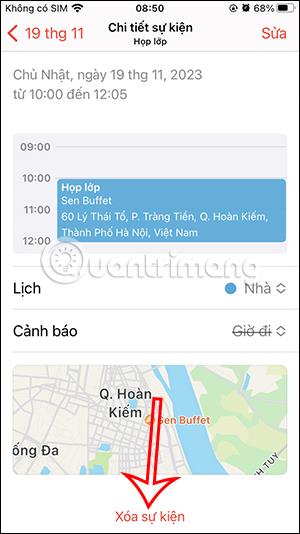
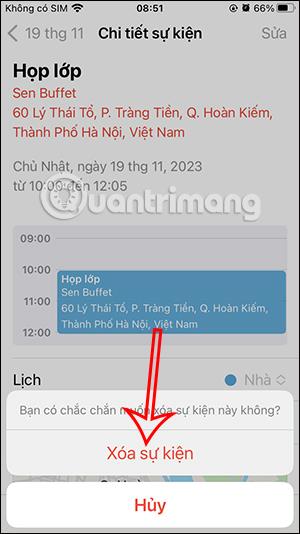
Az utazási idő hozzáadása a naptári eseményekhez iPhone-on
1. lépés:
Koppintson egy helyszínnel rendelkező eseményre az iPhone naptárában. Ezután kattintson a Szerkesztés gombra a tartalom újbóli módosításához. Görgessen le lent, majd koppintson az Utazási idő elemre . Itt engedélyeznie kell az Utazási idő funkciót a használatához.
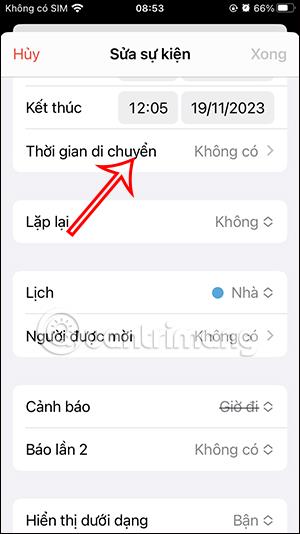
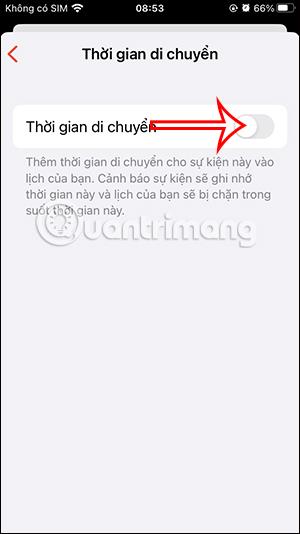
2. lépés:
Ezután kattintson az Indítás helyére annak a helynek a megadásához, ahová az esemény helyszínére költözik. Most adja meg a kiindulási helyet, és a Naptár alkalmazás azonnal kiszámolja, mennyi időbe telt az esemény helyszínére való utazáshoz.
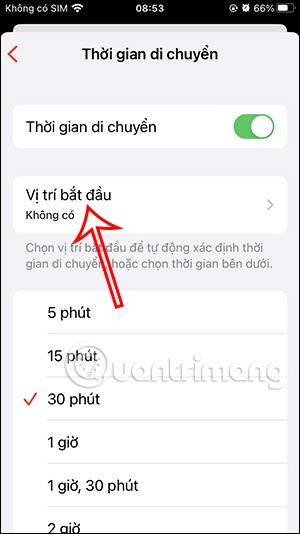
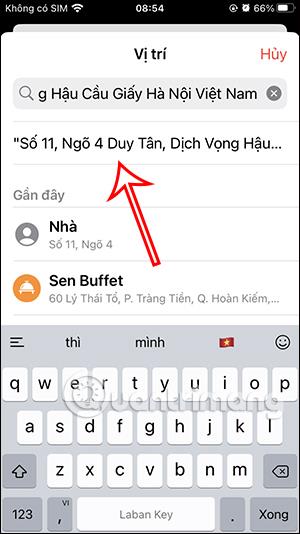
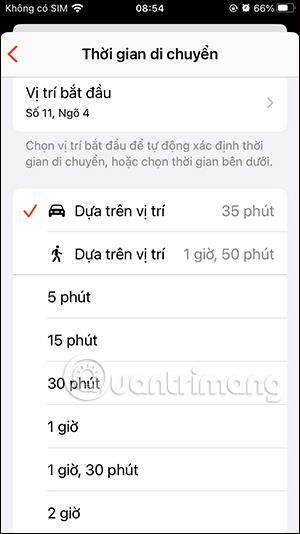
3. lépés:
Görgessen lejjebb a Figyelmeztetés részben , és kiválasztjuk a kívánt értesítési időt a költözés előtt .
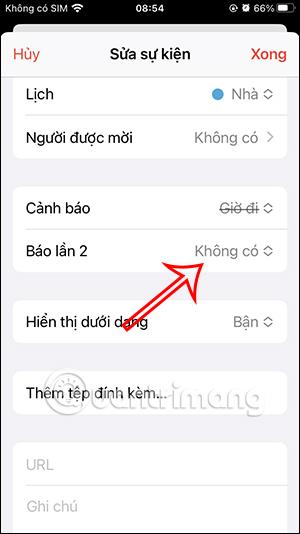
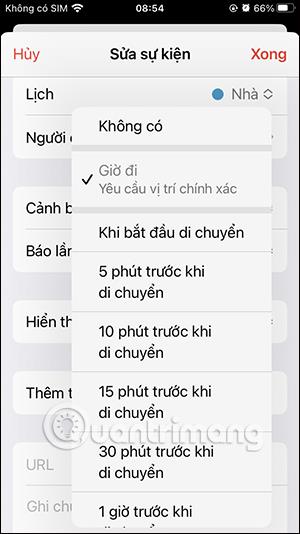
Végül kattintson a Kész gombra az esemény módosításainak mentéséhez az iPhone naptárában.
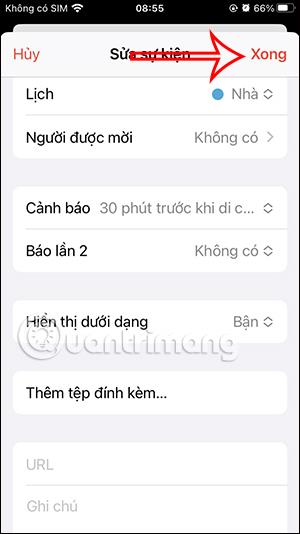
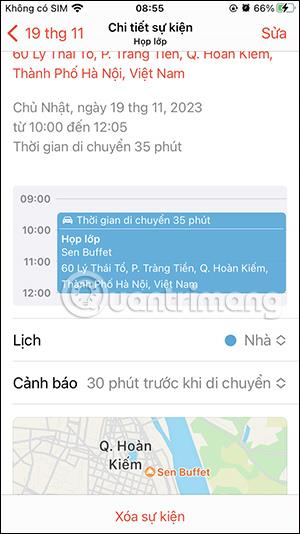
A Sound Check egy kicsi, de nagyon hasznos funkció az iPhone telefonokon.
Az iPhone Fotók alkalmazásának memóriafunkciója van, amely filmekhez hasonlóan zenés fotó- és videógyűjteményeket hoz létre.
Az Apple Music kivételesen nagyra nőtt 2015-ös bevezetése óta. A Spotify után a mai napig a világ második legnagyobb fizetős zenei streaming platformja. A zenei albumok mellett az Apple Music több ezer zenei videónak, éjjel-nappali rádióállomásnak és sok más szolgáltatásnak ad otthont.
Ha háttérzenét szeretne a videóiban, vagy pontosabban a lejátszott dalt rögzíti a videó háttérzeneként, akkor van egy rendkívül egyszerű megoldás.
Bár az iPhone tartalmaz egy beépített Időjárás alkalmazást, néha nem ad elég részletes adatokat. Ha hozzá szeretne adni valamit, az App Store-ban rengeteg lehetőség áll rendelkezésre.
Az albumokból származó fényképek megosztása mellett a felhasználók fotókat is hozzáadhatnak az iPhone megosztott albumaihoz. Automatikusan hozzáadhat fényképeket a megosztott albumokhoz anélkül, hogy újra kellene dolgoznia az albumból.
Két gyorsabb és egyszerűbb módja van a visszaszámláló/időzítő beállításának Apple-eszközén.
Az App Store több ezer nagyszerű alkalmazást tartalmaz, amelyeket még nem próbált ki. Az általános keresési kifejezések nem biztos, hogy hasznosak, ha egyedi alkalmazásokat szeretne felfedezni, és nem szórakoztató véletlenszerű kulcsszavakkal végtelen görgetésbe kezdeni.
A Blur Video egy olyan alkalmazás, amely elhomályosítja a jeleneteket vagy a telefonján kívánt tartalmat, hogy segítsen nekünk a nekünk tetsző kép elkészítésében.
Ez a cikk bemutatja, hogyan telepítheti a Google Chrome-ot alapértelmezett böngészőként iOS 14 rendszeren.









