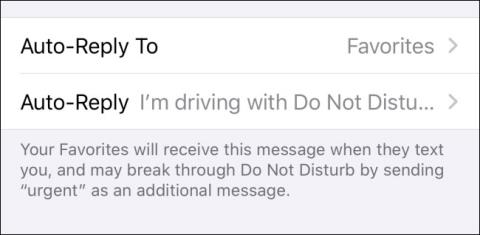Az alkalmazásértesítések kikapcsolása a CarPlayben
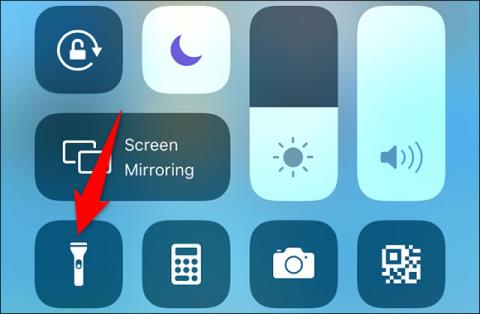
Az Apple CarPlay egy kényelmes platform, amely lehetővé teszi az iOS-alkalmazások kihangosítását vezetés közben.

Az Apple CarPlay egy kényelmi platform, amely lehetővé teszi az iOS-alkalmazások kihangosított elérését vezetés közben, azáltal, hogy kapcsolatot létesít iPhone-járól az autó infotainment rendszerével .
Természetesen az élmény csak akkor lesz igazán nagyszerű, ha minden megfelelően működik. Tehát mi van, ha nem tud csatlakozni és nem tudja használni az Apple CarPlay-t? Az alábbiakban felsorolunk néhány megoldási lehetőséget, amelyekre hivatkozhat.
Okok, amiért az Apple CarPlay nem működik
Számos oka lehet annak, hogy az Apple CarPlay nem működik, leáll, vagy nem működik megfelelően. Tipikus példák a következők:

Apple CarPlay
Hogyan lehet kijavítani, hogy a CarPlay nem működik
Kipróbálhatja az alábbi hibaelhárítási lehetőségek némelyikét, hogy megbizonyosodjon arról, hogy a probléma megoldódott, és a CarPlay visszatér-e a normál működéshez.
(Megjegyzés: Indítás előtt győződjön meg arról, hogy a CarPlay kompatibilis az Ön járművével, és elérhető-e az Ön területén. Ellenkező esetben nem tud kapcsolatot létesíteni, és nem tud hozzáférni semmilyen funkcióhoz).
1. Győződjön meg arról, hogy a CarPlay engedélyezve van az iPhone-on. Számos beállítás befolyásolhatja a CarPlay csatlakozását. A CarPlay bekapcsolásához iPhone-on navigáljon a Beállítások > Általános > CarPlay menüponthoz , és csatlakoztassa autója rendszerét az alkalmazáshoz. Ha pedig a CarPlay-t a Képernyőidőben kikapcsolta, akkor újra bekapcsolhatja a Beállítások > Képernyőidő > Tartalom- és adatvédelmi korlátozások > Engedélyezett alkalmazások menüpontot.
2. Ellenőrizze és győződjön meg arról, hogy a Siri engedélyezve van. A CarPlay működéséhez a Sirit is aktiválni kell. Nyissa meg a Beállítások > Siri és keresés menüpontot , és győződjön meg arról, hogy a következő opciók engedélyezve vannak:
3. Győződjön meg arról, hogy a CarPlay továbbra is működik, ha a telefon le van zárva. Ellenkező esetben a CarPlay is le lesz tiltva, ha a telefon képernyője ki van kapcsolva. Lépjen a Beállítások > Általános > CarPlay menüpontra , és kattintson az autó nevére az elérhető kapcsolatok listájában. Ezután kapcsolja be a CarPlay engedélyezése zárolva opciót.
4. Ellenőrizze az USB-kábelt, hogy nincsenek-e kopott vagy törött területek. Néha egyszerűen kihúzza a kábelt, majd újra csatlakoztatja a problémát. Próbáljuk meg ezt csinálni. Ezenkívül győződjön meg arról, hogy a megfelelő csatlakozóporthoz csatlakoztatta. A modern autókban manapság sok USB-port található, de nem mindegyik használható a CarPlay csatlakoztatására. Keresse meg a CarPlay vagy iOS ikont. Ha nem látja a portok egyikét, próbálja ki a jármű infotainment rendszerének minden elérhető USB-portját, hogy megtudja, az egyik a CarPlay csatlakozáshoz van-e fenntartva.
5. Ha autója vezeték nélkül támogatja a CarPlay szolgáltatást, ellenőrizze iPhone-ját, hogy megbizonyosodjon arról, hogy nincs-e Repülőgép módban. Ez az üzemmód megakadályozza, hogy a telefon vezeték nélküli kapcsolatot létesítsen.
6. Ha vezeték nélküli kapcsolatot használ, győződjön meg arról, hogy a Bluetooth be van kapcsolva, és az iPhone csatlakoztatva van az autóhoz. Ha a Bluetooth ki van kapcsolva, nem fog tudni CarPlay kapcsolatot létesíteni.
7. Indítsa újra az iPhone készüléket, majd indítsa újra az autó szórakoztató rendszerét. Néha a rendszer újraindítása is segíthet a probléma megoldásában.
8. Győződjön meg arról, hogy iPhone-ja teljesen frissítve van. Ha a telefont nem frissítették, előfordulhat, hogy hiányoznak a CarPlay-hez való csatlakozáshoz szükséges illesztőprogramok vagy szoftverek.
9. Felejtsd el és állítsd vissza a CarPlay kapcsolatot. Nyissa meg a Beállítások > Általános > CarPlay menüpontot , és válassza ki azt a járművet, amelyhez csatlakozni szeretne. Ezután érintse meg a Forget This Car lehetőséget , indítsa újra az autót és az iPhone rendszert, és próbálja meg újra létrehozni a kapcsolatot kábelen vagy Bluetooth-on keresztül, ahogyan azt leírtuk.
10. Ha továbbra is problémái vannak a CarPlay szolgáltatással, forduljon az Apple ügyfélszolgálatához, vagy kérjen tanácsot más felhasználóktól. Tudnak megoldást találni a probléma megoldására.
Az Apple CarPlay egy kényelmes platform, amely lehetővé teszi az iOS-alkalmazások kihangosítását vezetés közben.
A „Ne zavarjanak vezetés közben” egy olyan funkció, amelyet először az Apple vezetett be az iOS 11-ben.
Számos oka lehet annak, hogy az Apple CarPlay nem működik, leáll, vagy nem működik megfelelően.
A Sound Check egy kicsi, de nagyon hasznos funkció az iPhone telefonokon.
Az iPhone Fotók alkalmazásának memóriafunkciója van, amely filmekhez hasonlóan zenés fotó- és videógyűjteményeket hoz létre.
Az Apple Music kivételesen nagyra nőtt 2015-ös bevezetése óta. A Spotify után a mai napig a világ második legnagyobb fizetős zenei streaming platformja. A zenei albumok mellett az Apple Music több ezer zenei videónak, éjjel-nappali rádióállomásnak és sok más szolgáltatásnak ad otthont.
Ha háttérzenét szeretne a videóiban, vagy pontosabban a lejátszott dalt rögzíti a videó háttérzeneként, akkor van egy rendkívül egyszerű megoldás.
Bár az iPhone tartalmaz egy beépített Időjárás alkalmazást, néha nem ad elég részletes adatokat. Ha hozzá szeretne adni valamit, az App Store-ban rengeteg lehetőség áll rendelkezésre.
Az albumokból származó fényképek megosztása mellett a felhasználók fotókat is hozzáadhatnak az iPhone megosztott albumaihoz. Automatikusan hozzáadhat fényképeket a megosztott albumokhoz anélkül, hogy újra kellene dolgoznia az albumból.
Két gyorsabb és egyszerűbb módja van a visszaszámláló/időzítő beállításának Apple-eszközén.
Az App Store több ezer nagyszerű alkalmazást tartalmaz, amelyeket még nem próbált ki. Az általános keresési kifejezések nem biztos, hogy hasznosak, ha egyedi alkalmazásokat szeretne felfedezni, és nem szórakoztató véletlenszerű kulcsszavakkal végtelen görgetésbe kezdeni.
A Blur Video egy olyan alkalmazás, amely elhomályosítja a jeleneteket vagy a telefonján kívánt tartalmat, hogy segítsen nekünk a nekünk tetsző kép elkészítésében.
Ez a cikk bemutatja, hogyan telepítheti a Google Chrome-ot alapértelmezett böngészőként iOS 14 rendszeren.