Apple Mail betűtípus megváltoztatása iPhone-on
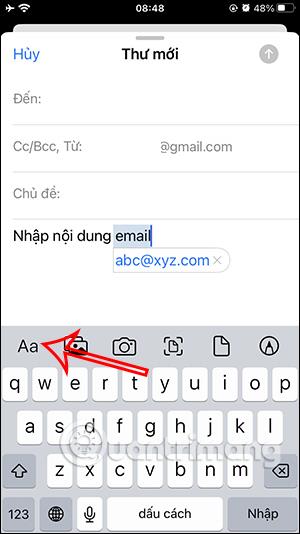
Az Apple Mail támogatja a betűtípus módosítását is a felhasználó által módosítani kívánt tartalom típusától függően, hasonlóan a Gmail betűtípus-változtatási funkciójához.
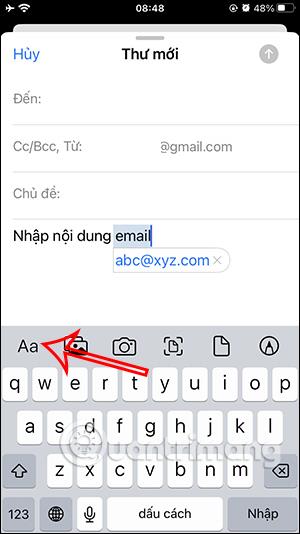
Az Apple Mail támogatja a betűtípus módosítását is a felhasználó által módosítani kívánt tartalom típusától függően, hasonlóan a Gmail betűtípus-változtatási funkciójához . Válthatunk művészibb betűstílusra az e-mail tartalmának módosításához, vagy kiválaszthatjuk a szöveg színét, hogy kiemeljünk bizonyos tartalmat az e-mailben. Az Apple Mail alkalmazásban lehetőség van az e-mailek betűméretének módosítására is. Az alábbi cikk eligazítja az Apple Mail betűtípus megváltoztatását iPhone készüléken.
Utasítások az Apple Mail betűtípus megváltoztatásához iPhone készüléken
1. lépés:
Az Apple Mail alkalmazás felületén az ikonra kattintva új e-mailt hozunk létre a képernyő jobb alsó sarkában. Ezután az e-mail-író felületen a szokásos módon megadjuk az e-mail tartalmát.
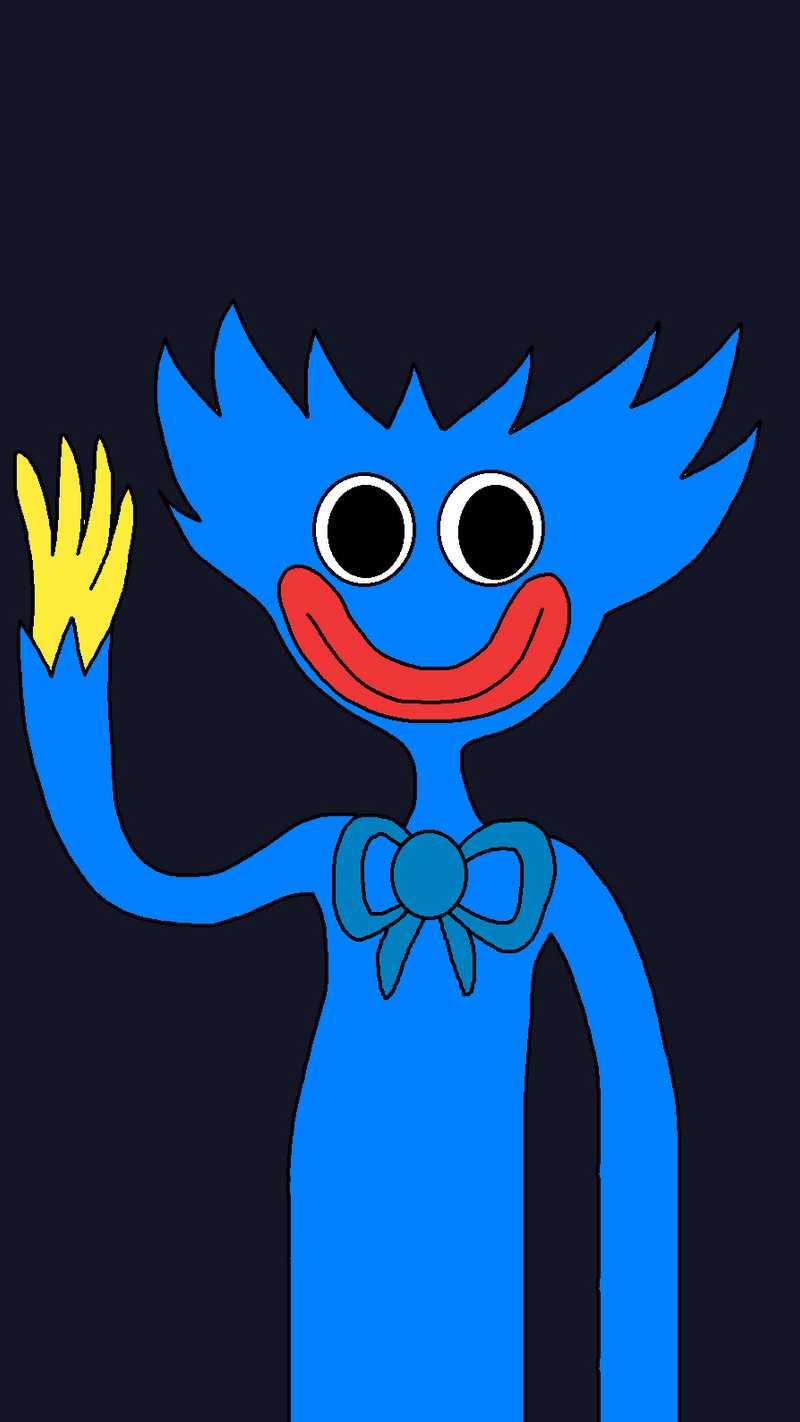
2. lépés:
Ezután jelölje ki azt a tartalomterületet, ahol módosítani szeretné a betűtípust. Ezután kattintson az alábbi A betű ikonra a betűtípus újbóli megváltoztatásához.
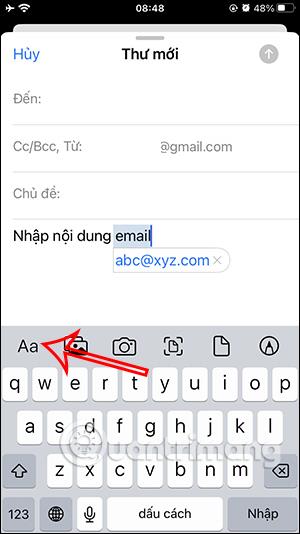
3. lépés:
Most a tartalom opcióit megjelenítő képernyő alatt kattintunk az Alapértelmezett betűtípusra a betűtípus újbóli megváltoztatásához. Ekkor megjelenik a betűtípusok listája ábécé sorrendben. Megkeressük a módosítani kívánt betűtípust az e-mail tartalmához.
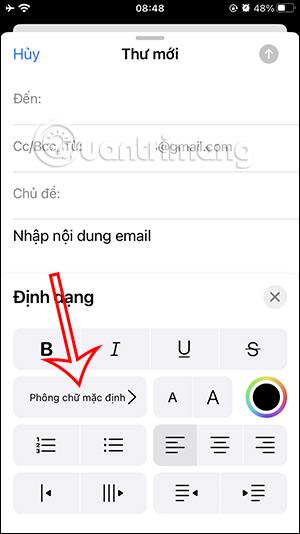
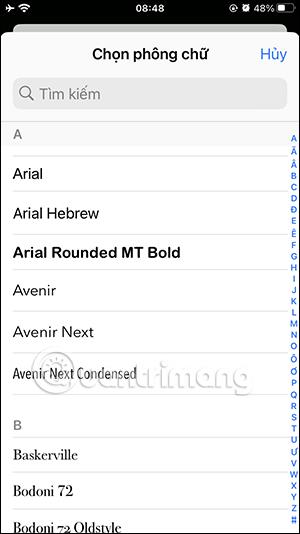
Ha rákattint a betűtípusra, az e-mail tartalma azonnal alkalmazásra kerül, hogy ellenőrizhessük.

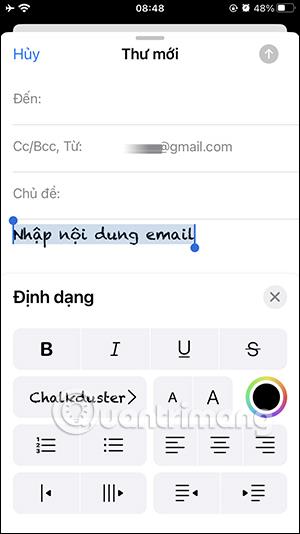
4. lépés:
Ezen kívül, ha rákattint a kis A és a nagy A ikonra , tetszés szerint beállíthatja a méretet.
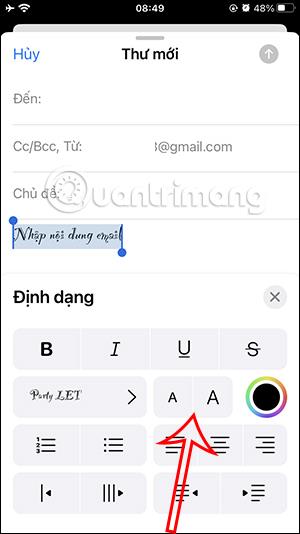
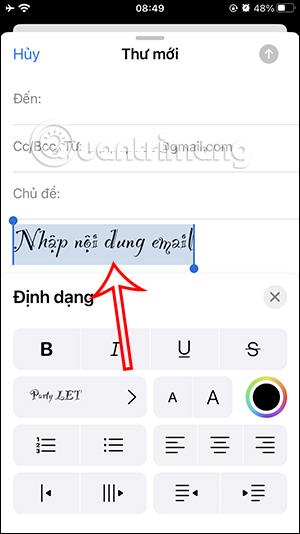
5. lépés:
A kör ikonra kattintva egy színpaletta jelenik meg, ahol kiválaszthatjuk az e-mail tartalmának színét.
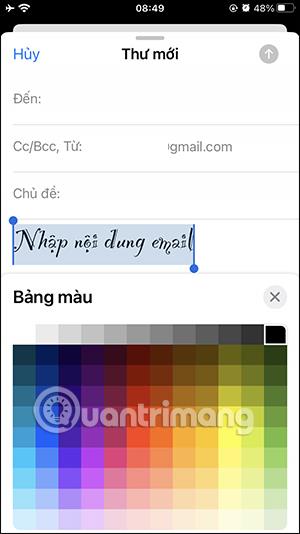
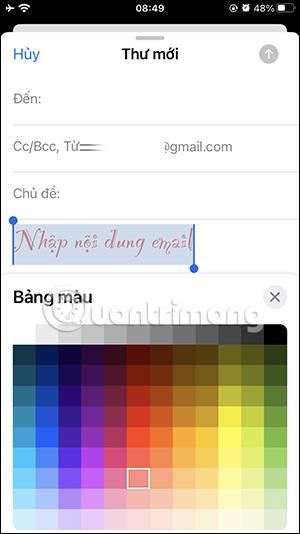
Végül töltse ki az e-mail egyéb tartalmát, majd küldje el az e-mailt a szokásos módon. Az e-mailt kapó személy az e-mailben használt betűtípust is látni fogja.
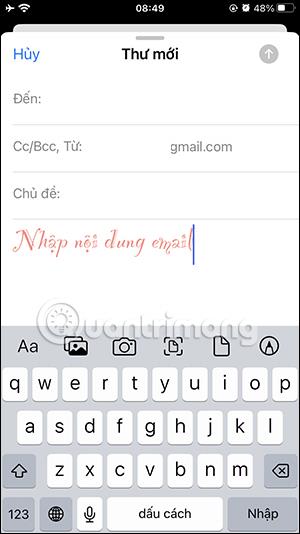
Videós utasítások az Apple Mail betűtípus megváltoztatásához iPhone-on
A Sound Check egy kicsi, de nagyon hasznos funkció az iPhone telefonokon.
Az iPhone Fotók alkalmazásának memóriafunkciója van, amely filmekhez hasonlóan zenés fotó- és videógyűjteményeket hoz létre.
Az Apple Music kivételesen nagyra nőtt 2015-ös bevezetése óta. A Spotify után a mai napig a világ második legnagyobb fizetős zenei streaming platformja. A zenei albumok mellett az Apple Music több ezer zenei videónak, éjjel-nappali rádióállomásnak és sok más szolgáltatásnak ad otthont.
Ha háttérzenét szeretne a videóiban, vagy pontosabban a lejátszott dalt rögzíti a videó háttérzeneként, akkor van egy rendkívül egyszerű megoldás.
Bár az iPhone tartalmaz egy beépített Időjárás alkalmazást, néha nem ad elég részletes adatokat. Ha hozzá szeretne adni valamit, az App Store-ban rengeteg lehetőség áll rendelkezésre.
Az albumokból származó fényképek megosztása mellett a felhasználók fotókat is hozzáadhatnak az iPhone megosztott albumaihoz. Automatikusan hozzáadhat fényképeket a megosztott albumokhoz anélkül, hogy újra kellene dolgoznia az albumból.
Két gyorsabb és egyszerűbb módja van a visszaszámláló/időzítő beállításának Apple-eszközén.
Az App Store több ezer nagyszerű alkalmazást tartalmaz, amelyeket még nem próbált ki. Az általános keresési kifejezések nem biztos, hogy hasznosak, ha egyedi alkalmazásokat szeretne felfedezni, és nem szórakoztató véletlenszerű kulcsszavakkal végtelen görgetésbe kezdeni.
A Blur Video egy olyan alkalmazás, amely elhomályosítja a jeleneteket vagy a telefonján kívánt tartalmat, hogy segítsen nekünk a nekünk tetsző kép elkészítésében.
Ez a cikk bemutatja, hogyan telepítheti a Google Chrome-ot alapértelmezett böngészőként iOS 14 rendszeren.









