Alkalmazások zárolása iPhone-on jelszóval, Face ID-vel
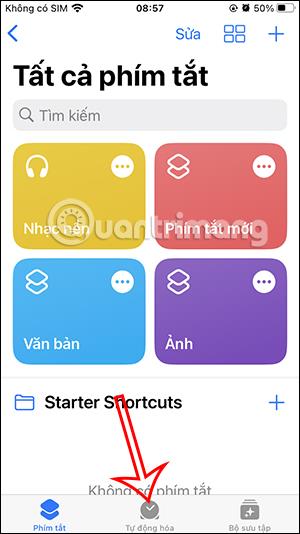
A Parancsikonok alkalmazás előnyeit kihasználva bármely kívánt alkalmazást jelszóval vagy FaceID-vel zárolhat, az iPhone által használt zárolási módszertől függően.
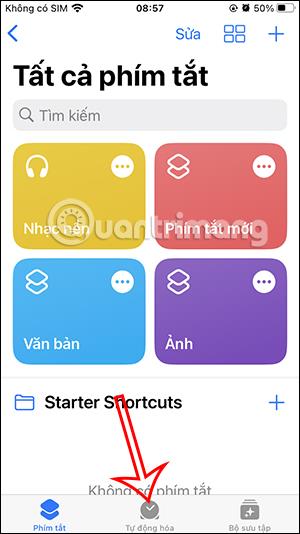
Számos módja van az alkalmazások zárolásának az iPhone készüléken. Lezárhatja az alkalmazás területét, hogy ne érintse meg a tartalmat, vagy lezárhatja Face ID segítségével, de nem minden alkalmazás rendelkezik ezzel. Ha igen, akkor a Parancsikonok alkalmazást kihasználva bármely kívánt alkalmazást jelszóval vagy FaceID-vel zárolhat, attól függően, hogy milyen zárolási módszert használ az iPhone-on. Az alábbiakban az alkalmazások iPhone készüléken történő zárolására vonatkozó utasítások találhatók.
Útmutató az iPhone alkalmazások jelszóval történő zárolásához
1. lépés:
A Parancsikonok alkalmazásban kattintson az alábbi Automatizálás elemre . Ezután kattintson a Személyes automatizálás létrehozása lehetőségre.
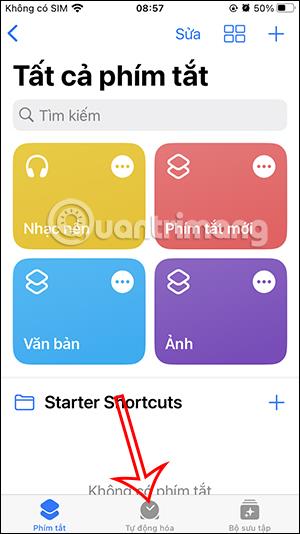
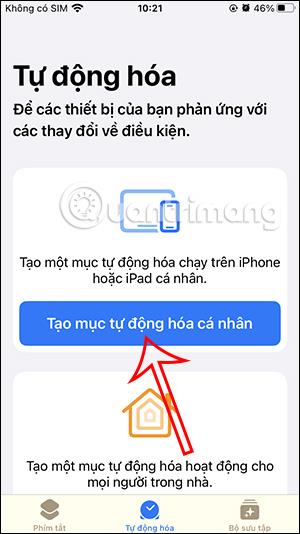
2. lépés:
Most a felhasználó az Alkalmazás elemre kattint az alkalmazászár beállításához. Ezután az új felület Alkalmazások részében kattintson a Kiválasztás gombra a zárolni kívánt alkalmazás kiválasztásához.

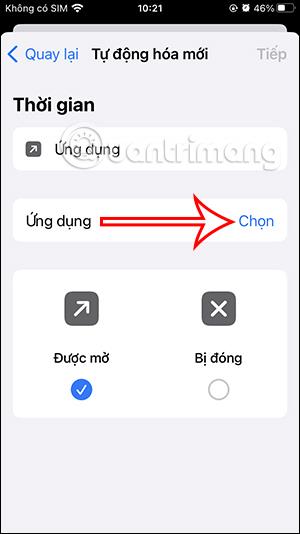
3. lépés:
Itt a felhasználók láthatják a telefonra jelenleg telepített alkalmazások listáját. Azokra az alkalmazásokra kattintunk , amelyeket jelszóval vagy FaceID-vel szeretnénk zárolni . Több alkalmazást is kiválaszthatunk, majd a jobb sarokban kattintson a Kész gombra.
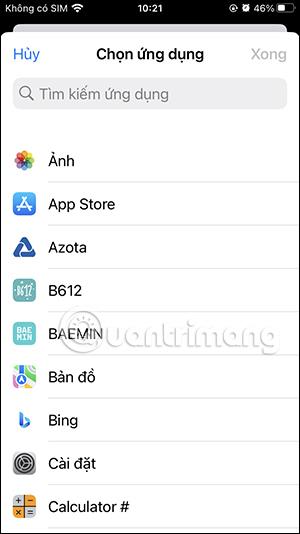
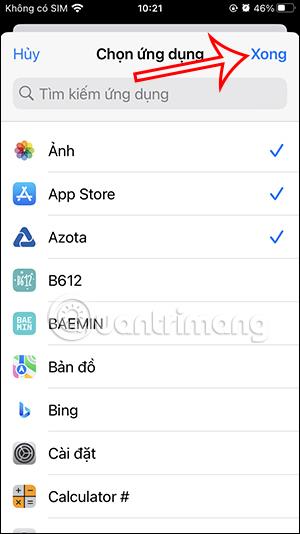
4. lépés:
Ellenőrizze, hogy a Megnyitás be van -e jelölve, majd kattintson a Tovább gombra a jobb felső sarokban. Koppintson a Művelet hozzáadása elemre , ha egy műveletet szeretne hozzáadni az alkalmazáshoz.
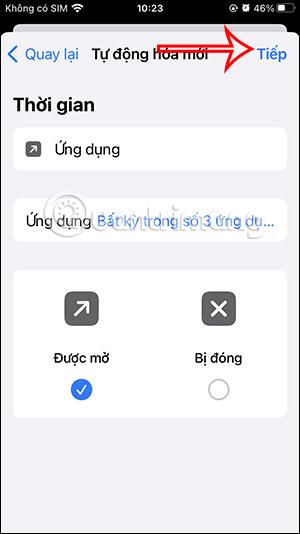
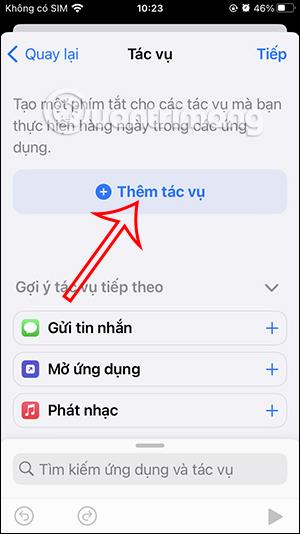
Most jelenítse meg a feladatok listáját, írja be a Lock parancsot , majd kattintson az alábbi képernyőzár gombra .
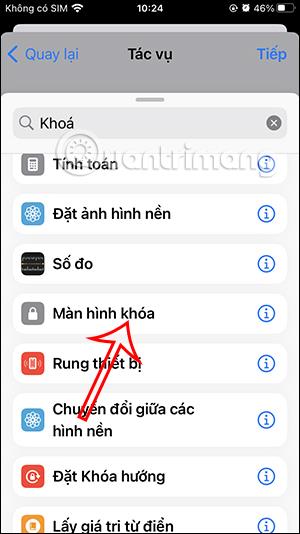
5. lépés:
Kattintson a Tovább gombra az új felületre váltáshoz. Ezután kikapcsoljuk a Kérdezzen futás előtt, majd kattintson a Ne kérdezzen rá a megerősítéshez.
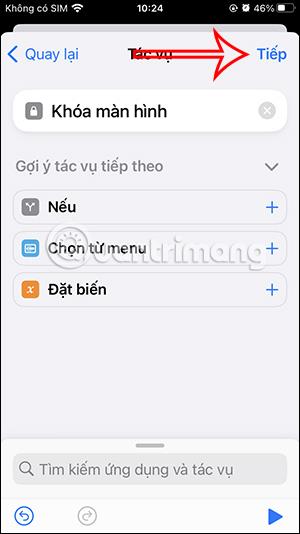
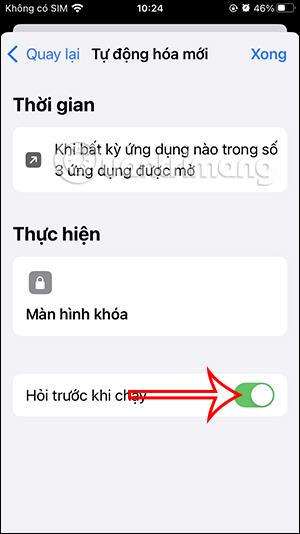
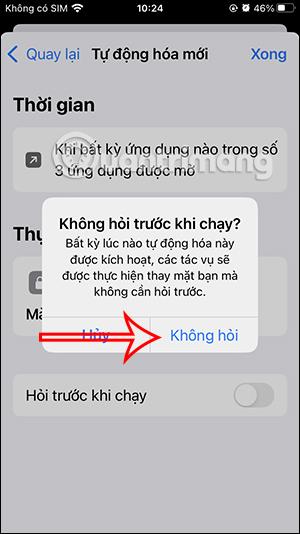
6. lépés:
Végül kattintson a Kész gombra a feladat mentéséhez az alkalmazáshoz, és kész. Tehát amikor megnyitja az alkalmazást a beállított listában, a képernyő azonnal lezáródik, és meg kell adnia a feloldó jelszót vagy a FaceID-t.
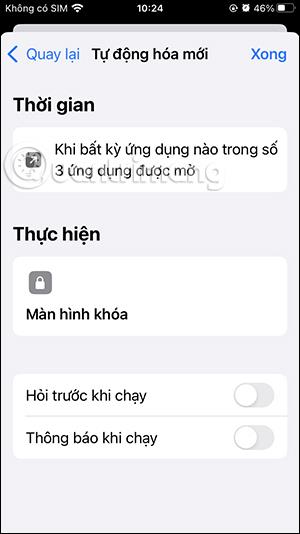
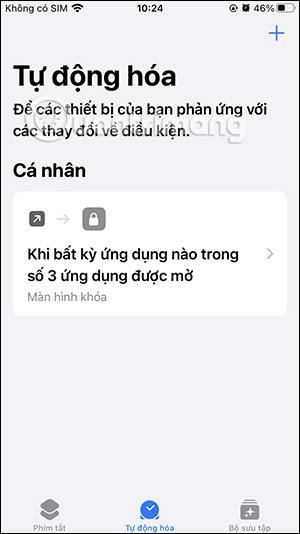
Videós utasítások az alkalmazások zárolásához iPhone-on
A Sound Check egy kicsi, de nagyon hasznos funkció az iPhone telefonokon.
Az iPhone Fotók alkalmazásának memóriafunkciója van, amely filmekhez hasonlóan zenés fotó- és videógyűjteményeket hoz létre.
Az Apple Music kivételesen nagyra nőtt 2015-ös bevezetése óta. A Spotify után a mai napig a világ második legnagyobb fizetős zenei streaming platformja. A zenei albumok mellett az Apple Music több ezer zenei videónak, éjjel-nappali rádióállomásnak és sok más szolgáltatásnak ad otthont.
Ha háttérzenét szeretne a videóiban, vagy pontosabban a lejátszott dalt rögzíti a videó háttérzeneként, akkor van egy rendkívül egyszerű megoldás.
Bár az iPhone tartalmaz egy beépített Időjárás alkalmazást, néha nem ad elég részletes adatokat. Ha hozzá szeretne adni valamit, az App Store-ban rengeteg lehetőség áll rendelkezésre.
Az albumokból származó fényképek megosztása mellett a felhasználók fotókat is hozzáadhatnak az iPhone megosztott albumaihoz. Automatikusan hozzáadhat fényképeket a megosztott albumokhoz anélkül, hogy újra kellene dolgoznia az albumból.
Két gyorsabb és egyszerűbb módja van a visszaszámláló/időzítő beállításának Apple-eszközén.
Az App Store több ezer nagyszerű alkalmazást tartalmaz, amelyeket még nem próbált ki. Az általános keresési kifejezések nem biztos, hogy hasznosak, ha egyedi alkalmazásokat szeretne felfedezni, és nem szórakoztató véletlenszerű kulcsszavakkal végtelen görgetésbe kezdeni.
A Blur Video egy olyan alkalmazás, amely elhomályosítja a jeleneteket vagy a telefonján kívánt tartalmat, hogy segítsen nekünk a nekünk tetsző kép elkészítésében.
Ez a cikk bemutatja, hogyan telepítheti a Google Chrome-ot alapértelmezett böngészőként iOS 14 rendszeren.









