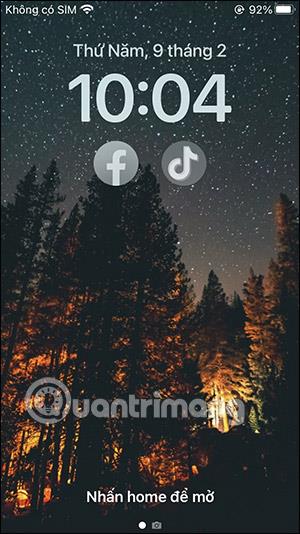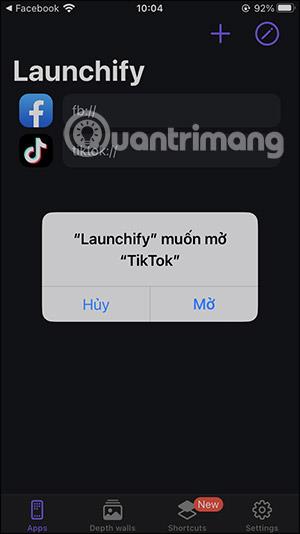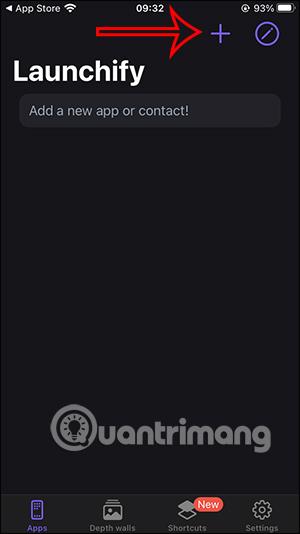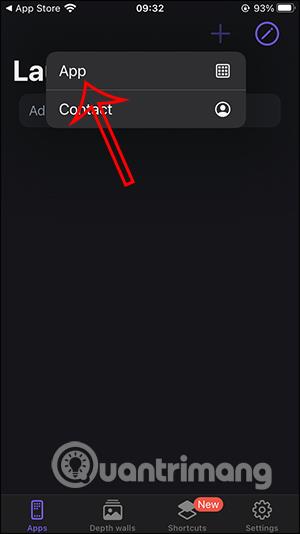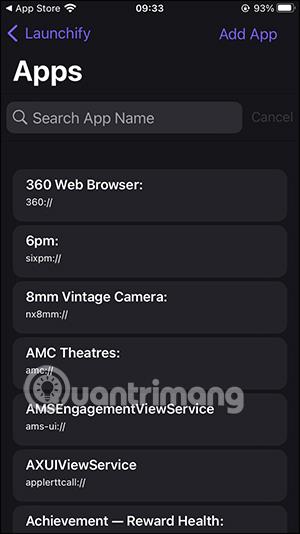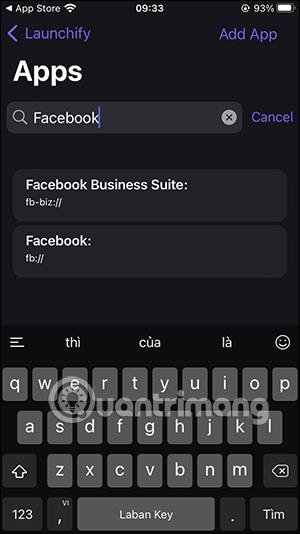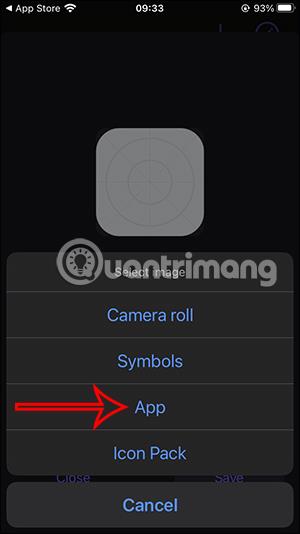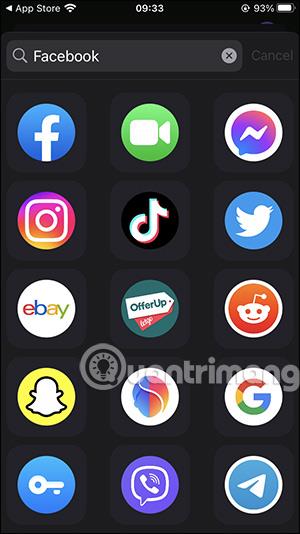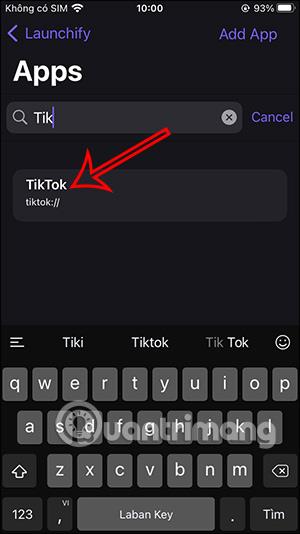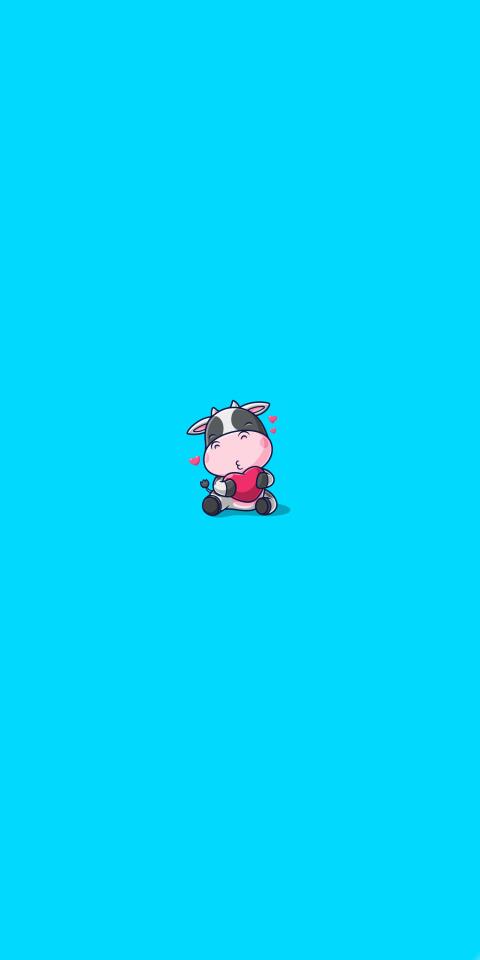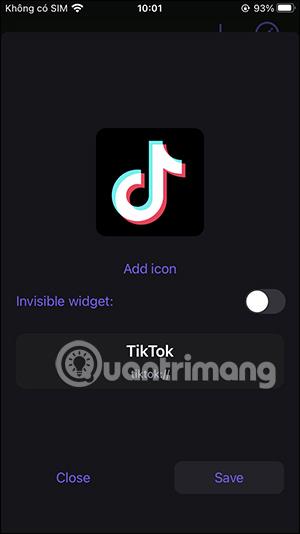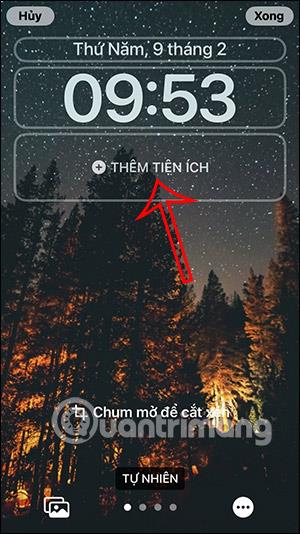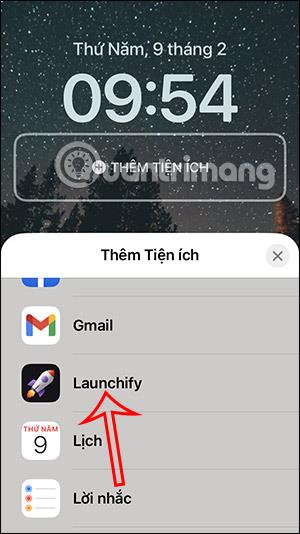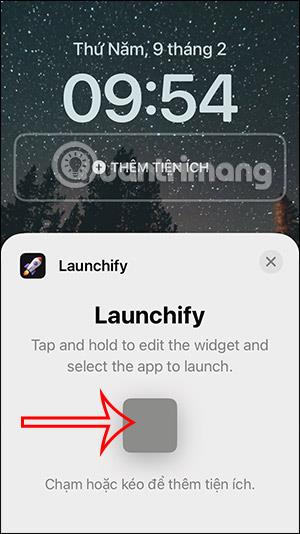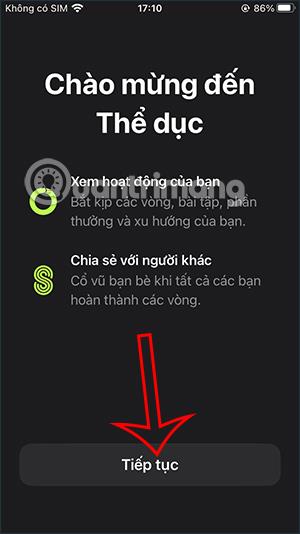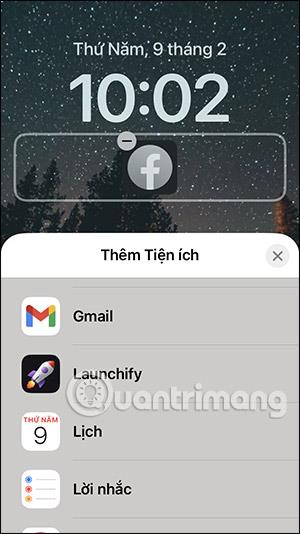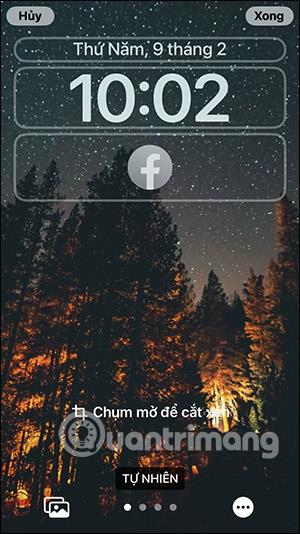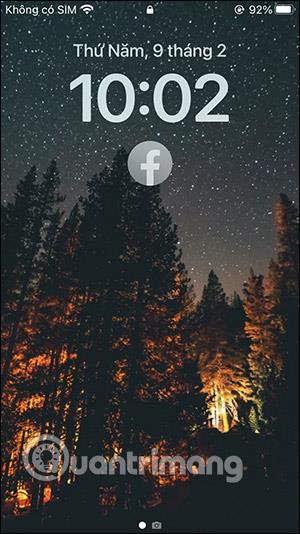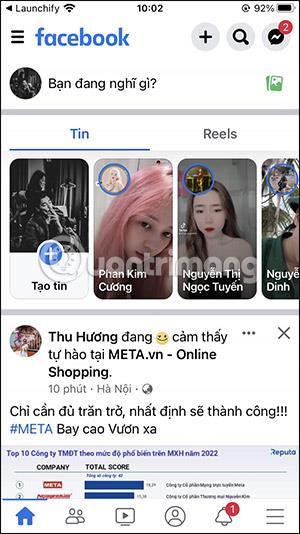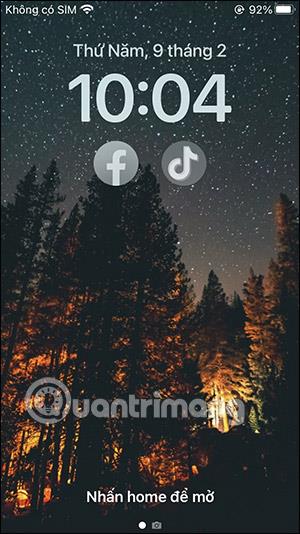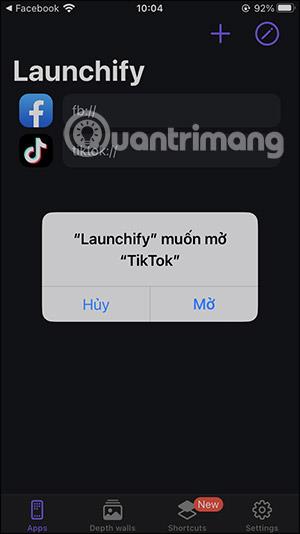Az iPhone képernyőjének testreszabásához szükségünk van néhány támogatott iPhone lezárási képernyő widgetre , mint például a Launchify. Ez a segédprogram segít gyorsan elérni az alkalmazásokat közvetlenül az iPhone zárolási képernyőjéről. Bár az iOS 16 rendszerben alkalmazásokat adhat hozzá a lezárási képernyőhöz, például időjárást adhat hozzá az iPhone zárolási képernyőjéhez, nem minden alkalmazás rendelkezik ezzel a funkcióval. Az alábbi cikk bemutatja, hogyan telepíthet alkalmazásokat az iPhone zárolási képernyőjéről.
Útmutató az alkalmazások iPhone zárolási képernyőről történő megnyitásához
1. lépés:
Először töltse le a Launchify alkalmazást iPhone-ra az alábbi linkről, és telepítse a szokásos módon.
2. lépés:
Az alkalmazás felületén kattintson a plusz ikonra , és válassza az Alkalmazás lehetőséget az alkalmazás hozzáadásához.

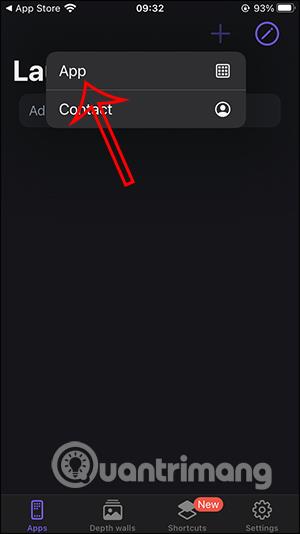
3. lépés:
Megjelenít egy listát, amelyben be kell írnia az iPhone zárolási képernyőjén megnyitni kívánt alkalmazás nevét . Beírjuk az alkalmazás nevét a keresősávba, majd az alábbi alkalmazás nevére kattintva kiválaszthatjuk.
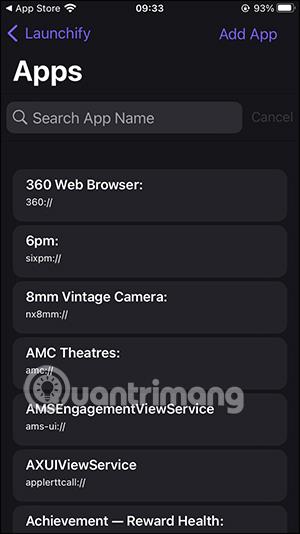
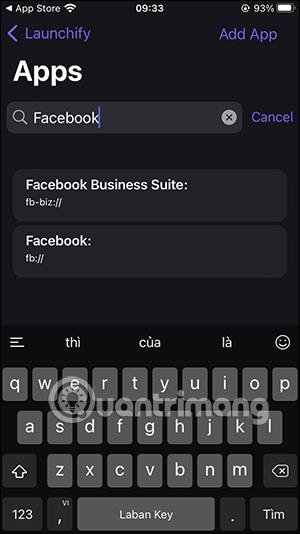
4. lépés:
Ezután kattintson a Hozzáadás ikonra az alkalmazás ikonjának kiválasztásához. Kattintson az Alkalmazásra, hogy megkeresse az alkalmazás ikonját közvetlenül az Indításban. Ezen kívül teljesen használhatja más helyekről származó ikonokat.
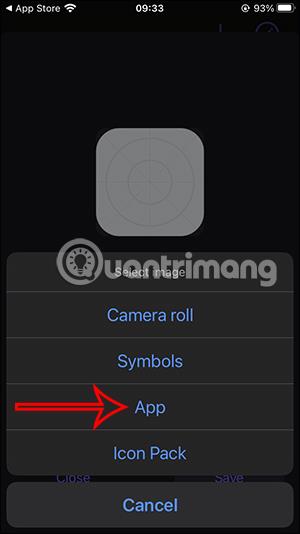
Ezután írja be az alkalmazás nevét a keresősávba, és kattintson az alábbi ikonra a használathoz. A mentéshez kattintson a Mentés gombra.
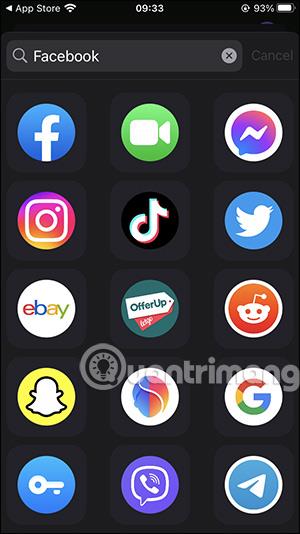
5. lépés:
Továbbra is további alkalmazásokat adunk hozzá a Launchifyhoz, így dönthetünk úgy, hogy hozzáadjuk őket az iPhone zárolási képernyőjéhez.
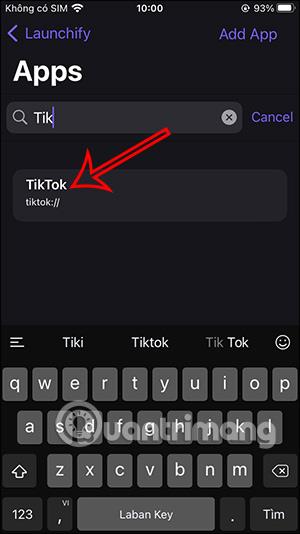
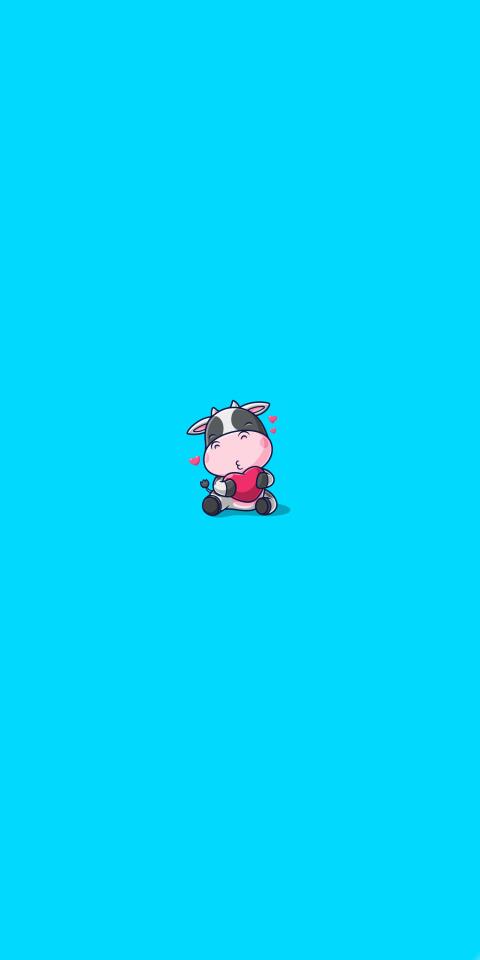
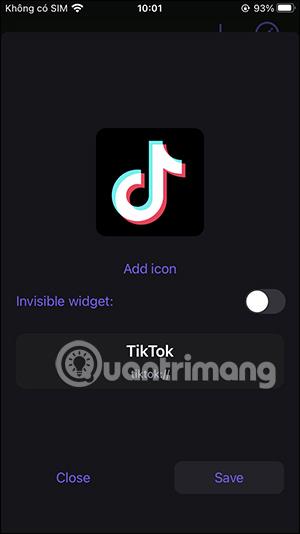
6. lépés:
Nyomja meg és tartsa lenyomva az iPhone zárolási képernyőjét, és válassza az alábbi Testreszabás lehetőséget a lezárási képernyő módosításához. Kattintson a Képernyő lezárása lehetőségre a kiválasztáshoz.


7. lépés:
Érintse meg a Widget hozzáadása elemet , ha egy widgetet szeretne hozzáadni az iPhone zárolási képernyőjéhez. Itt megkeresi a Launchify alkalmazást , majd kattintson a használathoz.
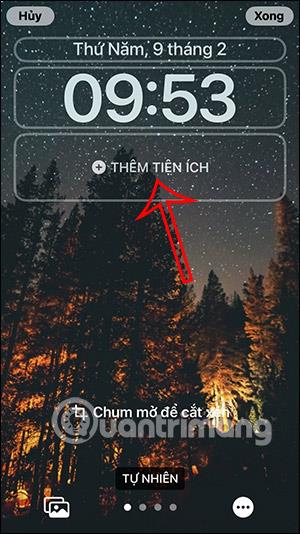
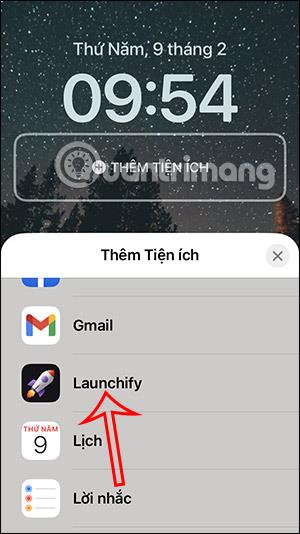
8. lépés:
Kattintson az üres négyzetre , hogy hozzáadja az Indítás widgetet a lezárási képernyőhöz. Kattintson az újonnan hozzáadott négyzetre, és megjelenik a lezárási képernyőről megnyitni kívánt alkalmazások listája. Koppintson arra az alkalmazásra, amelyet widgetként szeretne beállítani.
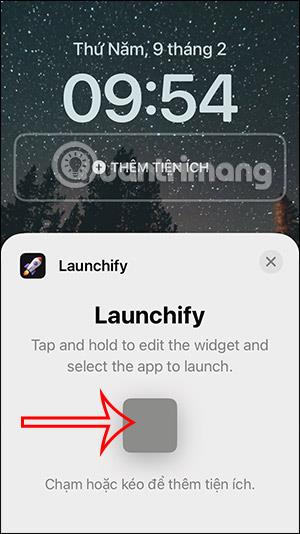
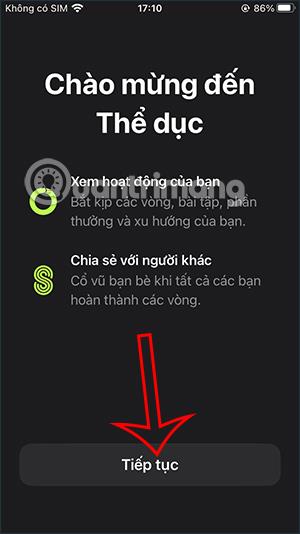
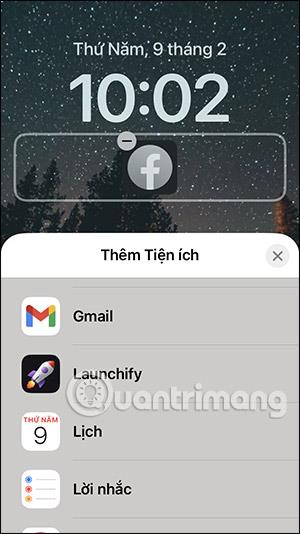
Közvetlenül ezután megjelenik az alkalmazás ikonja az alábbiak szerint. Kattintson a Kész gombra az új képernyő mentéséhez.
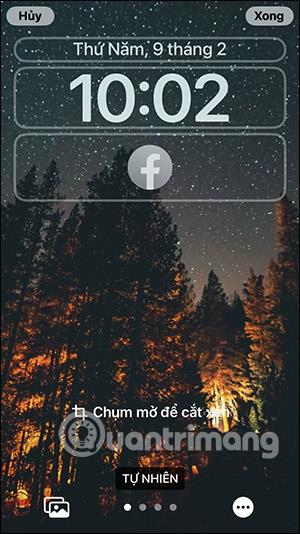
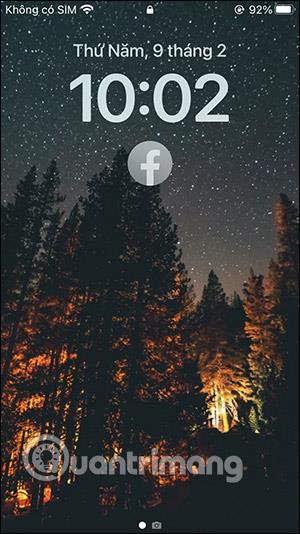
9. lépés:
Tehát közvetlenül a lezárási képernyőn van egy alkalmazásikon, amelyhez hozzáférhet. Ezután csak meg kell nyitnia az alkalmazást a szokásos használathoz.

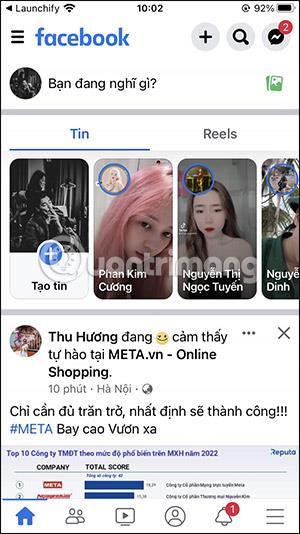
Az ingyenes Launchify verzióval legfeljebb 2 ikont helyezhet el közvetlenül a képernyőn.