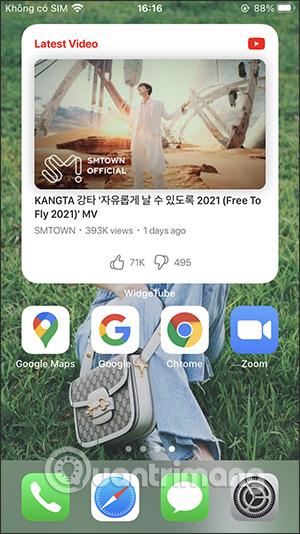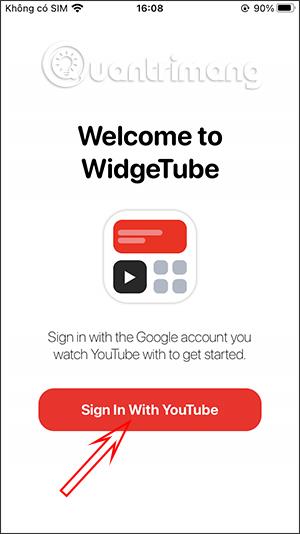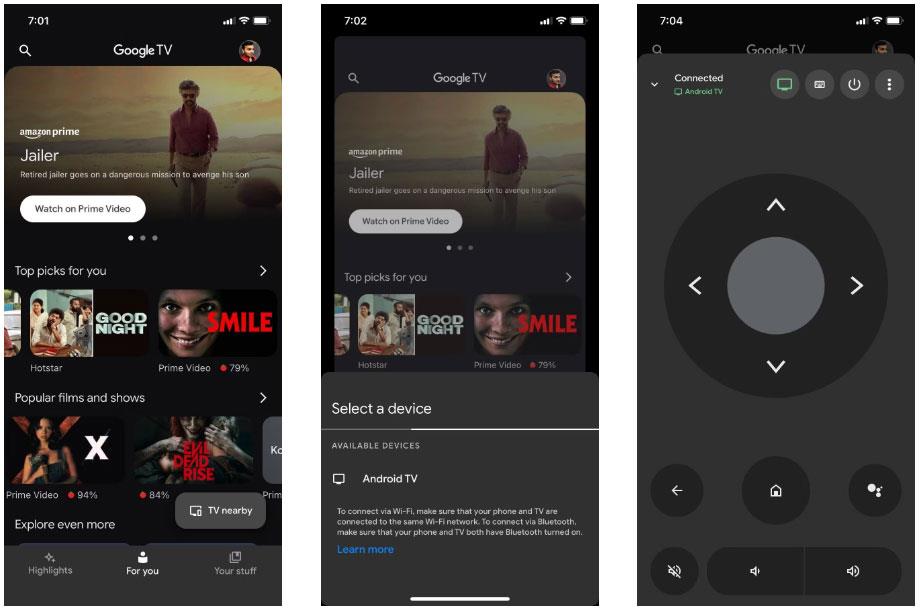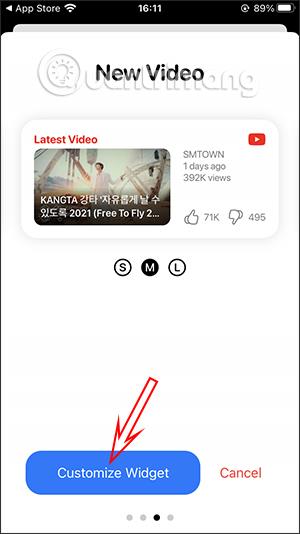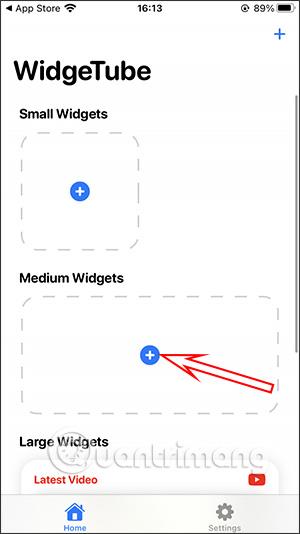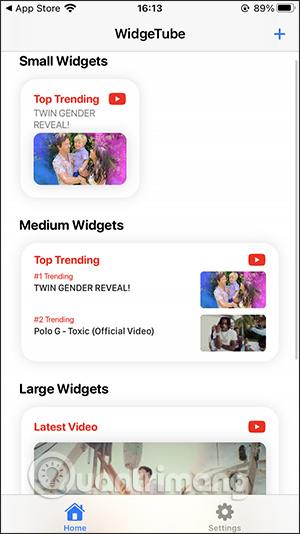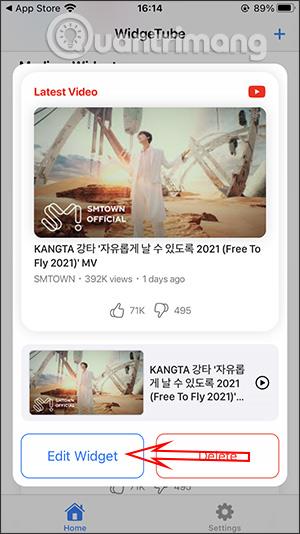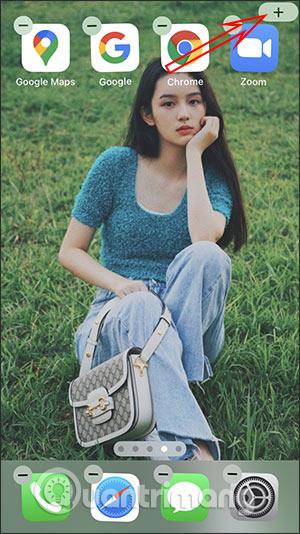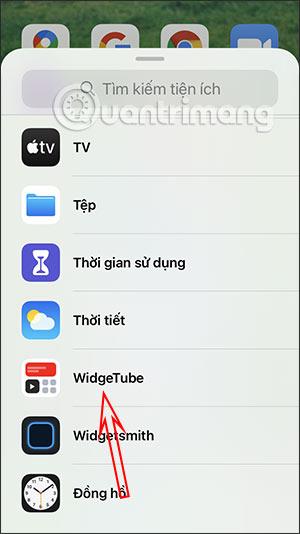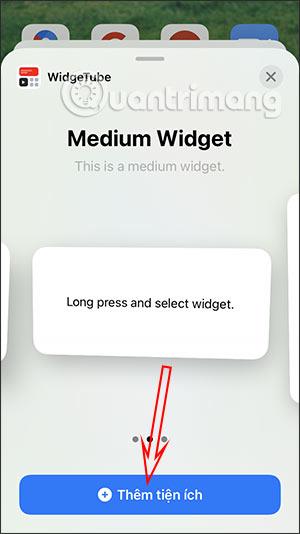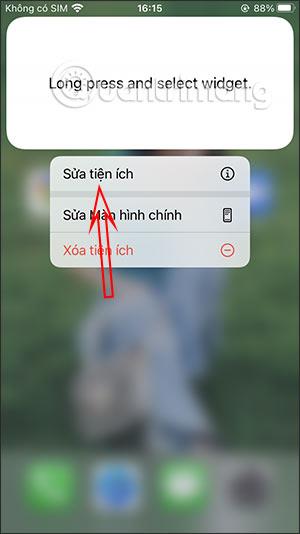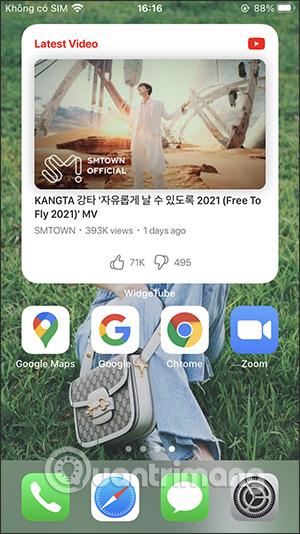A WidgeTube segédprogram segítségével gyorsan megtekintheti a legújabb videókat vagy egyéb információkat a YouTube-on közvetlenül az iPhone kezdőképernyőjén anélkül, hogy hozzá kellene férnie az alkalmazáshoz. Tudni fogod az általad követett YouTube-csatorna legújabb videóit, a követett YouTube-csatorna feliratkozóinak számát, valamint a követett YouTube-csatorna videóinak leggyorsabb frissítéseit. Az alábbi cikk eligazítja az olvasókat a WidgeTube segédprogram használatában az iPhone készüléken.
Útmutató a WidgeTube segédprogram iPhone készülékre történő telepítéséhez
1. lépés:
Töltse le a WidgeTube segédprogramot iPhone-hoz az alábbi linkről, majd a szokásos módon telepíti.
A segédprogram felületén kattintson a Bejelentkezés a YouTube-bal lehetőségre , majd a használathoz jelentkezzen be YouTube-fiókjába. Ezután meg kell adnia bizonyos engedélyekhez való hozzáférést , majd kattintson a Folytatás gombra .
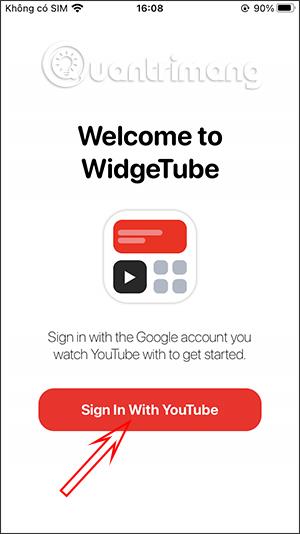
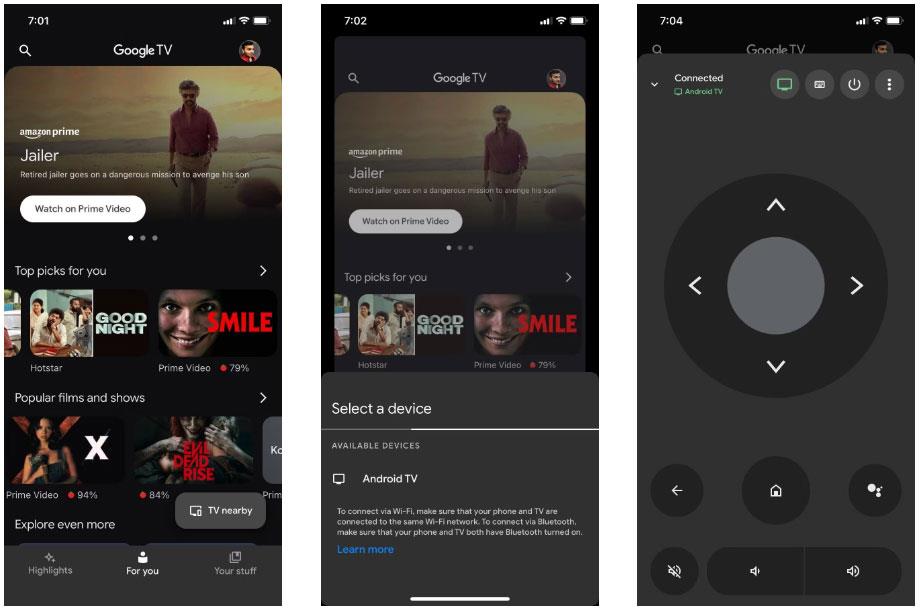
2. lépés:
Váltson az alkalmazás fő felületére, kattintson a Widget hozzáadása lehetőségre a képernyő widgetek típusainak megtekintéséhez. Ezután többféle kütyü jelenik meg, többek között: egy legújabb felkapott videó megjelenítése, sok legújabb felkapott videó megjelenítése, a követett csatorna legújabb videóinak megjelenítése, a követett csatorna legfrissebb feliratkozásainak megjelenítése.
Válassza ki a megjelenítési stílust, majd kattintson a Widget testreszabása elemre .
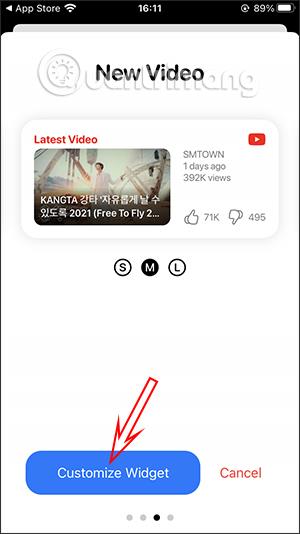
3. lépés:
Ezen a képernyőfelületen adjon meg egy címet a képernyőnek , majd nyomja meg a Mentés gombot a jobb felső sarokban a mentéshez. Ez most átvált a 3 különböző képernyőméret kezelőfelületére. A hozzáadáshoz kattintson a pluszjelre az egyes képernyőkön .
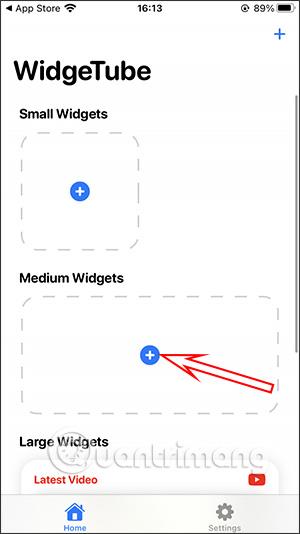
Az eredmény 3 segédprogram képernyő lesz, az alábbiak szerint. Ha szükséges, kattintson a képernyőstílusra a szerkesztéshez, kattintson a Widget szerkesztése gombra a szerkesztéshez vagy a Törlés gombra a törléshez.
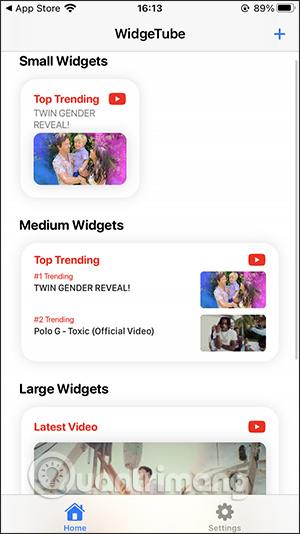
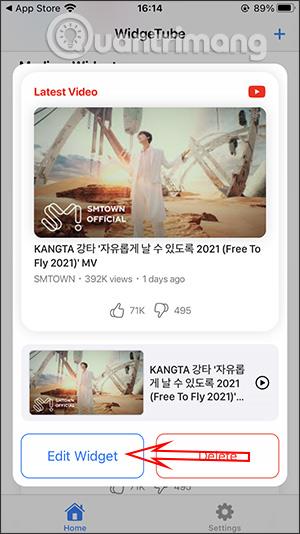
4. lépés:
Térjen vissza az iPhone kezdőképernyőjére , nyomja meg és tartsa lenyomva , majd nyomja meg a plusz ikont . Kattintson a WidgeTube segédprogramra .
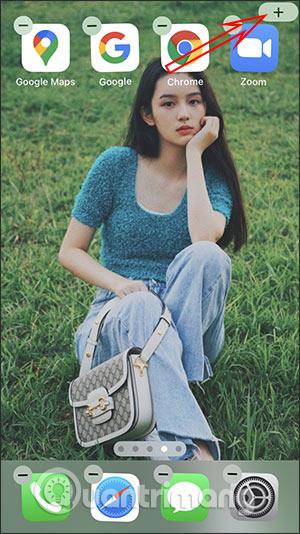
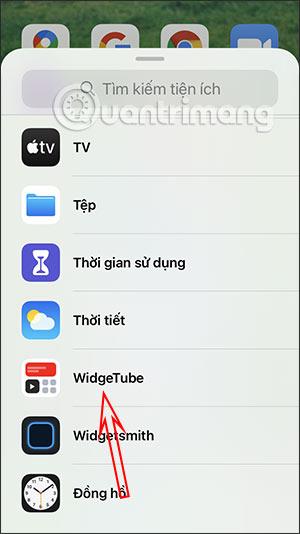
5. lépés:
Most kiválaszthatja a megjeleníteni kívánt YouTube képernyőméretet . Minden méret megfelel a WidgeTube segédprogramban beállított kis, közepes és nagy képernyőtípusoknak. Kattintson a Bővítmény hozzáadása elemre . A hozzáadása után nyomja meg és tartsa lenyomva a widget képernyőjét, majd válassza a Modul szerkesztése lehetőséget .
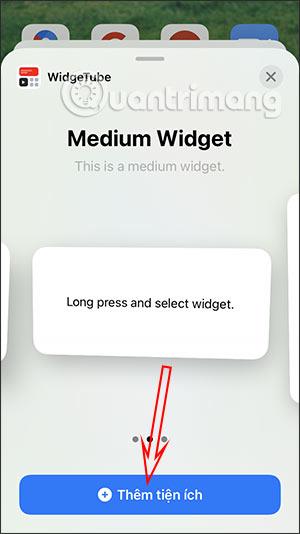
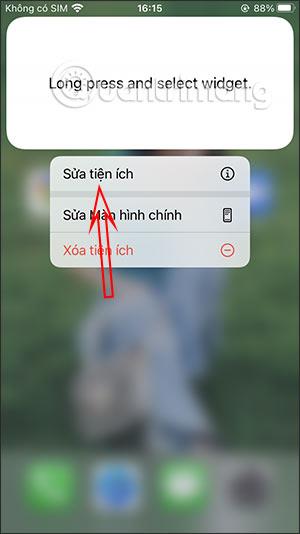
6. lépés:
Továbbra is nyomja meg a Kiválasztás gombot , majd nyomja meg a megfelelő beállított YouTube-videó képernyőt .

A YouTube videó képernyő eredményei közvetlenül az iPhone képernyőjén jelennek meg, és megtekintheti.