A widgetek testreszabása iPaden
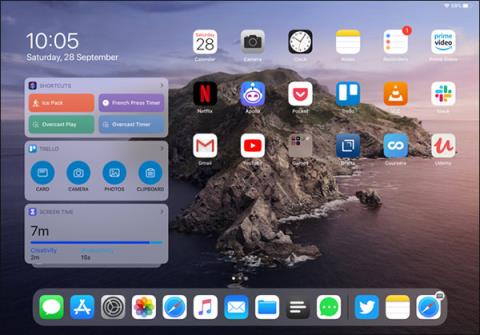
Az iPadOS 13 jelentősen javult, nemcsak új funkciókkal, hanem a widget felülete is megváltozott, így könnyebbé vált a widgetek kezelése és testreszabása.
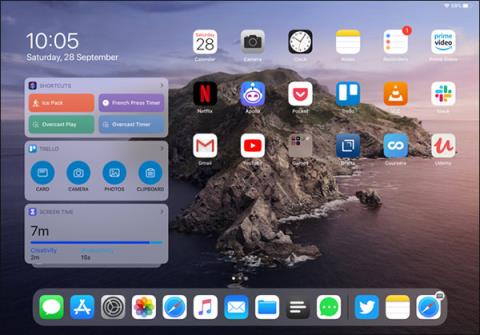
Az iPadOS 13 verziója jelentősen javult, nemcsak új funkciókkal, hanem a widgetek felülete is megváltozott, így könnyebbé válik a widgetek kezelése és testreszabása. Ennek megfelelően az iPad kezdőképernyője elrendezési lehetőségeket és sok érdekes widgetet kínál, amelyeket újratervezhetünk. A gyakran használt napi alkalmazásokat a widget felületre helyezheti a gyors használat érdekében. Az alábbi cikk segítséget nyújt a widgetek hozzáadásához és testreszabásához az iPad kezdőképernyőjén.
A widgetek testreszabása az iPad kezdőképernyőjén
1. lépés:
Az iPad főképernyője egy további Mai nézet nézetet kapott , amely a képernyő bal oldali oszlopában jelenik meg. Csak el kell húzni a képernyőt balról jobbra, hogy megjelenjen a Mai nézet felület a widget oszloppal.
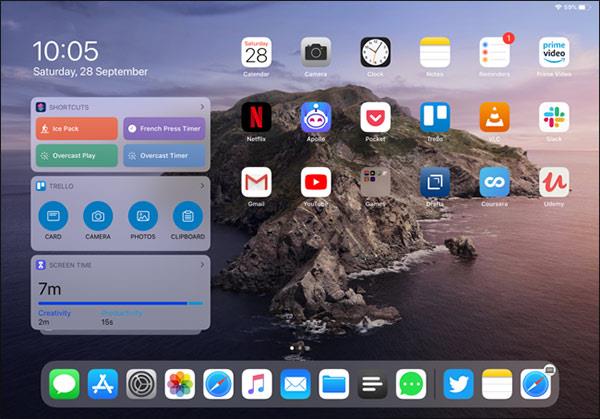
Ha fekvő nézetben van, az alkalmazásikonok rácsja összezsugorodik, hogy több alkalmazás jelenjen meg a képernyőn, a mai nézet felületén kívül. Csúsztassa balra a panelt az elrejtéséhez.
Ha álló nézetben van, egyszerűen húzza jobbra a kezdőképernyőt a Mai nézet megjelenítéséhez. Ekkor a képernyőn megjelenő alkalmazásikonok elmosódnak.
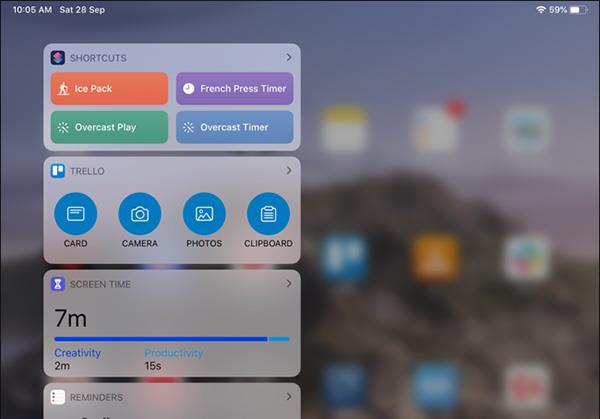
2. lépés:
Ha hozzá szeretné adni a kívánt widgeteket a Mai nézet felülethez , görgessen lejjebb, és kattintson a Szerkesztés gombra .
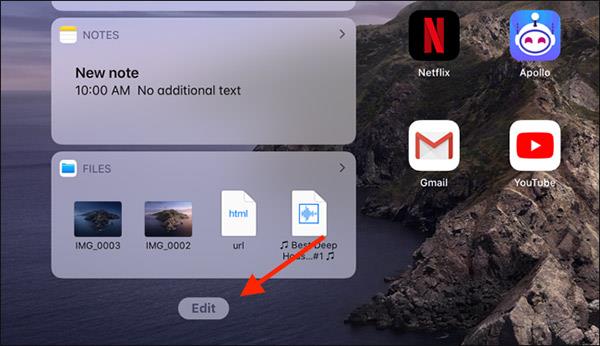
Most látni fogjuk a widgeteket. A törléshez kattintson a piros kör ikonra , majd a törléshez kattintson az Eltávolítás gombra .
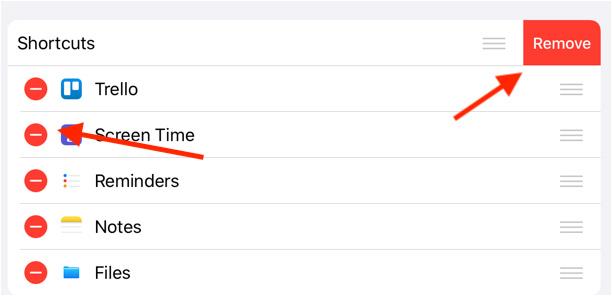
3. lépés:
Görgessen le a További widgetek részhez a használni kívánt widget hozzáadásához. Widget hozzáadásához a Mai nézet felülethez kattintson a kék körre .
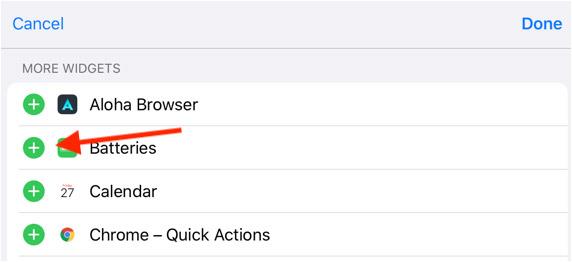
4. lépés:
A Mai nézet interfész rögzítéséhez az iPad főképernyőjéhez csúsztassa balról jobbra a mai nézet megnyitásához. Ezután csúsztassa lefelé az ujját, kattintson a Szerkesztés lehetőségre, majd kapcsolja be a Keep on Home Screen funkciót.
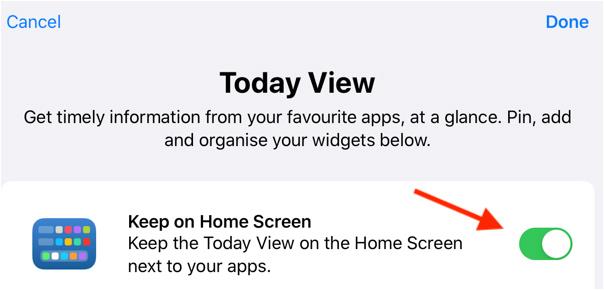
Közvetlenül alatta megjelenik a Pinned Favorites rész, így bármelyik widgetet ebbe a listába húzhatjuk, ha mindig a főképernyő felületén akarjuk megjeleníteni.
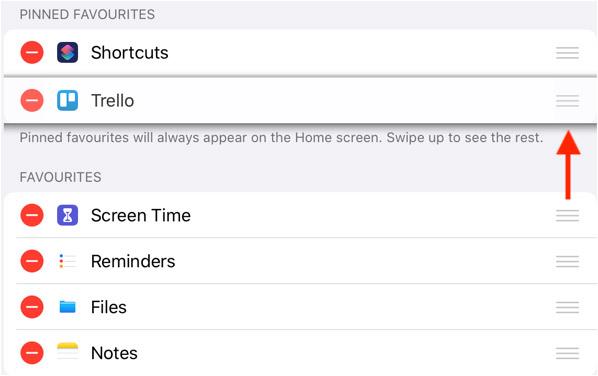
Többet látni:
A Sound Check egy kicsi, de nagyon hasznos funkció az iPhone telefonokon.
Az iPhone Fotók alkalmazásának memóriafunkciója van, amely filmekhez hasonlóan zenés fotó- és videógyűjteményeket hoz létre.
Az Apple Music kivételesen nagyra nőtt 2015-ös bevezetése óta. A Spotify után a mai napig a világ második legnagyobb fizetős zenei streaming platformja. A zenei albumok mellett az Apple Music több ezer zenei videónak, éjjel-nappali rádióállomásnak és sok más szolgáltatásnak ad otthont.
Ha háttérzenét szeretne a videóiban, vagy pontosabban a lejátszott dalt rögzíti a videó háttérzeneként, akkor van egy rendkívül egyszerű megoldás.
Bár az iPhone tartalmaz egy beépített Időjárás alkalmazást, néha nem ad elég részletes adatokat. Ha hozzá szeretne adni valamit, az App Store-ban rengeteg lehetőség áll rendelkezésre.
Az albumokból származó fényképek megosztása mellett a felhasználók fotókat is hozzáadhatnak az iPhone megosztott albumaihoz. Automatikusan hozzáadhat fényképeket a megosztott albumokhoz anélkül, hogy újra kellene dolgoznia az albumból.
Két gyorsabb és egyszerűbb módja van a visszaszámláló/időzítő beállításának Apple-eszközén.
Az App Store több ezer nagyszerű alkalmazást tartalmaz, amelyeket még nem próbált ki. Az általános keresési kifejezések nem biztos, hogy hasznosak, ha egyedi alkalmazásokat szeretne felfedezni, és nem szórakoztató véletlenszerű kulcsszavakkal végtelen görgetésbe kezdeni.
A Blur Video egy olyan alkalmazás, amely elhomályosítja a jeleneteket vagy a telefonján kívánt tartalmat, hogy segítsen nekünk a nekünk tetsző kép elkészítésében.
Ez a cikk bemutatja, hogyan telepítheti a Google Chrome-ot alapértelmezett böngészőként iOS 14 rendszeren.









