A személyes aláírás létrehozásának végső módja az iPhone készüléken

Tudta, hogy könnyedén aláírhat dokumentumokat és szerződéseket iPhone-ján?

Tudta, hogy könnyedén aláírhat dokumentumokat és szerződéseket iPhone- ján ? Olvassa el ezt a cikket, hogy azonnal megértse, hogyan hozhat létre személyes aláírást iPhone-on, és hogyan használhatja azokat a dokumentumokon és képeken saját jelölés létrehozásához.
A cikk tartalomjegyzéke
Ha szeretné létrehozni az elektronikus aláírás saját verzióját, amelyet e-mailekhez vagy dokumentumokhoz csatolhat iPhone készülékén, kövesse az alábbi lépéseket.
1. lépés: Nyissa meg a Mail-t , kattintson az Új levél ikonra.
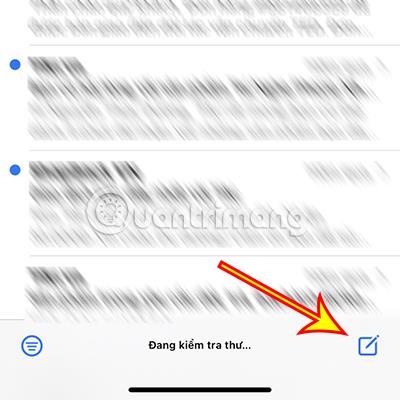
2. lépés: Megjelenik az e-mail írási felület, kattintson az e-mail tartalmára, és válassza ki a toll ikont a billentyűzeten.
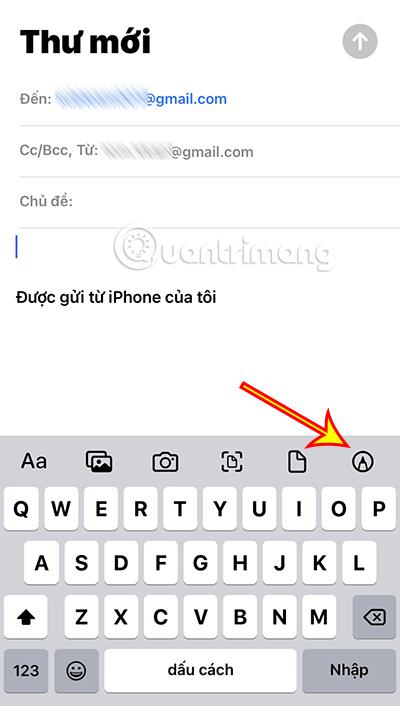
3. lépés: Kattintson a + ikonra a képernyő alján található eszköztáron Válassza az Aláírás részt.
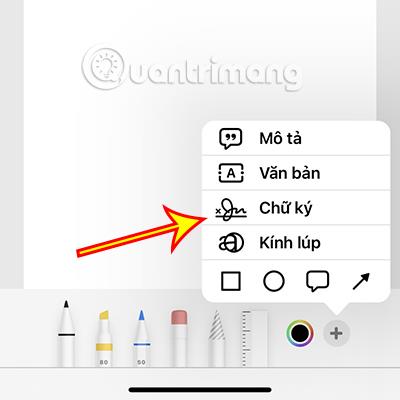
4. lépés: Egy ujjal írja alá a nevét a most megjelent új felületen. Ezután kattintson a Kész gombra. A Törlés gombra kattintva újra aláírhatja, ha nem elégedett az aláírt levéllel.
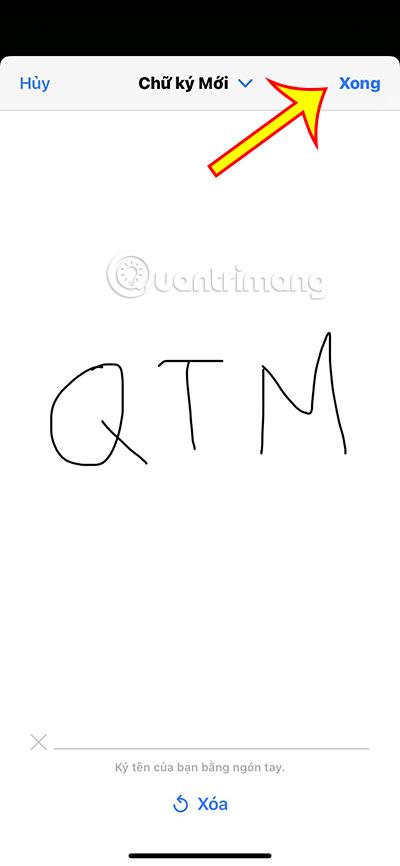
5. lépés: Megjelenik az imént aláírt aláírás. Az aláírás méretét az aláírást körülvevő zöld keret beállításával személyre szabhatja. Ezután kattintson a Kész gombra.
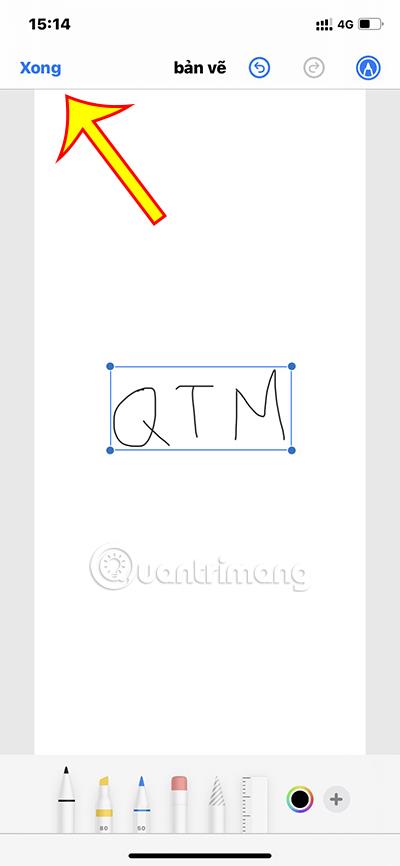
6. lépés: Válassza a Rajz beszúrása lehetőséget , hogy aláírást adjon az e-mailhez.
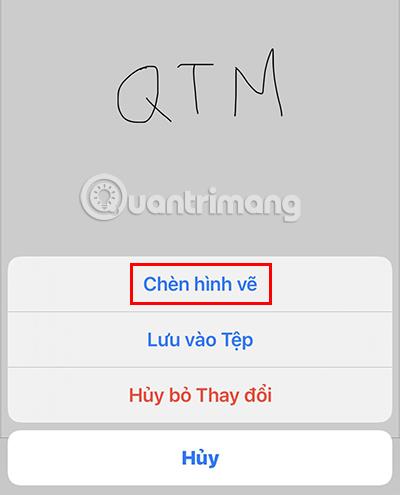
Tehát létrehozott egy aláírást, amelyet be kell szúrni az e-mailbe. Az imént létrehozott aláírás mentésre kerül, és legközelebb felhasználható.
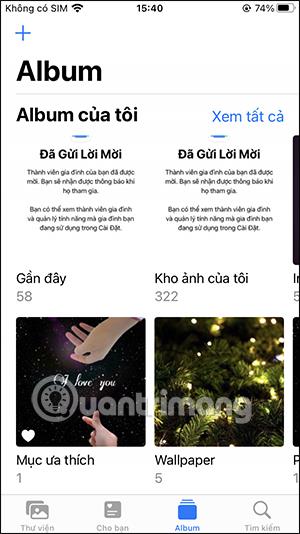
Amellett, hogy aláírást szúr be dokumentumokba, e-mailekbe... néhány lépéssel teljesen hozzáadhatja aláírását a képekhez.
1. lépés: Kattintson arra a fényképre, amelybe aláírást szeretne beilleszteni.
2. lépés: Válassza a Szerkesztés gombot a képernyő jobb felső sarkában.

3. lépés: Kattintson a toll ikonra a képszerkesztő felület jobb felső sarkában.

4. lépés: Kattintson a + ikonra az eszköztáron. Válassza az Aláírás lehetőséget.

5. lépés: Megjelenik az elején létrehozott aláírás. Kattintson az aláírás közvetlenül a képbe történő beillesztéséhez.
Ezenkívül új aláírás hozzáadásához vagy az előző aláírás eltávolításához kattintson az Aláírás hozzáadása vagy törlése lehetőségre .
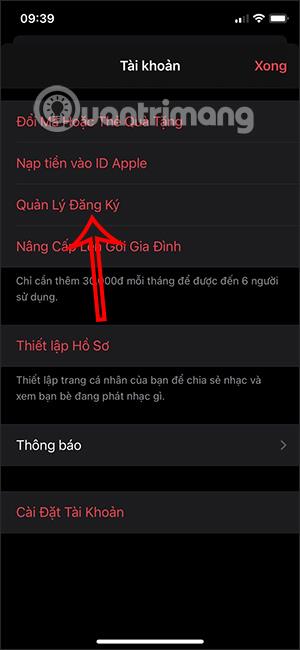
6. lépés: Kattintson a Kész gombra az aláírás képbe történő beillesztésének befejezéséhez.
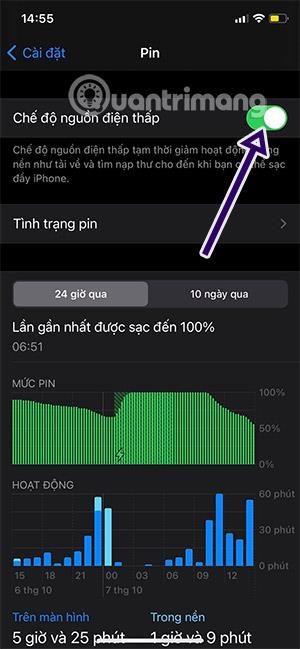
Ez a cikk segített megérteni, hogyan hozhat létre személyes aláírást gyorsan és egyszerűen az iPhone készüléken. Szeretnél más trükköket tudni iPhone-nal? Kérlek, mondd el Quantrimangnak.
Többet látni:
A Sound Check egy kicsi, de nagyon hasznos funkció az iPhone telefonokon.
Az iPhone Fotók alkalmazásának memóriafunkciója van, amely filmekhez hasonlóan zenés fotó- és videógyűjteményeket hoz létre.
Az Apple Music kivételesen nagyra nőtt 2015-ös bevezetése óta. A Spotify után a mai napig a világ második legnagyobb fizetős zenei streaming platformja. A zenei albumok mellett az Apple Music több ezer zenei videónak, éjjel-nappali rádióállomásnak és sok más szolgáltatásnak ad otthont.
Ha háttérzenét szeretne a videóiban, vagy pontosabban a lejátszott dalt rögzíti a videó háttérzeneként, akkor van egy rendkívül egyszerű megoldás.
Bár az iPhone tartalmaz egy beépített Időjárás alkalmazást, néha nem ad elég részletes adatokat. Ha hozzá szeretne adni valamit, az App Store-ban rengeteg lehetőség áll rendelkezésre.
Az albumokból származó fényképek megosztása mellett a felhasználók fotókat is hozzáadhatnak az iPhone megosztott albumaihoz. Automatikusan hozzáadhat fényképeket a megosztott albumokhoz anélkül, hogy újra kellene dolgoznia az albumból.
Két gyorsabb és egyszerűbb módja van a visszaszámláló/időzítő beállításának Apple-eszközén.
Az App Store több ezer nagyszerű alkalmazást tartalmaz, amelyeket még nem próbált ki. Az általános keresési kifejezések nem biztos, hogy hasznosak, ha egyedi alkalmazásokat szeretne felfedezni, és nem szórakoztató véletlenszerű kulcsszavakkal végtelen görgetésbe kezdeni.
A Blur Video egy olyan alkalmazás, amely elhomályosítja a jeleneteket vagy a telefonján kívánt tartalmat, hogy segítsen nekünk a nekünk tetsző kép elkészítésében.
Ez a cikk bemutatja, hogyan telepítheti a Google Chrome-ot alapértelmezett böngészőként iOS 14 rendszeren.









