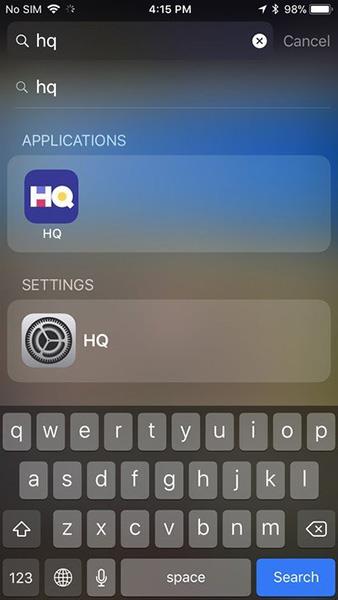A Spotlight iPhone-on az az eszköz, amellyel mindent megtalálhat eszközén, az interneten, az App Store-ban és a térképeken, amikor gyors hozzáférésre van szüksége.
A Spotlight használata iPhone-on
Keressen rejtett alkalmazásokat
Ha szeret alkalmazásokat letölteni, de nem szereti azokat külön mappákba rendezni, használja a Spotlightot a kereséshez, amikor meg kell nyitnia egy alkalmazást, ahelyett, hogy a kezdőképernyőn lapozgatna az oldalak között. Csak be kell írnia az alkalmazás nevét vagy az alkalmazást tartalmazó mappa nevét.

Az Alkalmazások részben láthatja a keresett alkalmazást. Ha az alkalmazásnak vannak módosítandó beállításai, a Spotlightból is elérheti.
Jegyzetek, üzenetek és egyebek keresése
Ha meg kell találnia egy múlt heti jegyzetet a Jegyzetben, és csak a leírtak egy részére emlékszik, kereshet közvetlenül a Spotlightban, ahelyett, hogy mindent újra elolvasna, hogy megtalálja.

Írjon be néhány szót egy jegyzetből vagy üzenetből, és a Spotlight olyan alkalmazásokat javasol, amelyek tartalmazzák a beírt szavakat.
Keressen az App Store-okban, térképeken és webhelyeken
Mindháromban kereshet a Spotlightban. Ha nem biztos abban, hogy eredményekre van szüksége erről az oldalról, lépjen a Spotlight oldalra, és fontolja meg lehetőségeit.

Valutaváltó
Ha gyakran kell dolgoznia és át kell váltania a nemzeti valutákat, akkor a Spotlightot gyors konvertáló eszközként használhatja. Mindössze annyit kell tennie, hogy megadja a pénznemet, például „1 cad to usd”, és azonnal a legjobb eredményt fogja elérni, nem kell bevonnia a Google-t.

Számítsa ki az egyszerű matematikai műveleteket
Nem kell a Számológép alkalmazást használnia olyan egyszerű matematikához, mint a „2x216”. Csak érintse meg a Spotlightot, a készülék a lehető leggyorsabban közli a számítás eredményét.

Gyorsan nyissa meg az alkalmazásokat
Ha van egy csomó olyan alkalmazása, amelyet ritkán használ, keresse meg őket a Spotlightban, hogy megnyíljon, ahelyett, hogy megerőltené a szemét, és kitalálná, hol vannak a képernyőn. A Siri még a keresősáv megnyomásával is javasolni fogja a leggyakrabban használt vagy a legújabb alkalmazásokat.

Ne engedje, hogy a Spotlight hozzáférjen a tartalomhoz
Ha nem szeretné, hogy egy adott alkalmazás vagy szolgáltatás tartalma megjelenjen a Spotlightban, akkor azt kikapcsolhatja.
- Nyisd meg a beállításokat .
- Kattintson a Siri és keresés lehetőségre .
- Kattintson a kikapcsolni kívánt alkalmazásra a Spotlightban.
- Kattintson az alkalmazás kikapcsolásához. Az alkalmazás szürkévé válik.

A Spotlight használata Macen
Ha minden nap használja a Mac-et munkára vagy szórakozásra, akkor számítógépe minden bizonnyal rengeteg fájlt, fényképet, mappát, dokumentumot és egyéb adatot tartalmaz. Néha a megfelelő fájl megtalálása sok időt vesz igénybe. Ez az oka annak, hogy a Spotlight minden Mac számítógépen elérhető, így könnyebben kereshet adatokat a számítógépén. Így használhatja a Spotlightot Mac rendszeren.
A Spotlight elérése és használata macOS rendszeren
1. Kattintson a Spotlight gombra a menüsorban ( nagyító ikon) . Vagy használja a Command + Space billentyűkombinációt . A Spotlight keresőmező megjelenik a képernyő közepén.
2. Írja be a keresni kívánt tartalmat. A Spotlight visszaadja a keresett eredményeket.

3. Ha a Spotlight nem találja a keresett adatokat, módosíthatja a keresési eredményeket az eszköz optimalizálása érdekében. Kizárhat bizonyos helyeket a merevlemezen, hogy megakadályozza, hogy a Spotlight olyan információkat keressen, amelyeket meg szeretne őrizni.
A Spotlight keresési eredményeinek testreszabása
1. Válassza ki az Apple logót a képernyő bal felső sarkában.
2. Válassza a Rendszerbeállítások lehetőséget .
3. Kattintson a Spotlight elemre .

4. Jelölje be az elemeket a Spotlight keresési eredményeinek módosításához. Ha be van jelölve, akkor az adott tartalom jelenik meg; ellenkező esetben, ha nincs bejelölve, a Spotlight nem jelenít meg az ehhez az információhoz kapcsolódó eredményeket.
A tartalom elrejtése a Spotlight keresésből
Ha olyan dokumentumai vannak, amelyeket külön helyen kell tárolni, és nem szeretne keresni, testreszabhatja a Spotlightot úgy, hogy ne keressen ezeken a helyeken.
1. Válassza ki az Apple logót a képernyő bal sarkában.
2. Válassza a Rendszerbeállítások lehetőséget .
3. Válassza a Spotlight lehetőséget .
4. Kattintson az Adatvédelem fülre .
5. Válassza a „+” gombot a bal alsó sarokban.

6. Kattintson arra az elemre, amelyre nem szeretné, hogy a Spotlight keressen.
7. Válassza a Kiválasztás lehetőséget .

8. Ismételje meg a fenti lépéseket, ha további elemeket szeretne hozzáadni a korlátozási listához.