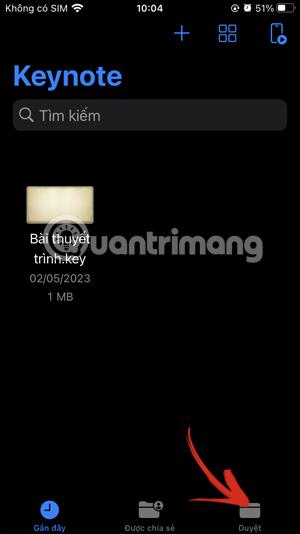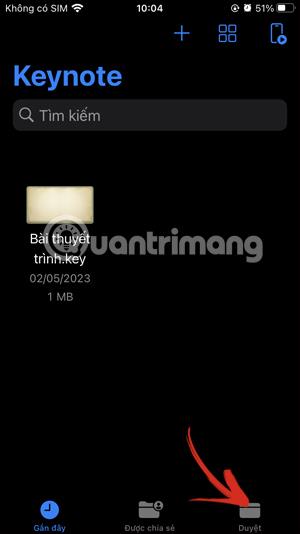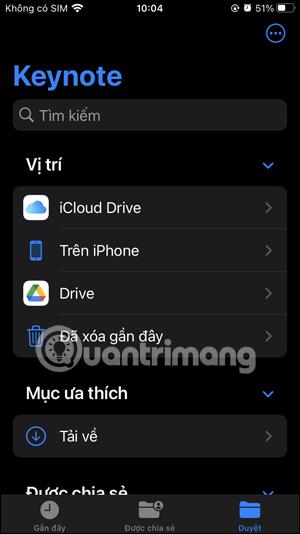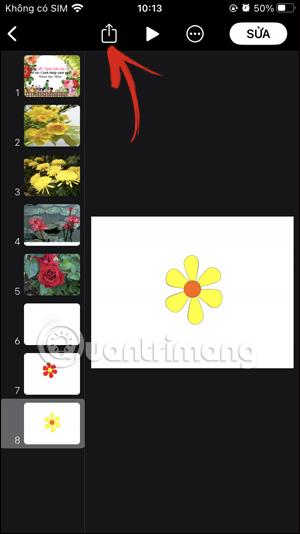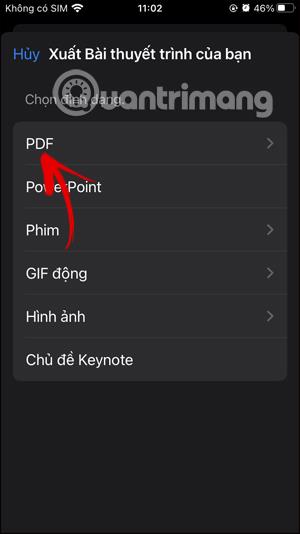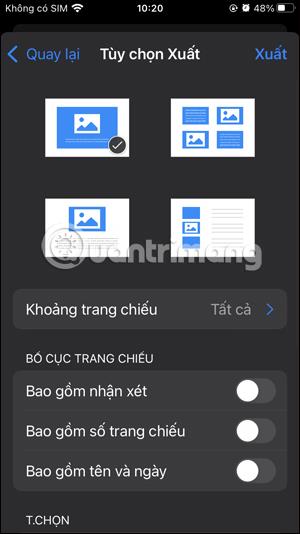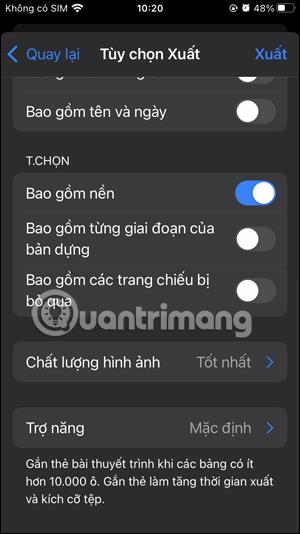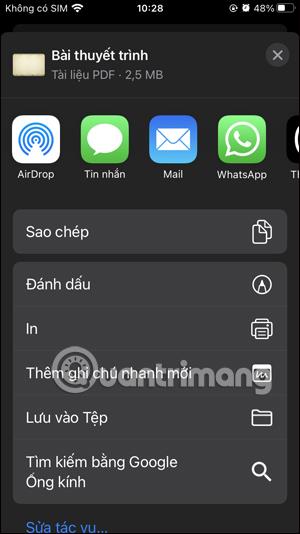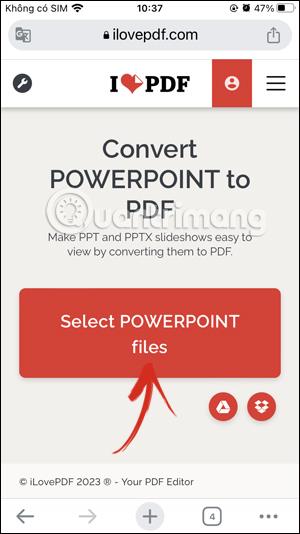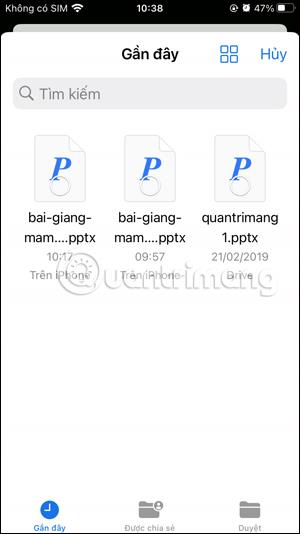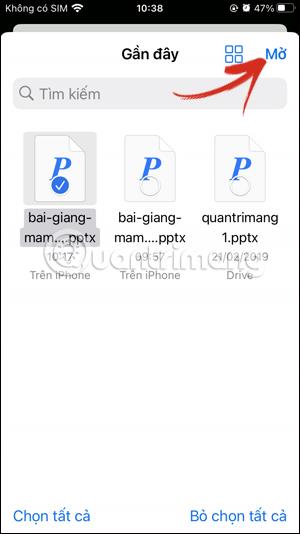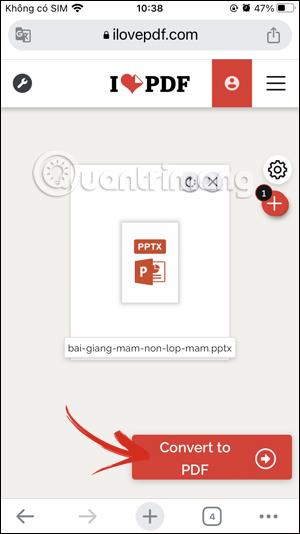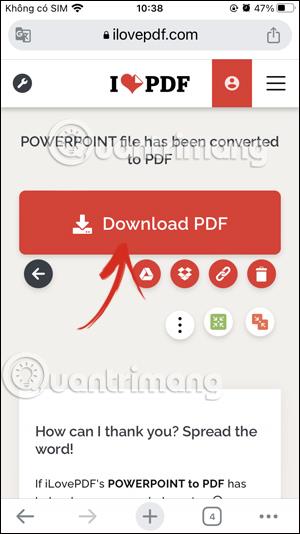A PDF-fájlokkal a felhasználók könnyedén átvihetnek fájlokat, még akkor is, ha fájlokat küldenek iPhone-on. A PowerPoint PDF formátumba konvertálásához iPhone készüléken számos különböző módszer áll rendelkezésünkre: dokumentumolvasó alkalmazásokat használunk az iPhone készüléken vagy néhány olyan webhelyet, amelyek támogatják a PowerPoint PDF formátumba konvertálását iPhone készüléken. Az alábbi cikk elvezeti Önt a PowerPoint PDF formátumba konvertálásához iPhone készüléken.
A Keynote használata a PowerPoint PDF formátumba konvertálásához iPhone-on
1. lépés:
Először nyissa meg a Keynote alkalmazást iPhone-on, vagy töltse le a Keynote alkalmazást iPhone-ra az alábbi hivatkozásnak megfelelően. Ezután kattintson a Tallózás gombra az alkalmazás alsó sarkában a PowerPoint fájlok böngészéséhez a Fájl alkalmazásban.
Ezután kattintson a PDF-be konvertálni kívánt PowerPoint-fájlra .
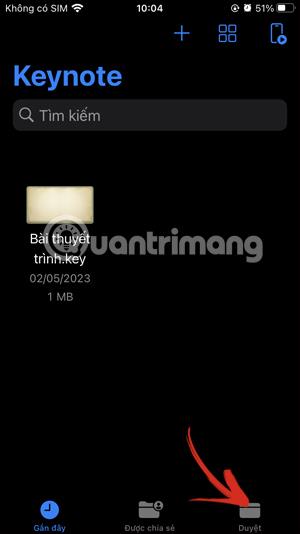
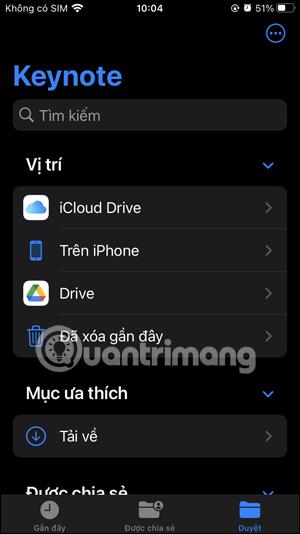
2. lépés:
A PowerPoint fájlfelületén kattintson a felület feletti megosztási ikonra . Most a néhány lehetőséget megjelenítő felület alatt kattintson az Exportálás és küldés gombra .
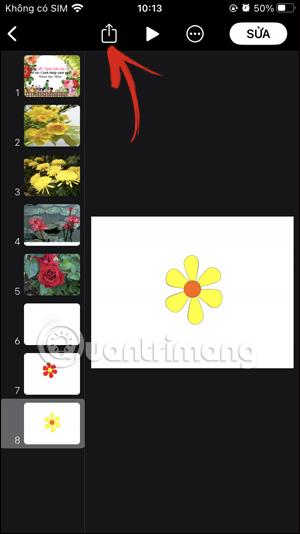
3. lépés:
Most megjelenik a felhasználó által használni kívánt PowerPoint-prezentáció formátuma, kattintson a PDF gombra a PDF-fájlformátumba konvertáláshoz .
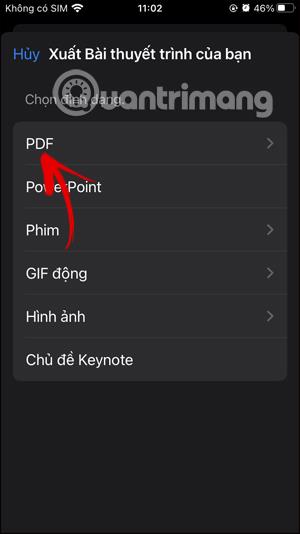
4. lépés:
A PDF fájlba való exportálás előtt váltson át a fájl testreszabási felületre . Lefelé görgetve módosíthatja a további tartalmat, ha szükséges, vagy hagyhatja a kezelőfelületet. Ezután kattintson az Exportálás gombra a jobb felső sarokban a PowerPoint PDF formátumba konvertálásához.
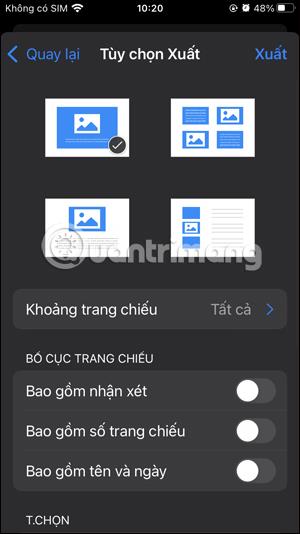
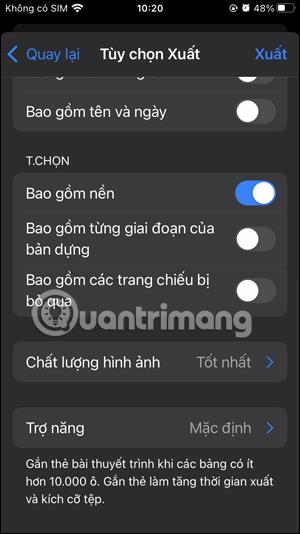
5. lépés:
Ennek eredményeként van egy PDF fájlunk. Most kattintson a Mentés fájlba gombra a PDF-fájl mentéséhez a telefon Fájlok alkalmazásába, vagy küldje el más alkalmazásokon keresztül.
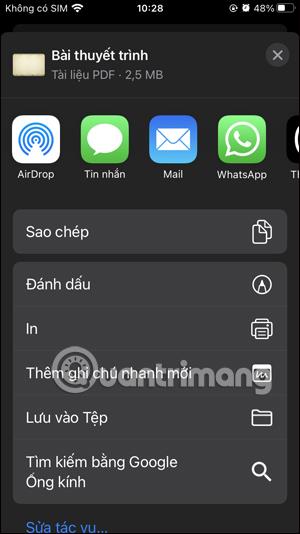
A PowerPoint konvertálása PDF-be iPhone-on külső eszközök segítségével
Számos módja van a PowerPoint PDF formátumba konvertálására a telefonra telepített alkalmazásokkal vagy más eszközökkel.
Az iLovePDF webhelyet az alábbi linkre kattintva érheti el.
A webhely felületén kattintson a PowerPoint-fájlok kiválasztása elemre a fájlok feltöltéséhez, vagy töltse le a webhely által támogatott Google Drive-ból és Dropboxból. Ezután kattintson az iPhone-jára mentett PowerPoint-fájlra, majd kattintson a Megnyitás gombra a webhelyre való feltöltéshez.
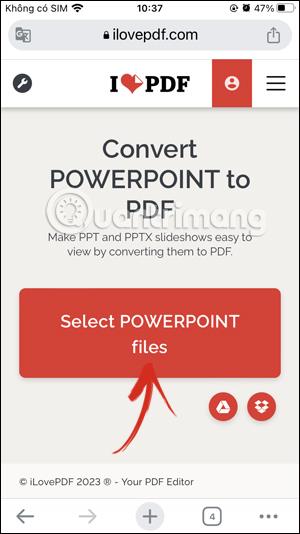
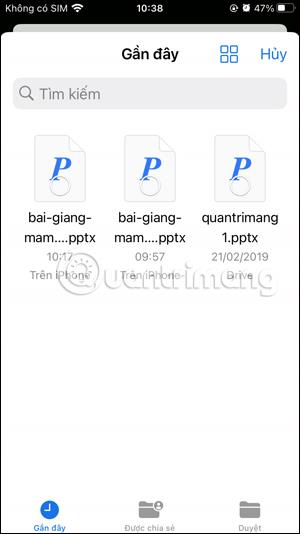
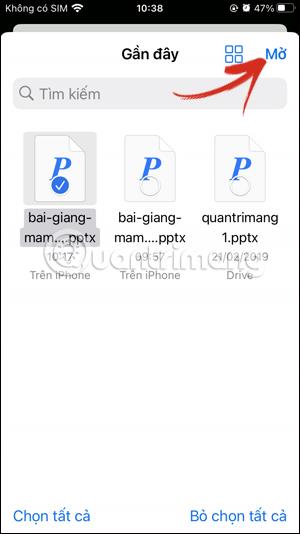
Ezután kattintson a Konvertálás PDF-be a PowerPoint PDF-be konvertálásához.
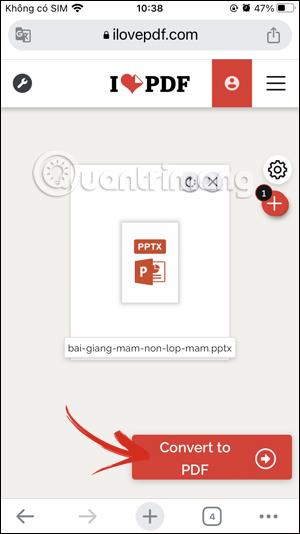
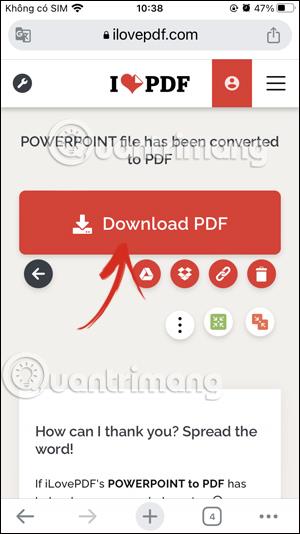
Számos egyéb eszköz is létezik, például a Google Slides használata iPhone-on fájlok átvitelére, vagy a PDF Converter: Expert Editor alkalmazás,...