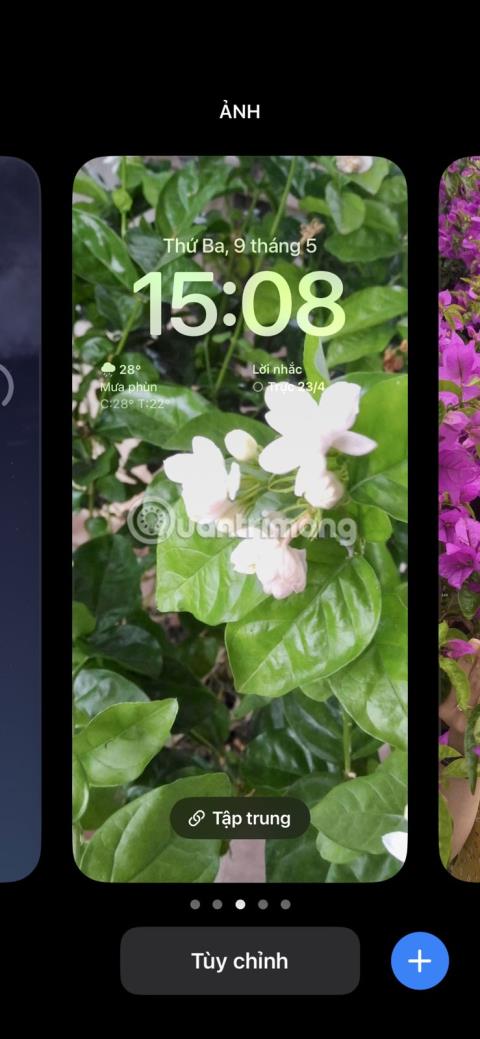Az iOS 16 rendszerrel bejelentett zárolási képernyő-testreszabások hosszú listáján a Photo Shuffle kiemelkedik. A Photo Shuffle funkcióval több fényképet láthat a lezárási képernyőn a nap folyamán, például diavetítésként a galériában. Azt is kiválaszthatja, hogy mely képek jelenjenek meg vagy válasszák ki automatikusan.
Tehát, ha még nem próbálta ki ezt a funkciót az iOS 16-ra való frissítés után, olvassa el a következő cikket, hogy többet megtudjon a Photo Shuffle funkcióról és arról, hogyan használhatja azt iPhone-ján.
Hogyan készítsünk kevert fényképeket iPhone-on
Manuálisan is létrehozhat egy fénykép keverést úgy, hogy manuálisan kiválasztja az összes kedvenc fényképét. Személyes hangulatot kölcsönöz készülékének, és számos módon testreszabhatja.
Ha erre nincs ideje, az iPhone megkeverheti a fényképeket. Beállíthatja a kiemelt fényképek automatikus keverését is iPhone-ján. Ez időt takarít meg, és lehetővé teszi a funkció használatát anélkül, hogy sokat kellene tennie. Egy másik nagyszerű funkció, amelyet választhat, az Live Photos használata iPhone háttérképként, bár ez a funkció az iOS 16 és újabb verzióinál megszűnt.
Két egyszerű módszer létezik a fényképek manuális vagy automatikus keverésére, és a cikk mindkét módszert tárgyalja alább. Íme az első módszer a fényképek megkeverésére az iPhone-on:
1. Oldja fel az iPhone-t Face ID vagy Touch ID segítségével. Azonban ne csúsztassa ujját a kezdőképernyő megnyitásához, hanem maradjon a lezárási képernyőn. Próbálja ki ezeket a javításokat, ha a Face ID nem működik .
2. Nyomja meg és tartsa lenyomva a lezárási képernyőn. Megjelenik a háttérkép testreszabásához szükséges beállítások sora.
3. Érintse meg a kék plusz ( + ) ikont a képernyő alján.
4. Válassza felülről a Fényképek keverése lehetőséget .


5. A fényképek manuális keveréséhez válassza a Fényképek kiválasztása manuálisan lehetőséget . Jelölje ki az összes kívánt fényképet, majd koppintson a Hozzáadás elemre .
6. A fényképek automatikus keveréséhez érintse meg a Kiemelt fénykép használata lehetőséget . Dönthet úgy, hogy eltávolítja és hozzáadhat olyan személyeket, akik megjelennek a kiemelt fotóján. Ehhez koppintson a Kiválasztás elemre az Emberek előtt lehetőség mellett.
7. Most láthatja, hogyan néznek ki a fényképek a lezárási képernyőn. Csípéssel nagyíthatja vagy kicsinyítheti, és ennek megfelelően állíthatja be a fényképet.
8. Kattintson a Kész gombra a Photo Shuffle létrehozásához.



A második módszer a fényképek megkeverésére az iPhone háttérképén az iPhone beállítások megnyitása. Íme a lépések:
1. Nyissa meg a Beállításokat , és lépjen a Háttérkép elemre.
2. Kattintson az Új háttérkép hozzáadása elemre .
3. Válassza felül a Fényképek keverése lehetőséget.
A folyamat további része pontosan megegyezik az 1. módszerrel. Válassza a Kiemelt fényképek használata az automatikus keveréshez és a Fényképek kiválasztása manuálisan lehetőséget a saját fényképek kiválasztásához.



Az iPhone által korábban kínált funkcióhoz a legközelebbi dolog a Parancsikonok használata az iPhone háttérképének ütemezett megváltoztatására. Kipróbálhatod, hogy megtudd, hogyan működik.
A Shuffle Frequency segítségével szabályozhatja a képváltozásokat
A keverési gyakorisággal kiválaszthatja, hogy milyen gyakran és mikor kerüljön sor a fényképek keverésére vagy átrendezésére. Egyszerűbben fogalmazva, kiválaszthatja, hogy az iPhone milyen módszert vagy időt váltson át egyik fényképről a másikra.
Jelenleg csak 4 lehetőség van: Érintéskor, Lezáráskor, Óránként és Naponta . Gyorsan megváltoztathatja a keverési frekvenciát különböző pontokon.
1. Nyissa meg a Photo Shuffle alkalmazást a lezárási képernyőn vagy a beállításokon keresztül a fent említett módszerek valamelyikével, és a képernyőn megjelenik a Keverés gyakorisága beállítás.
2. Érintse meg a Véletlenszerű frekvencia elemet az opció kiválasztásához. Azt is megadhatja, hogy milyen gyakran keverje össze az összes fényképét, miután hozzáadta az összes fényképet a Fotókeverés szakaszhoz. Miután megérinti a Hozzáadás gombot , és megjelenik az előnézeti képernyő, koppintson a Hozzáadás gombra (három pont ikon) alul, válassza a Keverési gyakoriság lehetőséget , és válassza ki a kívánt lehetőséget.


A Photo Shuffle funkcióval tetszés szerint testreszabhatja a lezárási képernyőt. A háttérképet néhány perc alatt úgy teheti meg, mint egy diavetítés, amelyben kedvenc emberei vagy helyei láthatók.
Módosíthatja a betűtípus stílusát, színét, pozícióját, és még widgeteket is hozzáadhat a lezárási képernyőhöz, hogy teljesen új megjelenést kapjon. Tehát többet kell megtudnia az iOS 16 által a lezárási képernyő változásairól, és arról, hogyan építheti be őket mobileszközébe.