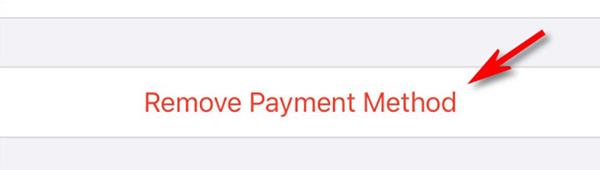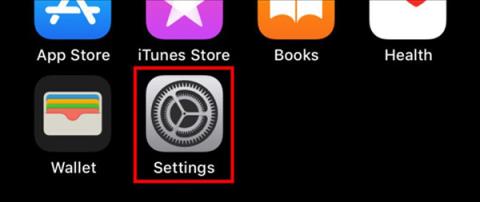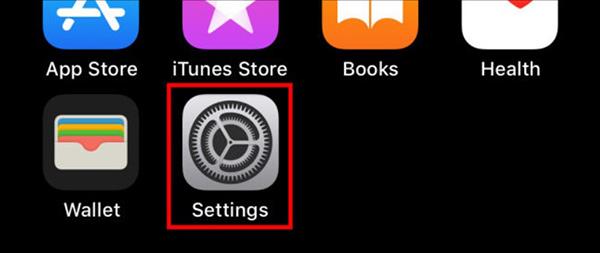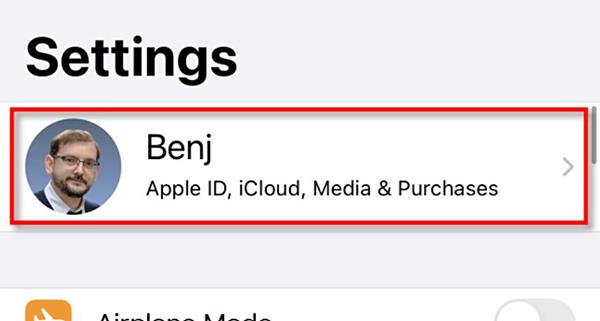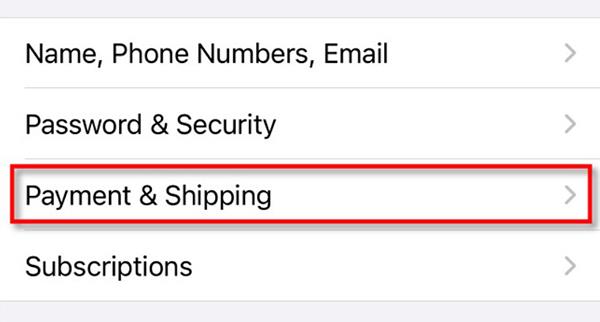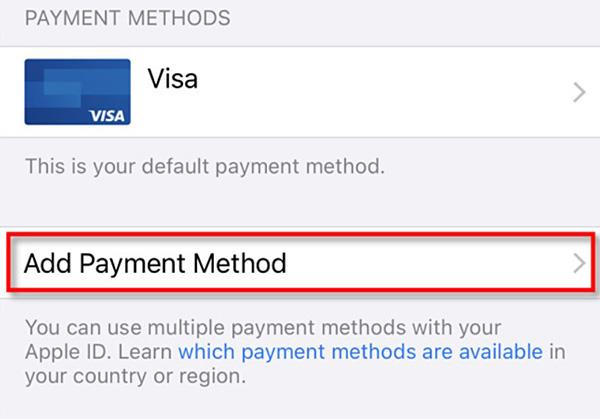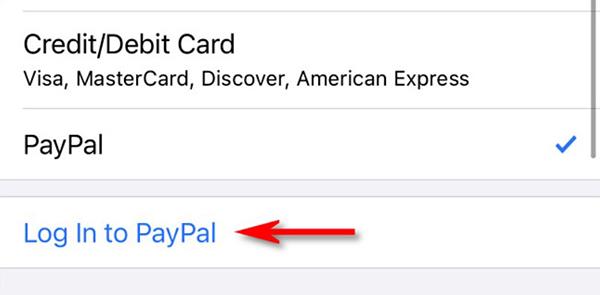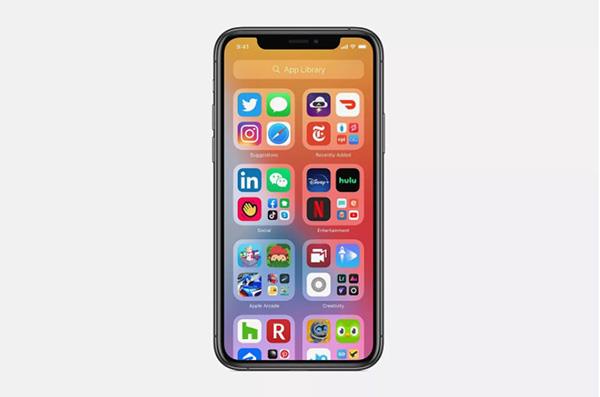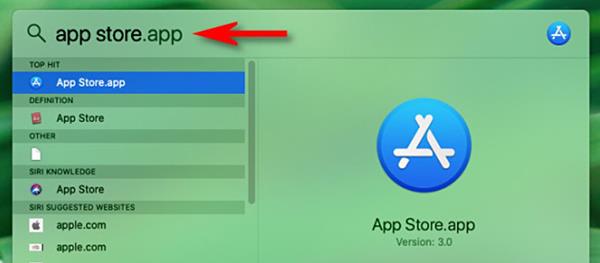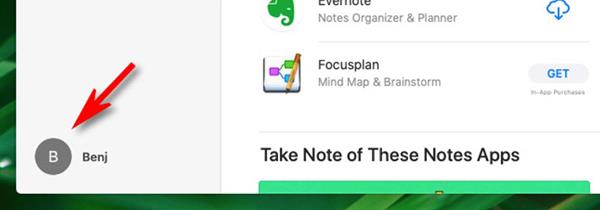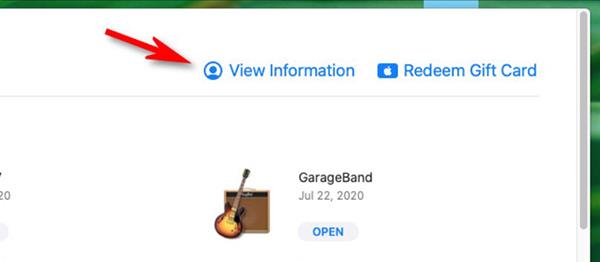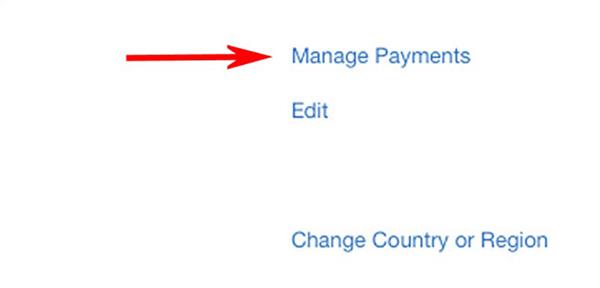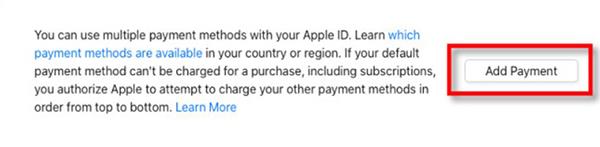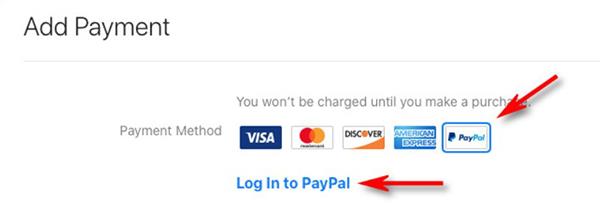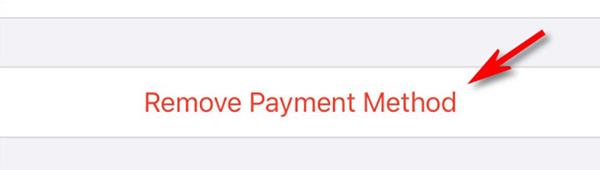Amikor Apple ID-vel kell alkalmazásokat vagy más digitális tartalmat vásárolni, a legtöbben hitel- vagy bankkártyát használnak. Ha azonban szívesebben szeretné használni a PayPal alkalmazást az App Store áruházból történő alkalmazásvásárláshoz, a következőképpen állíthatja be rendkívül egyszerűen iPhone, iPad és Mac rendszeren.
PayPal hozzáadása iPhone-hoz
iPhone vagy iPad készüléken rendkívül egyszerű a PayPal hozzáadása Apple ID fizetési módként.
Először nyissa meg a Beállításokat az eszközön.
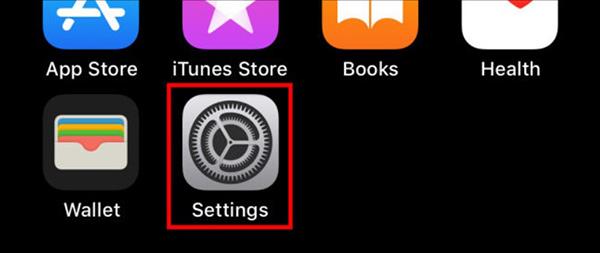
Válassza ki az Apple ID fiókot az oldal tetején.
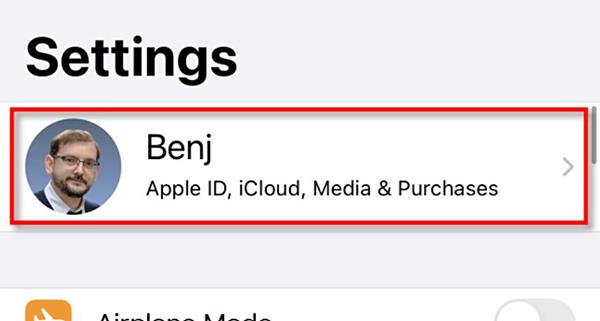
Ezután válassza a Fizetések és szállítás > Fizetési mód hozzáadása lehetőséget .
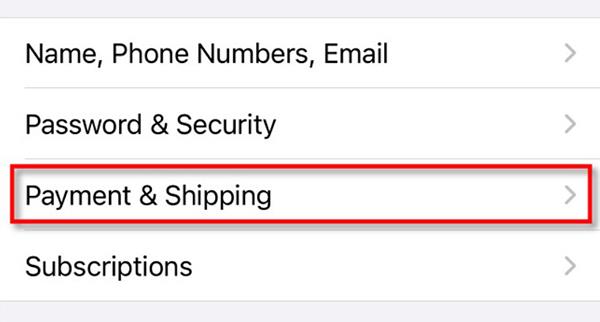
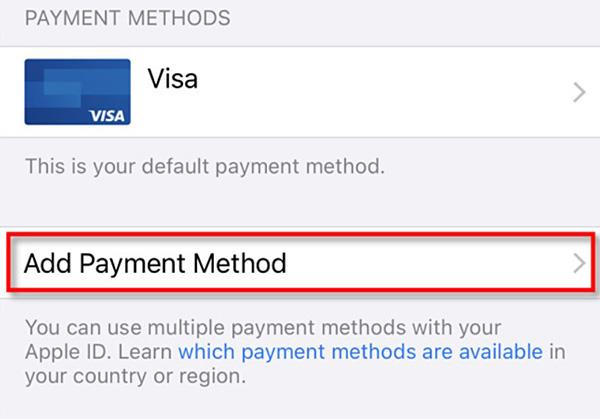
A lehetőségek listájában kattintson a PayPal > Bejelentkezés a PayPal szolgáltatásba elemre .
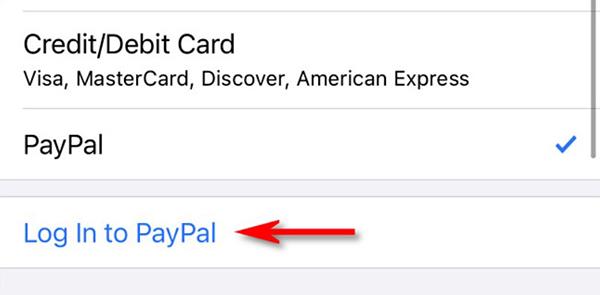
Jelentkezzen be a PayPalba PayPal-fiókjával, vagy ezzel a lépéssel létrehozhat egy teljesen új fiókot. Miután bejelentkezett, olvassa el a szabályzatot, és válassza az Agree & Continue lehetőséget .
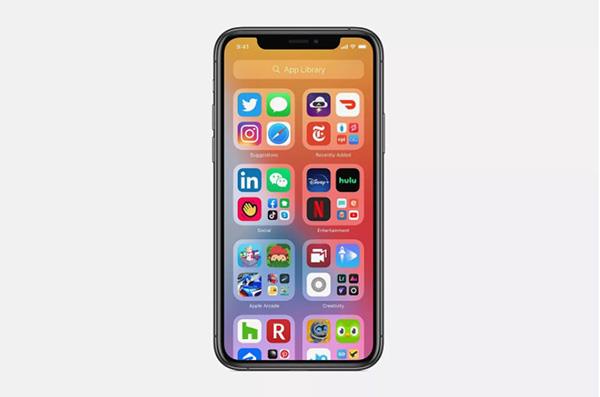
Ezután a PayPal lett az egyik fizetési mód az Apple ID-dben. Alapértelmezés szerint az Apple ezt használja, amikor alkalmazásokat vásárol az App Store-ból.
PayPal hozzáadása alkalmazások vásárlásához Macen
Ha ugyanazt az Apple ID-t használja, amelyhez PayPal is tartozik az iPhone-on, iPad-en vagy Mac-en, akkor nem kell újra beállítania. A PayPal már elérhető a számítógépén.
Ha nem osztozik Apple ID-fiókkal, kövesse az alábbi lépéseket a PayPal hozzáadásához a fizetési módokhoz:
Először nyissa meg az App Store-t Mac rendszeren.
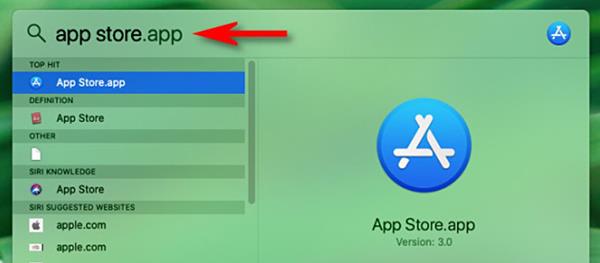
Válassza az Apple ID-t a sarokban.
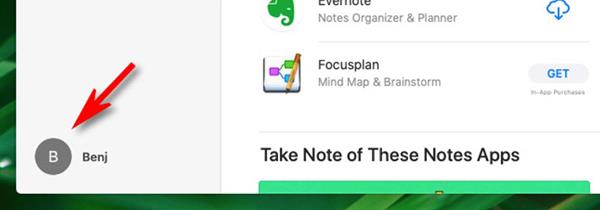
Ezután válassza az Információk megtekintése lehetőséget .
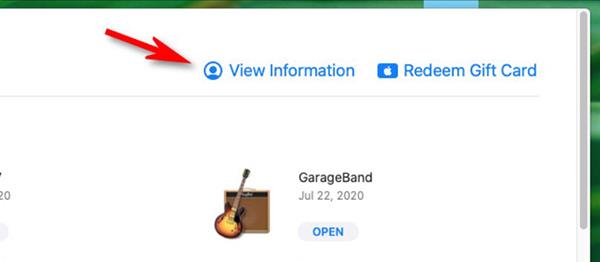
A Fiókinformáció ablakban keresse meg az Apple ID Summary részt . Válassza a Kifizetések kezelése lehetőséget .
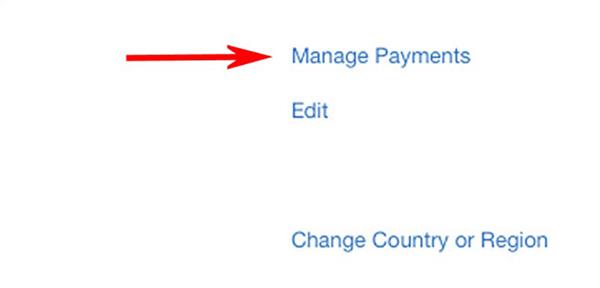
Válassza a Fizetés hozzáadása lehetőséget .
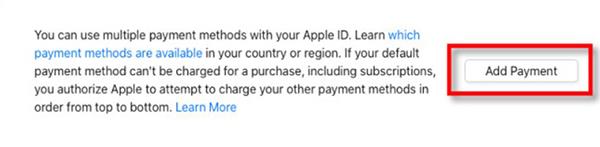
A Fizetés hozzáadása ablakban válassza ki a PayPal logót > Bejelentkezés PayPalba .
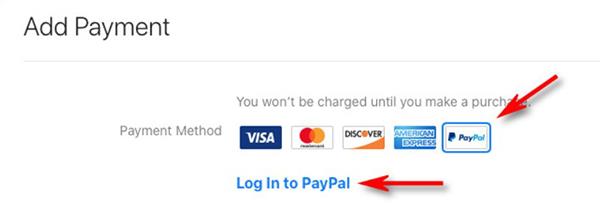
Kövesse a PayPal bejelentkezési folyamatát, fogadja el a szabályzatot. Az olvasás után a PayPal hozzáadásra került a fizetési módokhoz az eszközön.
Hogyan lehet eltávolítani a PayPal-t az eszközről
Ha el szeretné távolítani a PayPal fizetési módot, bárhol megteheti, ha bejelentkezett Apple ID azonosítójával.
iPhone vagy iPad készülékén lépjen a Beállítások > Apple ID > Fizetés és szállítás elemre , majd válassza ki a PayPal-t a listából, és kattintson a Fizetési mód eltávolítása elemre .
Macen a módszer hasonló. Nyissa meg az App Store-t, lépjen az Apple ID > Információk megtekintése > Fizetések kezelése elemre , válassza a PayPal és a Fizetési mód eltávolítása lehetőséget .