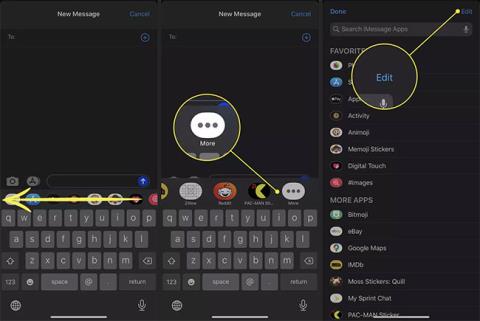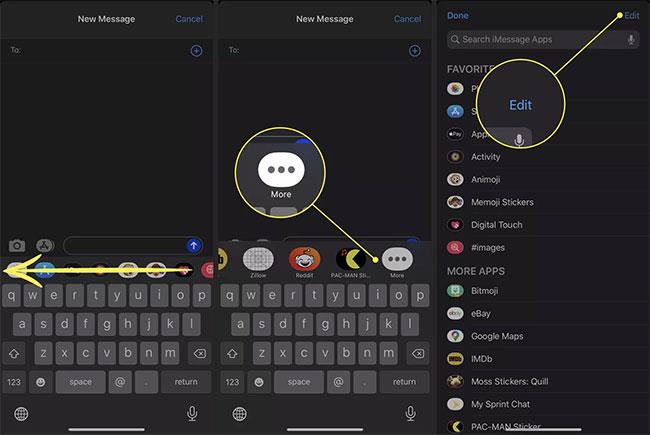Az iOS Messages képalkalmazása kereshető GIF-könyvtárat kínál, amelyet azonnal hozzáadhat az ismerőseivel folytatott üzenetekhez. Néha azonban hibaüzenetet kaphat, amikor megpróbálja használni. A figyelmeztetés akkor jelenik meg, amikor GIF-et próbál küldeni a Képeken keresztül, és a következő szöveg jelenik meg:
Could not share image. The internet connection appears to be offline.
Íme, mit kell tenni, ha a Képek nem működik iPhone-on és iPaden.
Megjegyzés : A cikkben található utasítások az iOS 10 vagy újabb rendszert futtató iPhone és iPad készülékekre vonatkoznak.
Okok, amiért a képek nem működnek, és hogyan lehet javítani
Miért nem működött az Images for Messages?
Számos probléma akadályozhatja az Images for Messages működését. Néhány lehetséges ok:
Az iPhone-on nem működő képek javítása
Ha a „Nem sikerült megosztani a képet” hibaüzenetet az Üzenetek hiba miatt , próbáljon ki néhány lépést.
1. Zárja be, majd nyissa meg újra az Üzenetek alkalmazást
Lehetséges, hogy a hiba a Messages hibájából ered, és csak újra kell indítania az alkalmazást. Csúsztassa felfelé az ujját a képernyő aljáról az eszköz Alkalmazásváltójának megnyitásához , majd manuálisan zárja be az Üzenetek alkalmazást. Ezután térjen vissza a kezdőképernyőre a megnyitáshoz, és próbálkozzon újra.
2. Képek visszaállítása
A Képek funkciót úgy állíthatja vissza, hogy ideiglenesen törli, majd újra engedélyezi. Ehhez görgessen jobbra az Üzenetek alkalmazássávjától, és koppintson a Továbbiak gombra. Válassza a Szerkesztés lehetőséget a jobb felső sarokban.
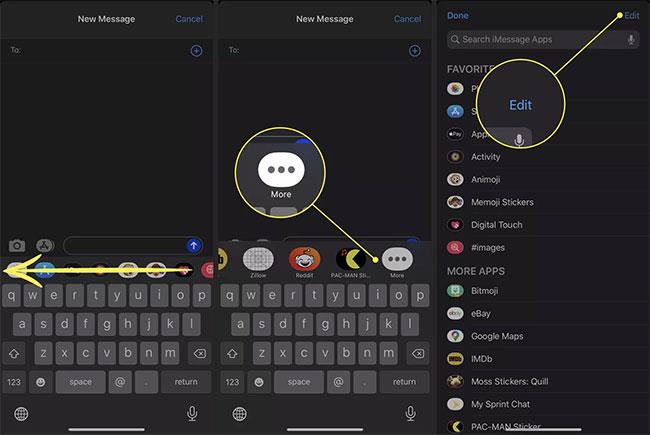
Válassza a Szerkesztés lehetőséget a jobb felső sarokban
Kattintson a Képek melletti - gombra. Válassza az Eltávolítás a kedvencekből lehetőséget . A képek a További alkalmazások szakaszba kerülnek . Innentől érintse meg a + gombot a visszakapcsoláshoz.

Válassza az Eltávolítás a kedvencekből lehetőséget
3. Próbálkozzon másik hálózattal
Ha hozzáfér egy másik vezeték nélküli hálózathoz, próbáljon meg csatlakozni ahhoz, hogy megnézze, ez megoldja-e a problémát. Mobilkapcsolattal rendelkező iPhone-on vagy iPaden ezt is kipróbálhatja.
4. Indítsa újra a WiFi kapcsolatot
Ha az internetkapcsolata problémákat okoz a Képek alkalmazással, megpróbálhatja megszakítani a kapcsolatot, majd újra csatlakozni a hálózathoz. Ehhez nyissa meg a Vezérlőközpontot vagy a Beállítások alkalmazást . Kapcsolja ki a WiFi-t, várjon egy percet, majd csatlakozzon újra, és ellenőrizze, hogy a Képek újra működni kezd-e.
Megjegyzés : Kapcsolja ki a Repülőgép módot is, mivel leállítja az összes bejövő és kimenő jelet.
5. Győződjön meg arról, hogy az SMS engedélyezve van
Ha a Képek nem működik, amikor olyan embereknek küld üzenetet, akiknek nincs iPhone-juk (azaz az Üzenetek buboréka zöld helyett kék), ellenőrizze, hogy telefonja üzenetküldésre van beállítva. Nyissa meg a Beállítások > Üzenetek menüpontot , és ellenőrizze, hogy a Küldés SMS-ként melletti kapcsoló be van-e kapcsolva (kék).
6. A WiFi és hálózati problémák elhárítása
Ha nem a képek okozzák a problémát, előfordulhat, hogy a hálózati kapcsolattal vannak problémák. Húzza ki a modemet és az útválasztót (ha különálló eszközök) 30 másodpercre, majd csatlakoztassa újra, és ellenőrizze, hogy a hiba megszűnik-e.
7. Indítsa újra iPhone vagy iPad készülékét
Ha egy percre kikapcsolja a készüléket, akkor újraindul az áramellátás és az internetkapcsolat is. Amikor újra bekapcsolja, az eszköz újra csatlakozik az internethez, és ez elegendő lehet bizonyos hibák vagy hibák megszüntetéséhez.
8. Ellenőrizze az iOS frissítéseket
Akár iOS-t használ iPhone-ján, akár újabb iPadOS-t táblagépén, ugyanaz a folyamat, amellyel megbizonyosodik arról, hogy a legújabb verziót használja. Nyissa meg a Beállításokat , majd lépjen az Általános > Szoftverfrissítés menüpontra . A készülék ellenőrzi az új verziót. Ha elérhető, kövesse a képernyőn megjelenő utasításokat a frissítés letöltéséhez és telepítéséhez.
9. Állítsa vissza a hálózati beállításokat
Egy drasztikusabb technika, amely magában foglalja az összes tárolt hálózati adat törlését a telefonról vagy a táblagépről, a hálózati beállítások visszaállítása. Amikor visszaállítja ezeket a beállításokat, a készülék elfelejt minden tárolt hálózatot és bejelentkezési információt, és a nulláról indul. Ez a folyamat az eszköz újraindítását is okozza.
Ezután újra csatlakoznia kell otthoni hálózatához (vagy bármely használt hálózathoz), és újra meg kell adnia jelszavát.