A Memoji használata Apple ID avatarként

Ahelyett, hogy hagyományos fotót hagyna, azonnal használhatja a Memoji-t Apple ID avatarként, az általunk tervezett arccal és stílussal.

Ahelyett, hogy hagyományos fényképet hagyna, azonnal használhatja a Memoji-t Apple ID avatarként , az általunk tervezett arccal és stílussal. A memoji nemcsak az arcot szimulálja a kiválasztott részek részleteivel, hanem sokkal érdekesebb érzelmekkel és arckifejezésekkel is, amelyek sokféleképpen változnak. Az alábbi cikk elvezeti Önt a Memoji használatához Apple ID avatarként.
Utasítások a Memoji használatához Apple ID avatarként
1. lépés:
Az iPhone felületén kattintson a Beállítások elemre , majd válassza a Beállítandó üzenetek lehetőséget. Váltson az új felületre, kattintson a Név és fénykép megosztása elemre .
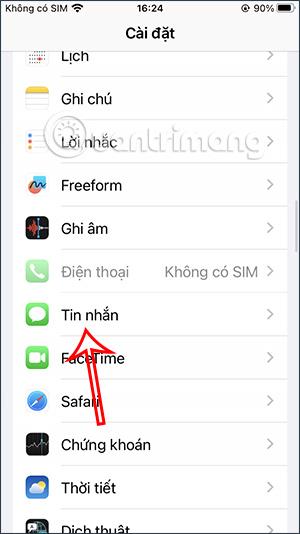
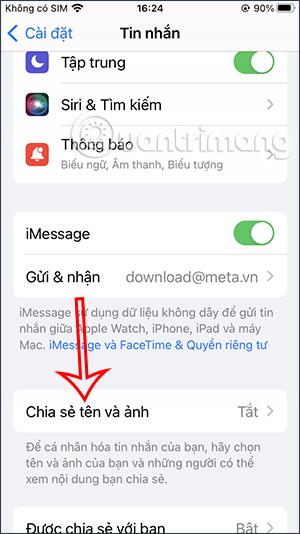
2. lépés:
Most látni fogja a memoji létrehozásával kapcsolatos információkat, kattintson a Név és fénykép kiválasztása elemre . A felhasználó ezután a hárompontos ikonra kattintva folytathatja a memoji kiválasztását.

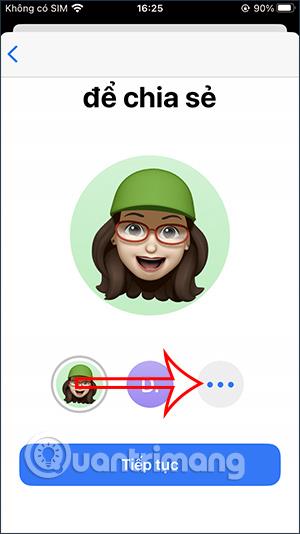
3. lépés:
Az Apple ID avatarválasztó felületén lefelé görgetve láthatjuk, hogy sok különböző stílus létezik. A Memoji részben kattintson a plusz ikonra a hozzáadáshoz.
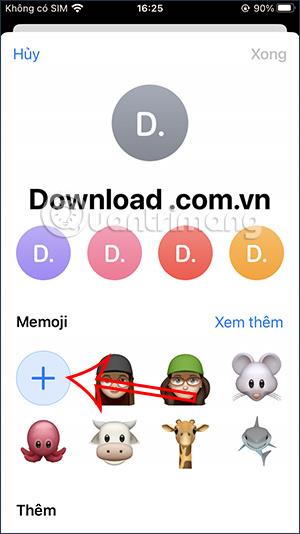
4. lépés:
Ezen a ponton a felhasználó átvált az arcbeállítási felületre. Számos lehetőségünk van arra, hogy ízlésünk szerint változtassuk és alakítsuk arcunkat.
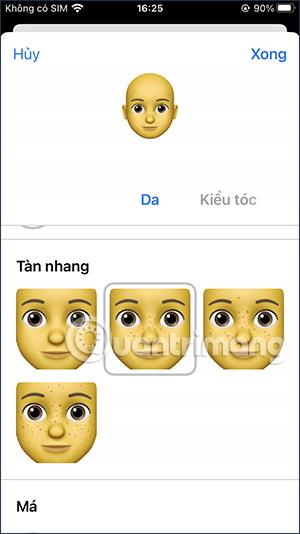
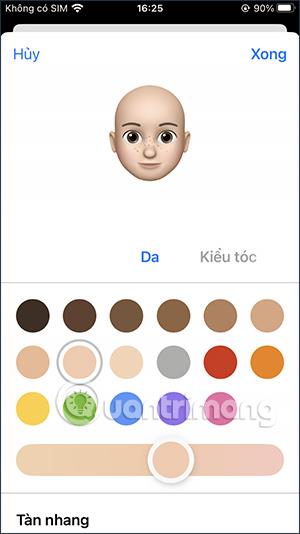
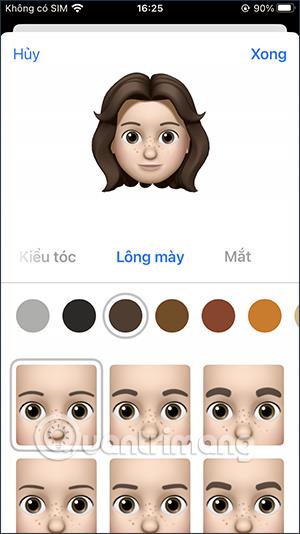
Jobbra csúsztatjuk az arcod egyes részeit. Ha befejezte az arc megtervezését, nyomja meg a jobb felső sarokban található Kész gombot .
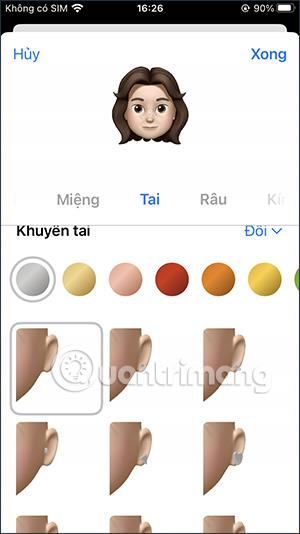
5. lépés:
Ezen a ponton átvált az arckifejezésválasztó felületre . A kijelölés után kattintson a Tovább gombra .
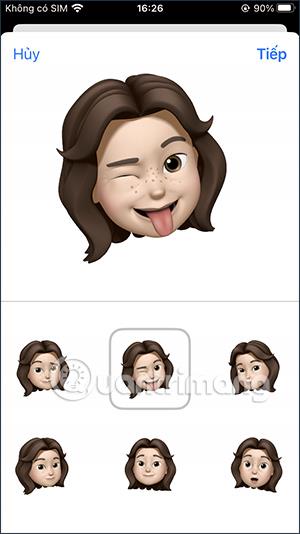
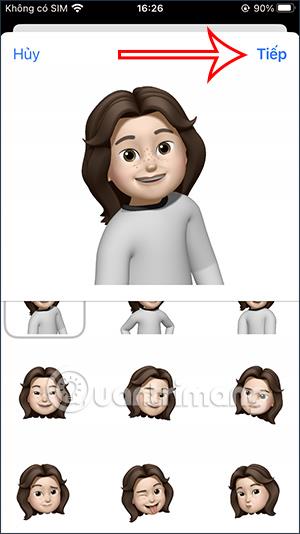
6. lépés:
Ezen a felületen továbbra is kiválaszthatja a használni kívánt Apple ID avatar arányát és méretét nagyítással, kicsinyítéssel és a keret mozgatásával. Ezután válassza ki az avatar háttérszínét . Számos különböző háttérszín létezik, miután kiválasztotta, kattintson a Kész gombra a jobb felső sarokban.
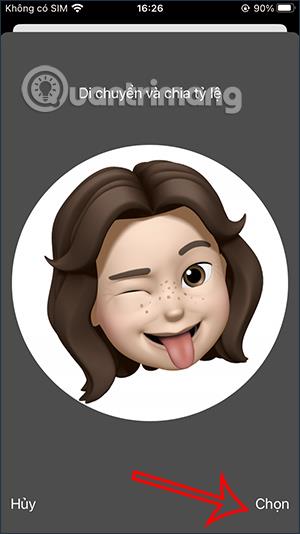
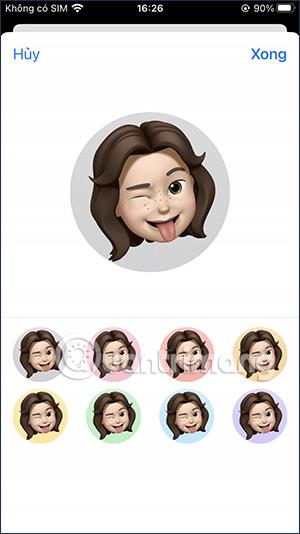
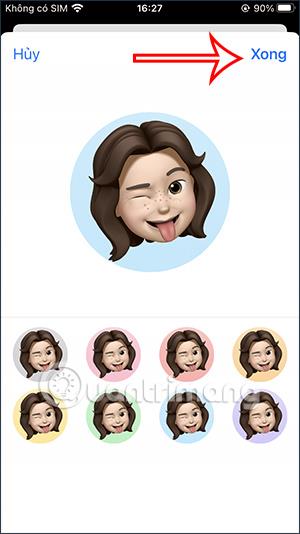
7. lépés:
Most látni fogja az imént létrehozott avatart, a mentéshez kattintson a Kész gombra . Kattintson az alábbi Folytatás gombra . Végül a rendszer megkérdezi, hogy szeretné-e használni ezt a fényképet, kattintson a Használat gombra a befejezéshez.
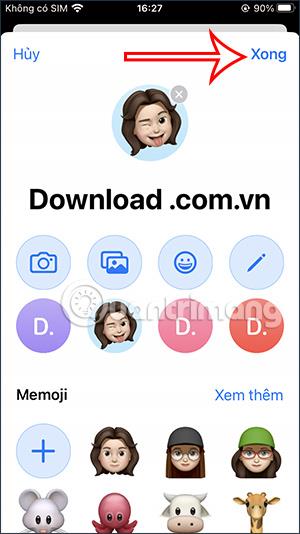
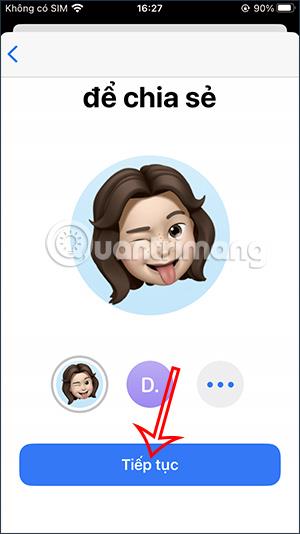
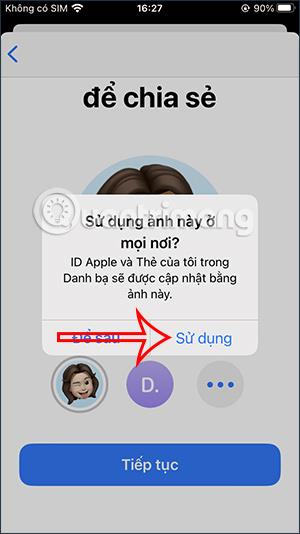
Oktatóvideó a Memoji használatáról Apple ID avatarként
A Sound Check egy kicsi, de nagyon hasznos funkció az iPhone telefonokon.
Az iPhone Fotók alkalmazásának memóriafunkciója van, amely filmekhez hasonlóan zenés fotó- és videógyűjteményeket hoz létre.
Az Apple Music kivételesen nagyra nőtt 2015-ös bevezetése óta. A Spotify után a mai napig a világ második legnagyobb fizetős zenei streaming platformja. A zenei albumok mellett az Apple Music több ezer zenei videónak, éjjel-nappali rádióállomásnak és sok más szolgáltatásnak ad otthont.
Ha háttérzenét szeretne a videóiban, vagy pontosabban a lejátszott dalt rögzíti a videó háttérzeneként, akkor van egy rendkívül egyszerű megoldás.
Bár az iPhone tartalmaz egy beépített Időjárás alkalmazást, néha nem ad elég részletes adatokat. Ha hozzá szeretne adni valamit, az App Store-ban rengeteg lehetőség áll rendelkezésre.
Az albumokból származó fényképek megosztása mellett a felhasználók fotókat is hozzáadhatnak az iPhone megosztott albumaihoz. Automatikusan hozzáadhat fényképeket a megosztott albumokhoz anélkül, hogy újra kellene dolgoznia az albumból.
Két gyorsabb és egyszerűbb módja van a visszaszámláló/időzítő beállításának Apple-eszközén.
Az App Store több ezer nagyszerű alkalmazást tartalmaz, amelyeket még nem próbált ki. Az általános keresési kifejezések nem biztos, hogy hasznosak, ha egyedi alkalmazásokat szeretne felfedezni, és nem szórakoztató véletlenszerű kulcsszavakkal végtelen görgetésbe kezdeni.
A Blur Video egy olyan alkalmazás, amely elhomályosítja a jeleneteket vagy a telefonján kívánt tartalmat, hogy segítsen nekünk a nekünk tetsző kép elkészítésében.
Ez a cikk bemutatja, hogyan telepítheti a Google Chrome-ot alapértelmezett böngészőként iOS 14 rendszeren.









