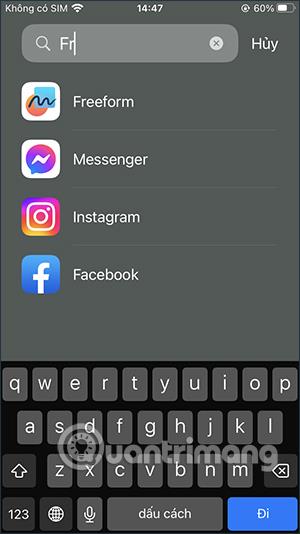Amikor frissít az iOS 16.2-re és az iPadOS 16.2-re, használhatja a teljesen új Freeform alkalmazást. A Freeform egy táblaalkalmazás, amellyel szabadon hozhat létre terveket, rajzokat vagy egyszerűen jegyzeteket írhat iPhone-ján anélkül, hogy további jegyzetkészítő alkalmazást telepítene iPhone-jára . Ezenkívül megoszthat és együttműködhet másokkal ezen a szabad formátumú alkalmazáson. Az alábbi cikk bemutatja, hogyan használhatja a Freeform alkalmazást iPhone készüléken.
Útmutató a Freeform iPhone alkalmazás használatához
1. lépés:
Megnyitja a Freeform alkalmazást iPhone-on. Kereshetünk szabad formájú alkalmazásokat a gyors megnyitáshoz. Ezután látni fogjuk az alkalmazás bemutatkozó tartalmát, kattintson a Folytatás gombra .


2. lépés:
Az alkalmazás felületén tartalmi elemeket, valamint kreativitását támogató eszközöket láthat. Először is, a jegyzet eszköz lehetővé teszi az emlékezni kívánt tartalom megadását.
Kattintson kétszer a sárga négyzetre a jegyzet tartalmának megadásához, majd szerkessze a jegyzettartalom formátumát.



3. lépés:
Ahol rákattintunk a jegyzetre , ott lent van lehetőség a jegyzet színének megváltoztatására, a betűméret szerkesztésére, a jegyzet törlésére vagy más műveletekre, ha rákattint a 3 pontos ikonra.


4. lépés:
A blokk ikon segítségével alakzatokat szúrhat be a táblába. A Freeform sokféle fenotípussal támogat. Ha egy alakzatot szeretne használni , kattintson rá, hogy beillessze a táblába.


A képre kattintva az alábbi szerkesztési lehetőségek is elérhetők.

5. lépés:
A kör ikonra kattintva megváltoztathatjuk a kép színét , és egy színpaletta közül választhat.


Ezután létrehozhatunk egy szegélyt az alakzathoz egyéni színnel, szegélystílussal, szegélyvastagsággal és szegélyszínnel.


6. lépés:
Az A betű ikon betűk írásához a táblára. A környező keret segítségével módosíthatjuk a szöveg méretét, szélességét, módosíthatjuk a szöveg színét,...



7. lépés:
Toll ikon , amellyel a táblára írhat és rajzolhat különböző tollstílusokkal és színválasztékkal.

8. lépés:
A képikon lehetőséget biztosít különböző forrásokból származó képek beszúrására, a telefonban elérhető képek beszúrására vagy dokumentumok beolvasására a Freeform alkalmazásban.

Például rákattintunk a Beolvasás gombra , majd lefényképezzük azt a dokumentumot vagy tartalmat, amelyet közvetlenül a Freeform alkalmazásba szeretnénk beilleszteni.
Készítsen egy fényképet, majd igazítsa újra a rögzíteni kívánt tartalomterületet, majd kattintson a Szkennelés megtartása gombra a tartalom beolvasásának mentéséhez. Végül kattintson a Mentés gombra a tartalom beszúrásához a táblára az alábbiak szerint.


Ha a megjelenített dokumentumra kattint, az alábbiak szerint néhány opció is megjelenik.

9. lépés:
Egyes iPhone-modellek támogatják a kép hátterének szétválasztását az iOS 16 rendszeren , így a szokásos módon teljesen másolhatja a képet, és beillesztheti a Freeform alkalmazásba .

A fénykép ezután be lesz illesztve a szabad formájú táblára. És rengeteg testreszabásunk is lesz a képekhez, a képmegjelenítési stílus megváltoztatása lekerekített sarkokkal,...


10. lépés:
A táblán lévő összes tartalom mentésre kerül. Kattintson a hárompontos ikonra a tábla tartalmának átnevezéséhez, ha szükséges, vagy más lehetőségeket
A megosztási ikon az iCloud-fiókjával való szinkronizálásra szolgál, megkönnyítve ezzel a dokumentumok megosztását.


Általánosságban elmondható, hogy a Freeform alkalmazás használata nagyon egyszerű, számos táblás munkaeszközt támogat a szükséges dokumentumok beszerzéséhez.