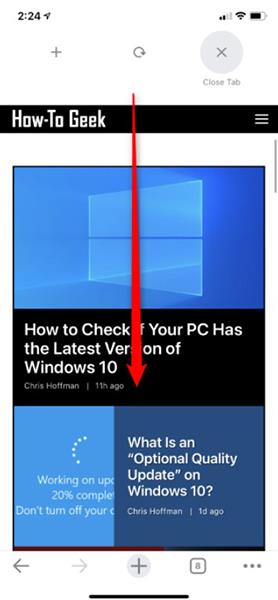A Google Chrome a legjobb webböngésző alternatívája a Safarinak iPhone-on . Beállíthatja a Chrome-ot alapértelmezett webböngészőként is az iPhone készüléken iOS 14 -től . Azonban nem mindenki ismeri a Google Chrome rejtett érintéses műveleteit iPhone-on. Nézzük meg Quantrimanggal.
Csúsztassa lefelé az ujját a lap bezárásához, töltse be újra, majd nyissa meg a lapot
A Chrome egy nagyon kényelmes parancsikont kínál a lapok gyors bezárásához, egy weboldal újratöltéséhez vagy új lap megnyitásához. Csak érintse meg a képernyőt, és csúsztassa lefelé az ujját. Alapértelmezés szerint az újratöltési parancsikon a képernyő közepén lesz. Ha egy weboldal közepén tartózkodik, a művelet megkezdése előtt görgessen a képernyő tetejére.

Csúsztassa el a helysávot a lapok közötti váltáshoz
A Chrome-nak nagyon gyors módja van a lapok váltására. Nem kell a képernyő alatti eszköztáron lévő lapváltás ikonra kattintania. Ehelyett csúsztassa az ujját balra vagy jobbra az aktuális lapon, a csúsztatás irányától függően, ez segít a lapok közötti oda-vissza váltásban.
Ha olyan kezdőlapon tartózkodik, amelyen nem látható az eszköztár, csúsztassa az ujját balra vagy jobbra a képernyő felső részén.

Húzással rendezheti a lapokat
A csúsztatási kézmozdulat előnyeinek kihasználásához módosíthatja a nyitott lapok helyzetét is. Az összes megnyitott lap megtekintéséhez válassza ki a lapváltás ikont az alkalmazás képernyőjének alsó sarkában. Nyomjon meg és tartson lenyomva egy lapot, ekkor a Chrome lapjai szürkévé válnak. Ezeket a lapokat bárhová áthelyezheti a képernyőn. Mozgás közben engedje el a kezét, és az elrendezés kész.

Nyomja meg és tartsa lenyomva az új lapon való kereséshez
A Chrome kezelőfelületének alsó sarkában található „+” jelre kattintva új lapot nyithat meg. Ha azonban lenyomva tartja a „+” gombot, több lehetőséget is láthat .
Kattintson az Új keresés lehetőségre új lap megnyitásakor, hogy azonnal beírhassa a keresést, vagy válassza az Inkognitó keresés lehetőséget az inkognitó módban történő kereséshez. Ha hanggal szeretne keresni vagy QR-kódot szeretne beolvasni, kattintson a Hangalapú keresés vagy a QR-kód beolvasása lehetőségre .
Ha szöveget másol a Chrome-ban vagy más alkalmazásban, használhatja a Másolt szöveg keresése opciót is . Ez azonnal megnyit egy új lapot, és megkeresi az iPhone vágólapján másolt tartalmat. Nem kell új lapot nyitnia, és manuálisan beillesztenie, mint általában.

Nyomja meg és tartsa lenyomva egy inkognitólap megnyitásához vagy bezárásához
A lapkezelési beállítások megtekintéséhez nyomja meg és tartsa lenyomva a Váltás a lapokra gombot az eszköztáron. Innen válassza az Új inkognitólap lehetőséget egy inkognitólap gyors megnyitásához, vagy válassza a Lap bezárása lehetőséget az aktuális lap bezárásához.
Csúsztassa balra vagy jobbra a vissza- vagy előrelépéshez
Ez a funkció iPhone Safari-on is elérhető, így valószínűleg már ismeri. A visszalépéshez érintse meg a képernyő bal szélét, és csúsztassa az ujját jobbra a képernyő közepéig. A következő oldalra lépéshez érintse meg a képernyő jobb szélét, és csúsztassa balra az ujját a képernyő közepéig.

Térjen vissza vagy lépjen egy adott oldalra
Ehhez kattintson és tartsa lenyomva az eszköztár alatti vissza vagy előre nyilat. Megjelenik a böngészési előzményekben szereplő oldalak listája. Kattintson egy oldalra, hogy közvetlenül az oldalra lépjen.

Csúsztatással válthat képernyők között a lapváltóban
Nem kell megérinteni a három kis ikont a Tab Switcher tetején az inkognitólapok, a normál lapok és a legutóbbi lapok nézetei közötti váltáshoz. A közöttük való váltáshoz csúsztassa az ujját balra vagy jobbra bárhol a Lapváltó képernyőn .

Csípje össze a videót a teljes képernyős módhoz
Sok (de nem mindegyik) webhelyen a csípőmozdulattal gyorsan teljes képernyős módba válthat videó megtekintése közben. A videó lejátszása közben érintse meg két ujját, és távolítsa el őket egymástól. A Chrome teljes képernyős módban fogja lejátszani a videót. A teljes képernyős módból az ellenkező mozdulat végrehajtásával is kiléphet – két ujjal megérinti a videót, és közelebb viszi őket egymáshoz – vagy lefelé csúsztatva a videót.

Nyisson meg egy menüelemet a One Smooth Motion alkalmazásban
A menü, majd az opciók megnyomása helyett a képernyőt egy ideig lenyomva juthat a menübe. Megjelenik a menü gomb. A kívánt menüpontot kiválasztja, és az aktiváláshoz engedje el az ujját. Ez más Chrome-menükben is működik. Például, ha lenyomja és lenyomva tartja a „+” gombot , ujját felfelé mozgathatja, majd elengedheti, hogy egyetlen mozdulattal aktiváljon egy menüopciót.