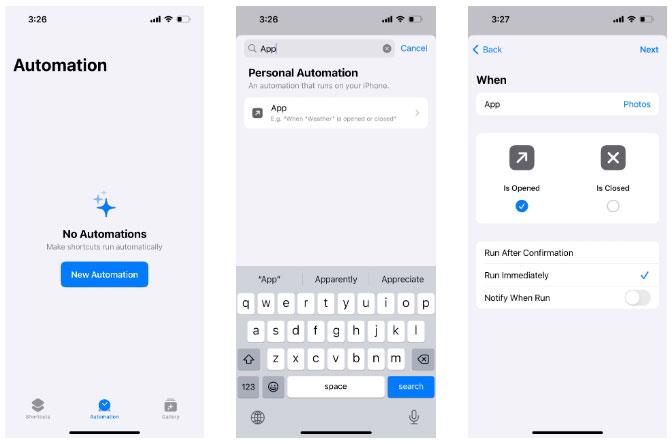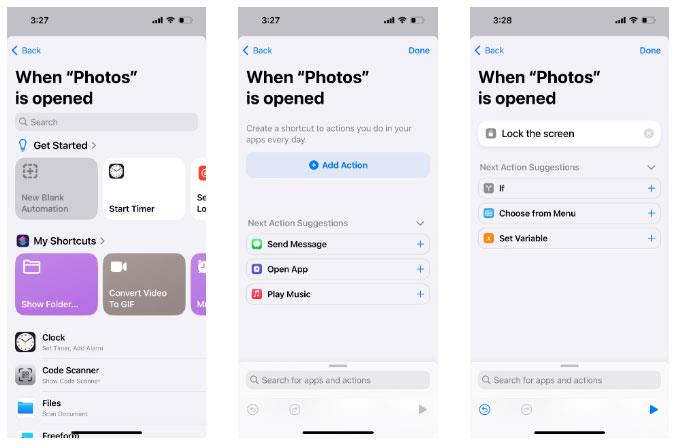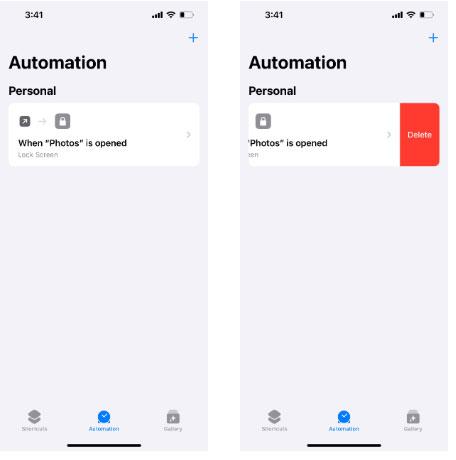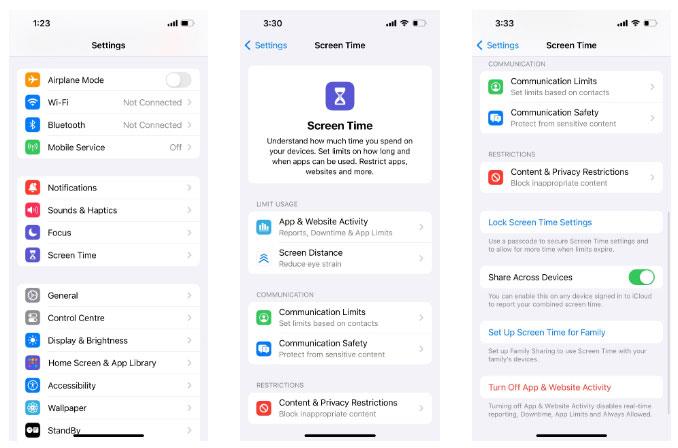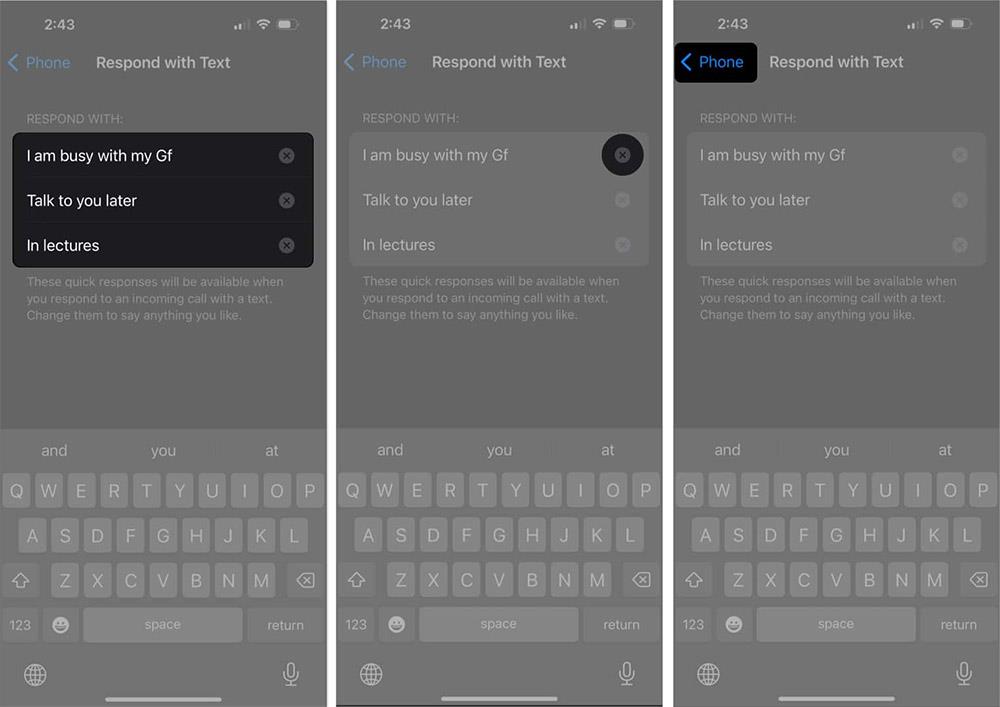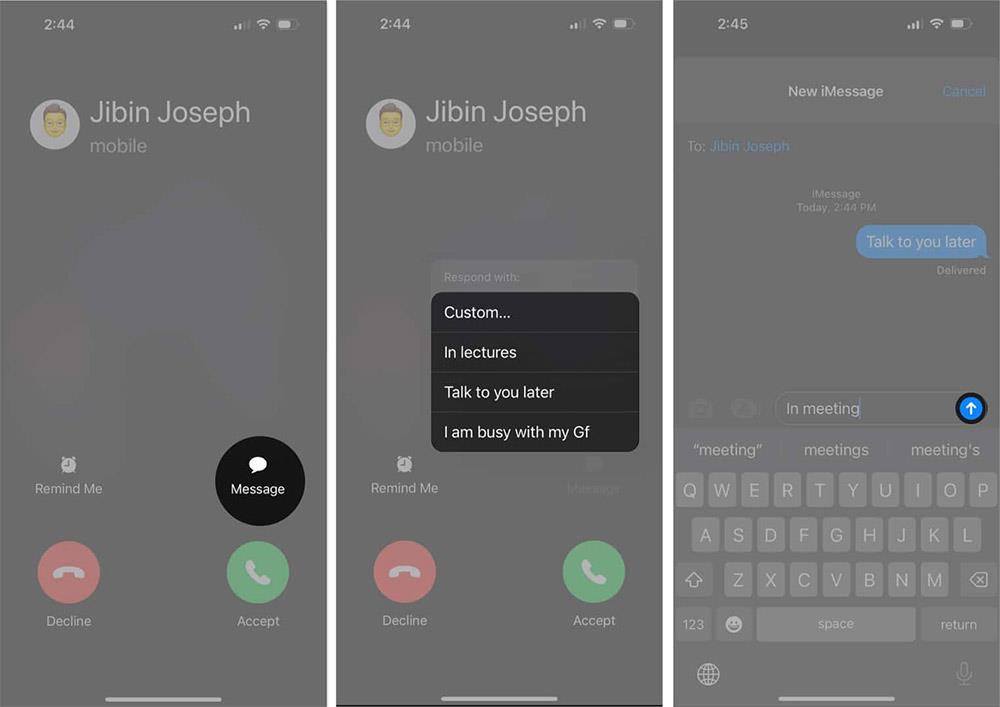A Fotók alkalmazásban szelfiket, csoportképeket és az élet egyéb megörökített pillanatait tároljuk. Mivel ezek a képek valami személyeset képviselhetnek az Ön számára, természetes, hogy meg szeretné őrizni magánéletét azáltal, hogy lezárja a galériát az iPhone készülékében.
Bár az Apple nem kínál beépített funkciót a Fotók alkalmazás Face ID vagy Touch ID segítségével történő zárolására, szerencsére két egyszerű megoldás létezik: Hozzon létre egyéni parancsikont, vagy használja a Képernyőidőt. Ezután a Quantrimang.com végigvezeti Önt, hogyan zárhatja le a Photos alkalmazást iPhone-on e két módszer segítségével.
Használja a Parancsikonokat a Fotók alkalmazás zárolásához iPhone-on
A Fotók alkalmazás zárolásának első módja a beépített Parancsikonok alkalmazás használata egyéni iPhone parancsikon létrehozásához. Azok számára, akik nem ismerik, ezzel az alkalmazással különféle praktikus iPhone parancsikonokat hozhatnak létre a napi feladatok automatizálásához. Ha nem találja a parancsikont iPhone-ján, ingyenesen letöltheti az App Store-ból.
Parancsikonok letöltése (ingyenes)
A Parancsikonok letöltése után nyissa meg, és kövesse az alábbi lépéseket:
1. Lépjen az Automatizálás fülre alul, és kattintson az Új automatizálás elemre .
2. A Keresés mezőbe írja be az Alkalmazás szót , és válasszon a keresési eredmények közül.
3. A következő képernyőn érintse meg a Kiválasztás elemet , válassza ki a Fényképek alkalmazást , majd érintse meg a Kész gombot .
4. Válassza a Megnyílt és az azonnali futtatás lehetőséget . Hagyja kikapcsolva az Értesítés a futtatáskor funkciót . Kattintson a Tovább gombra .
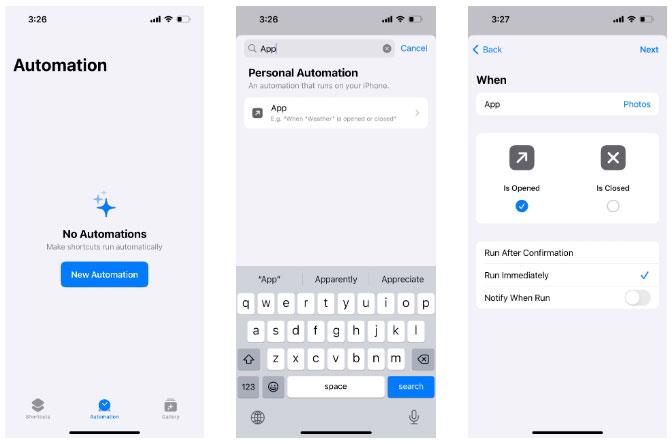
Testreszabhatja az alkalmazások automatizálását az iPhone parancsikonokban
5. Válassza a New Blank Automation lehetőséget a következő képernyőn, majd nyomja meg a Művelet hozzáadása gombot .
6. A Keresés mezőbe írja be a Lock szót , és válassza a Képernyő lezárása lehetőséget a keresési eredmények közül.
7. Kattintson a Kész gombra a parancsikon mentéséhez.
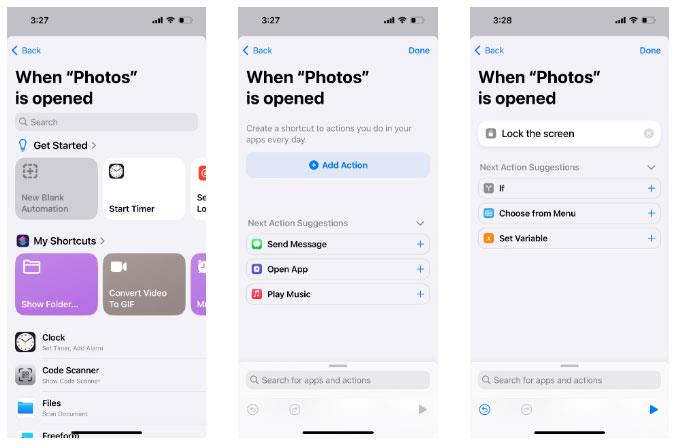
Az iPhone parancsikonja a Fotók alkalmazás zárolásához
Mostantól, amikor megérinti a Fotók alkalmazást, a parancsikon automatikusan fut a háttérben, és teljesen lezárja iPhone-ját (és a Fotók alkalmazást). Ezután feloldhatja eszköze zárolását, és elérheti a Fotók alkalmazást Face ID, Touch ID vagy Lock Screen jelszavával.
A gyorsbillentyűk eltávolításához lépjen az Automatizálás lapra a Parancsikonok alkalmazásban, és csúsztassa balra az automatizálási részt. Ezután nyomja meg a Törlés gombot .
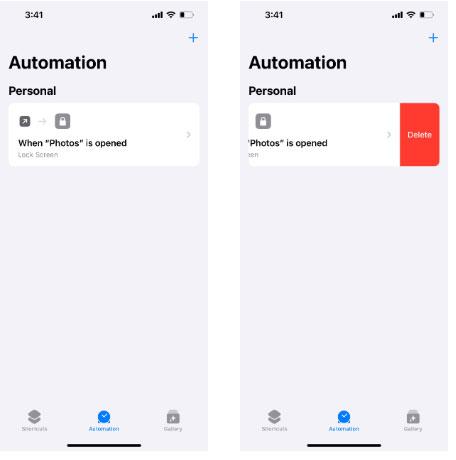
Törölje a parancsikonokat az iPhone Parancsikonok alkalmazásában
A Képernyőidő segítségével zárolja a Fotók alkalmazást iPhone-on
Ha nem szeretne iPhone parancsikont létrehozni, egy másik lehetőség a Képernyőidő használata. A Képernyőidő használatának alapértelmezett célja az iPhone használatának szabályozása. Kizárja az alkalmazásból, és emlékeztetőt ad, ha lejár a használati idő.
Ezért ez a zárolási funkció biztonsági funkcióként használható a Fotók alkalmazás zárolására iPhone-ján. Itt van, hogyan:
1. Válassza a Beállítások > Képernyőidő > Alkalmazás- és webhelytevékenység menüpontot .
2. Az előugró ablakban kattintson az Alkalmazás- és webhelytevékenység bekapcsolása elemre .
3. Ezután hozzon létre egy jelszót a Képernyőzárolási idő beállításai elem megérintésével . Írja be a kívánt négyjegyű jelszót.
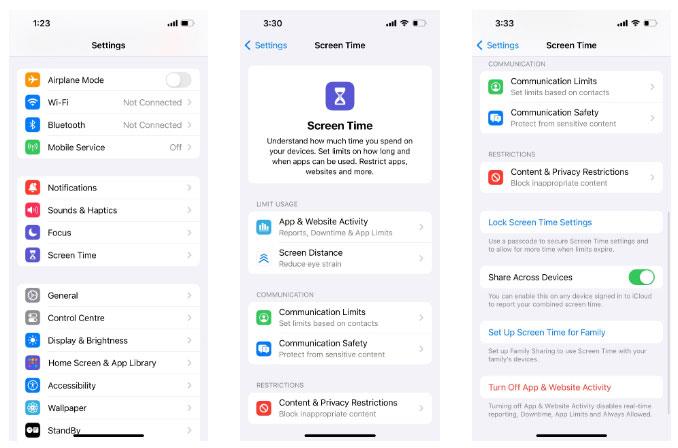
Telepítse a Képernyőidőt az iPhone képernyőjén
4. Kattintson az Alkalmazáskorlátok > Korlátozás hozzáadása elemre . Adja meg a Képernyőidő jelszavát.
5. Kattintson a Kreativitás kategória legördülő nyílára . Válassza ki a Fotók alkalmazást , és kattintson a Tovább gombra .
6. Görgesse az időzítőt az 1 perc kiválasztásához . Váltson a Letiltás a határ végén lehetőségre , majd kattintson a Hozzáadás gombra .
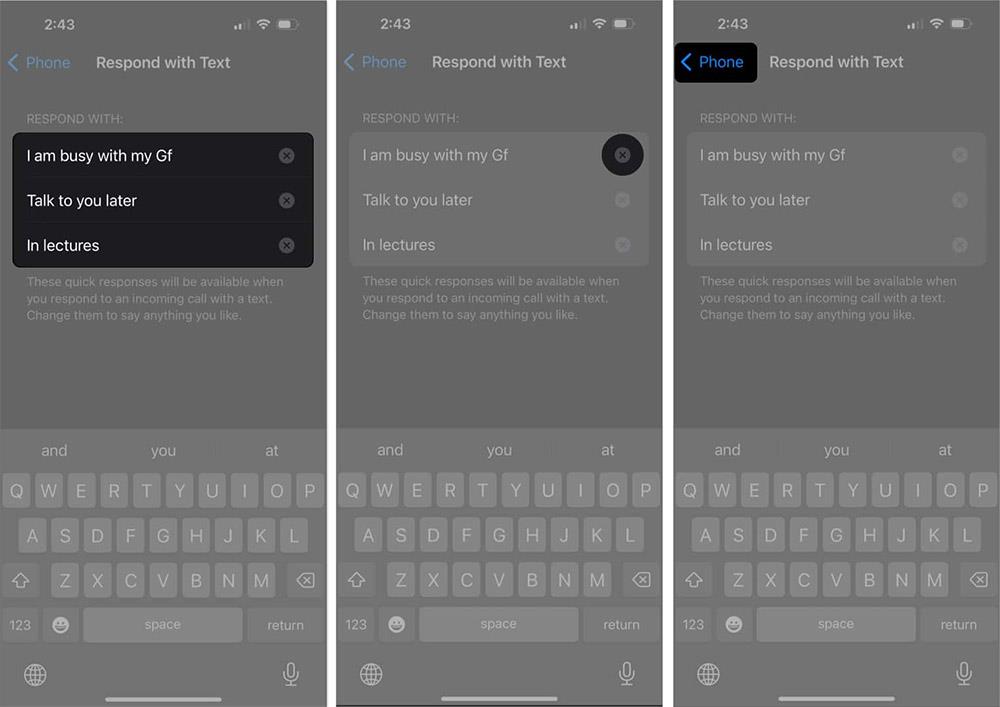
Képernyőidő-korlátok beállítása a Fotók alkalmazáshoz iPhone-on
Ez kész! A Fotók alkalmazás mostantól jelszóval lesz zárva napi egyperces használat után.
Amikor visszatér a kezdőképernyőre, a Fotók ikon szürkén jelenik meg, és egy homokóra jelenik meg az alkalmazás neve mellett. Ha még nem szürke, koppintson a Fotók alkalmazásra, és várjon egy percet, amíg a képernyőidő-korlát beáll.
A Fotók alkalmazás zárolásának feloldásához érintse meg iPhone készülékén. Ezután válassza a További idő kérése > Képernyőidő-jelszó megadása lehetőséget .
Itt észrevehet néhány képernyőidő-korlátozást. Lehetővé teszi például, hogy mindössze „egy perc” alatt elérje az alkalmazást anélkül, hogy meg kellene adnia jelszót. A perc letelte után az egyetlen lehetőség, hogy feloldja a Fotók alkalmazást 15 percre, egy órára vagy naponta egyszer.
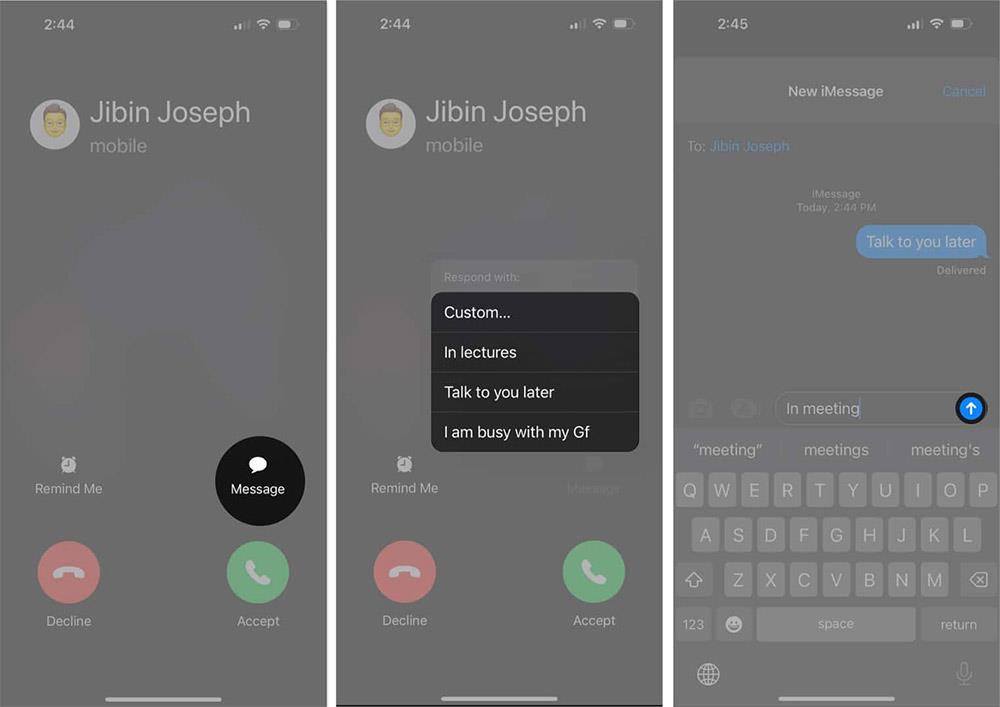
Képernyőidőkorlát értesítés
A cikk írásakor nincs mód a Fotók alkalmazás újrazárására, amikor csak akarja, hacsak nem hajtja végre újra az ebben a részben leírt lépéseket. Ezért a legjobb, ha lépéseket tesz bizonyos fényképek elrejtésére az iPhone-on a nagyobb biztonság érdekében. Vagy ha valóban azt szeretné, hogy a Fotók alkalmazás automatikusan zároljon, amikor kilép, akkor a Parancsikonok módszert kell használnia.
A jövőben, ha nem szeretné többé zárolni a Fotók alkalmazást, egyszerűen kapcsolja ki a Képernyőidő funkciót iPhone-ján.