8 módszer, amellyel javíthatja a Wi-Fi sebességét iPhone-on
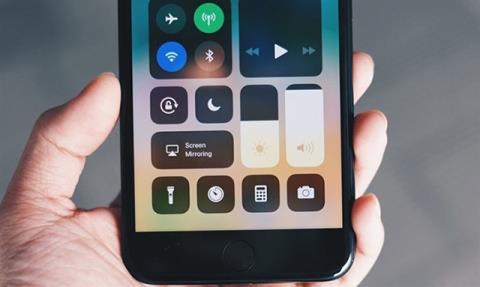
Hírek olvasása, játék közben, de a hálózati sebesség instabil, szaggatott, késik... ezekkel a módszerekkel javíthatja a wifi sebességét iPhone-on.
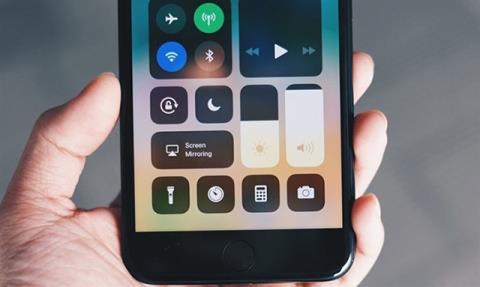
Híreket olvas, filmeket néz, játszik az iPhone-ján, amikor a hálózati jel villogóvá, szaggatottá, lemaradttá válik... Nem kell elkeserednie, íme néhány módszer, amellyel javíthatja a Wi-Fi-sebességet iPhone-ján.
A cikk tartalomjegyzéke
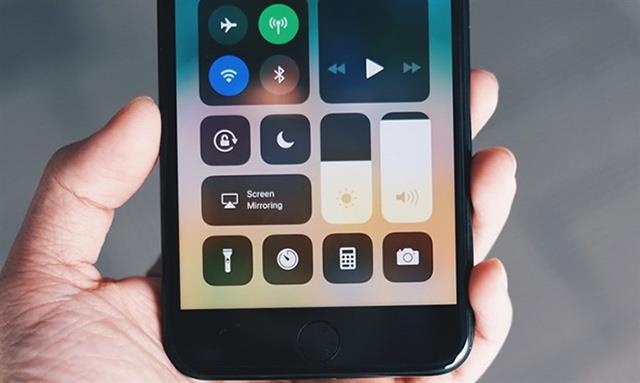
Ez így van, az első dolog, amit meg kell tennie, ha iPhone-ján lassú hálózat jelei vannak, ellenőrizze a Wifi-adót. Mert hosszú működés közben a Wifi-adó ( router , modem ) túlmelegedhet és túlterhelhet, ami instabillá válhat a Wifi-kapcsolat iPhone-jával.
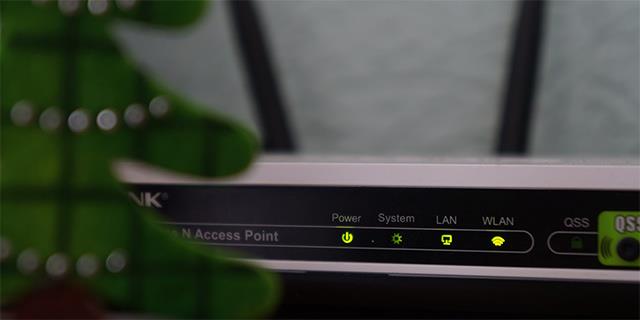
Ezért érdemes egy időre kikapcsolni a Wifi jeladót, majd újra bekapcsolni, hogy kicsit "pihenhessen" a készülék és jobban tudjon működni.
A Wifi adó újraindításához csak meg kell nyomni a bekapcsológombot az eszközön, meg kell várni, amíg az eszköz lehűl, majd újra meg kell nyomni a bekapcsológombot az újraindításhoz.

A Wifi adók csak egy bizonyos tartományon belül tudnak jeleket továbbítani. Ezért az adótól túl távol ülve a Wifi villogását és lemaradását is okozhatja. Tehát ha iPhone-ját olyan helyen használja, amely túl messze van a Wifi-adótól, fontolja meg az eszköz tárolási helyének megváltoztatását.

Ezen túlmenően, ha a Wifi-adókat rejtett helyekre helyezzük, bizonyos akadályokba ütközik a Wifi-hullámok átvitele. Helyezze a Wifi jeladót jól szellőző helyre, ahol a lehető legkevesebb akadály érheti, hogy iPhone-ja a legjobb jelet tudja fogadni.
Ezenkívül a ház különböző helyein is ellenőrizheti a Wifi-jelek fogadásának képességét iPhone-ján, ha megnézi iPhone-ján a Wifi jel ikonját.
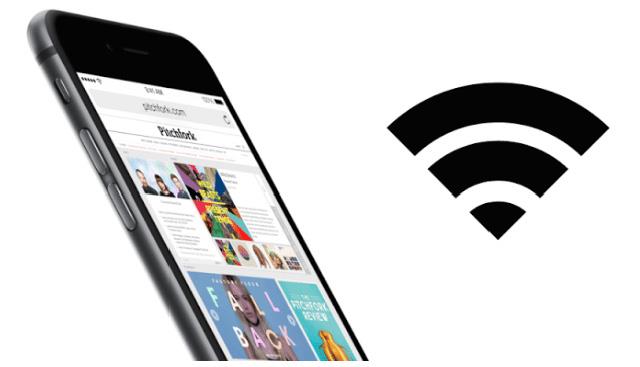
A normál iPhone tokok anyaga nem zavarja az iPhone Wifi vételét. Ha azonban a használt tok egy kemény fém tok, a jobb Wifi vétel érdekében a legjobb, ha szilikon tokra cseréli.

Az iPhone-on vannak olyan alkalmazások, amelyek szükségtelenül fogyasztják a hálózati sávszélességet. Ez lelassítja a Wifi-kapcsolatot az iPhone-on. Ezen túlmenően, amikor használja, lesznek olyan alkalmazások, amelyek automatikusan frissülnek, rontva ezzel az iPhone hálózatát.
Az alábbi lépésekkel kapcsolhatja ki a hálózatot sokat használó, szükségtelen alkalmazásokat.
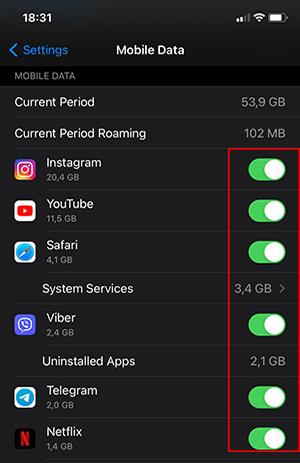
Ezenkívül az automatikus alkalmazásfrissítések kikapcsolásához a következőket kell tennie:
Ezzel megakadályozza, hogy a telefon többé automatikusan frissítse az alkalmazásokat. Ha frissíteni szeretné az alkalmazást, manuálisan kell megtennie az App Store-on keresztül.
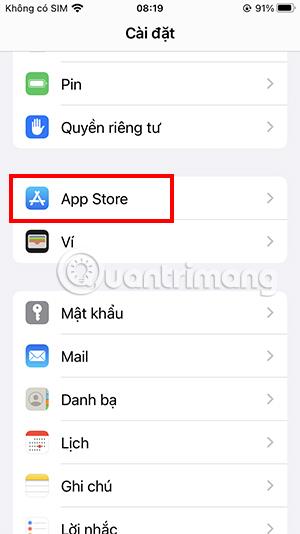
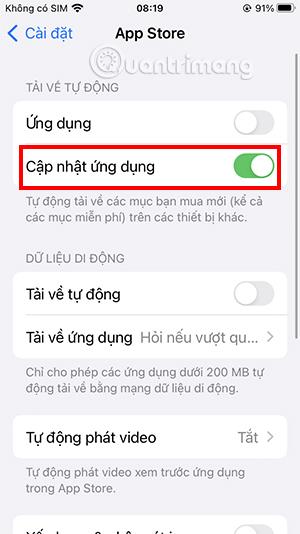
Túl régi iOS-verzió használata azt is okozhatja, hogy az eszköz teljesítménye nem lesz 100%-ban optimális. Ez lassú Wi-Fi-kapcsolathoz vezet. A megoldás most az, hogy frissítse telefonját a legújabb iOS-verzióra .
A legújabb iOS-re való frissítés művelete is viszonylag egyszerű.
Nyissa meg a Beállításokat, válassza az Általános lehetőséget , végül válassza a Szoftverfrissítés lehetőséget.
Ha van olyan új verzió, amely frissítésre szorul, itt lesz egy értesítés. Csak a Telepítés most lehetőséget kell kiválasztania a legújabb iOS-verzióra való frissítéshez.
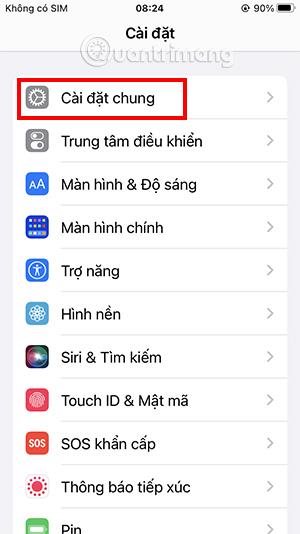
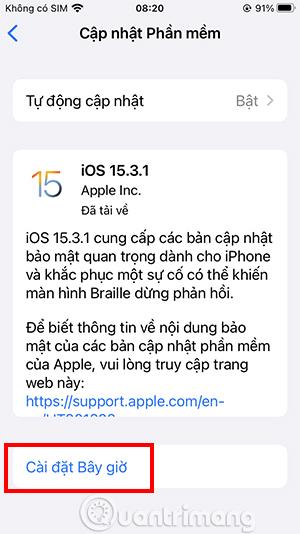
Ne feledje, hogy a szoftverfrissítési folyamat során az iPhone készüléket csatlakoztatni kell ahhoz, hogy a frissítési folyamat stabil legyen. Ezenkívül a frissítés előtt készítsen biztonsági másolatot az iPhone-on lévő adatokról, hogy elkerülje az adatvesztést.
A mentett Wi-Fi-hálózatok törlése és az újracsatlakozás szintén segíthet a hálózati instabilitás és a gyenge kapcsolat leküzdésében. Ez a művelet segíthet megoldani a csatlakozási problémákat egy adott Wifi-hálózattal.
A Wifi hálózati kapcsolat törléséhez az iPhone készüléken a következőket kell tennie:
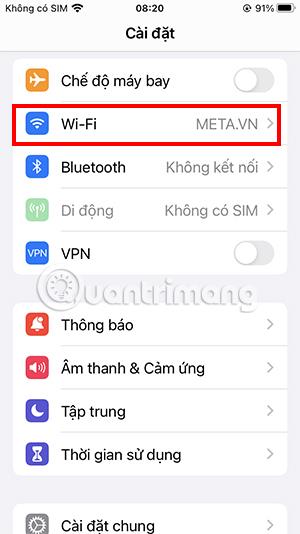
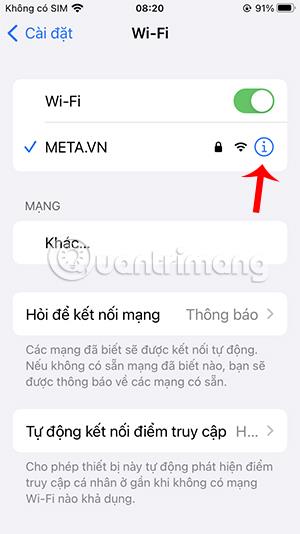
Ahhoz, hogy ez a folyamat hatékonyabb legyen, indítsa újra a telefont, mielőtt újra bejelentkezne a Wifi hálózatba.
A DNS vagy a teljes név a Domain Name System egy protokoll, amely egy webhely IP-címét karakterekké alakítja, így azt elolvashatjuk és módosíthatjuk. A DNS-konfiguráció a háttérben fut, amikor az iPhone csatlakozik a hálózathoz. A DNS alapértelmezés szerint a szolgáltatótól függően lesz beállítva. A DNS-paramétereket azonban teljesen beállíthatja a hálózati kapcsolat sebességének javítása érdekében.
A DNS-paraméterek módosítása a hálózati kapcsolat javítása mellett segíthet a hálózat üzemeltetőjének nyomon követésének korlátozásában is, növelve ezzel a biztonságot a hálózat használata során.
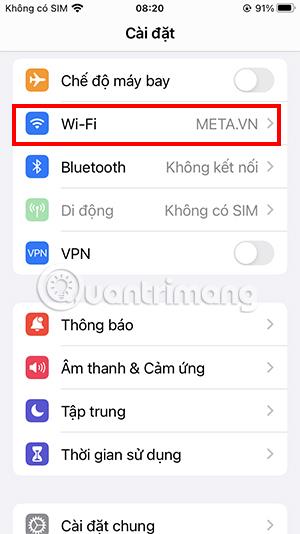
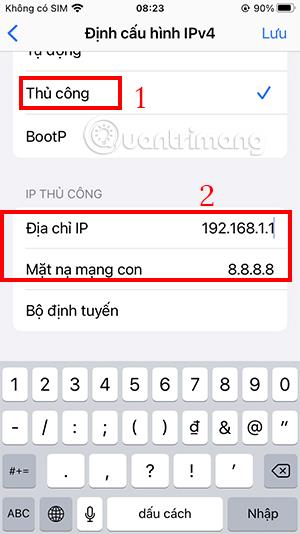
Ha a DNS-t az alapértelmezettre szeretné módosítani , akkor a fenti lépések szerint járjon el, de a Kézi lehetőség kiválasztása helyett állítsa át Automatikusra , és kattintson a Mentés gombra.
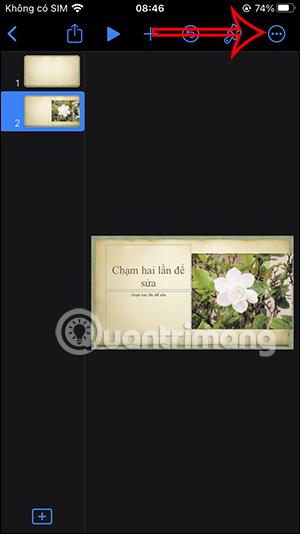
Abban az esetben, ha mindent megpróbál, de a fenti módszer továbbra sem javítja az iPhone Wifi sebességét, próbálja meg alaphelyzetbe állítani a hálózatot, és nézze meg, mi történik.
Ez a művelet az összes korábban iPhone-ra mentett Wifi-hálózat törlését eredményezi. Előfordulhat, hogy újra kell telepítenie a VPN-t és a mobilhálózatot.
A Wifi hálózati kapcsolat visszaállításának lépései:
Nyissa meg a Beállításokat, válassza az Általános lehetőséget. Görgessen le az iPhone váltása vagy visszaállítása lehetőséghez.
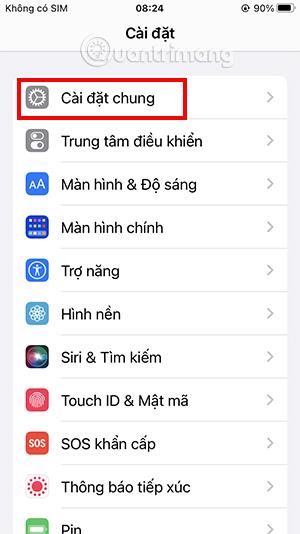
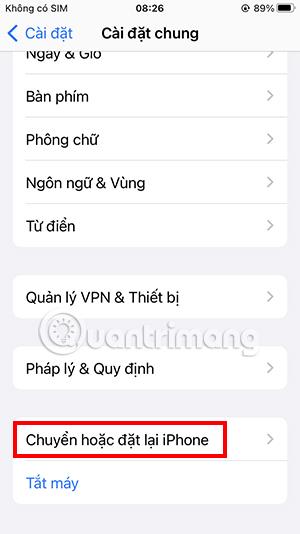
Kattintson a Visszaállítás, majd a Hálózati beállítások visszaállítása elemre.
Az iPhone ismét meg fogja kérni, hogy erősítse meg jelszavát a hálózati beállítások visszaállítása előtt.
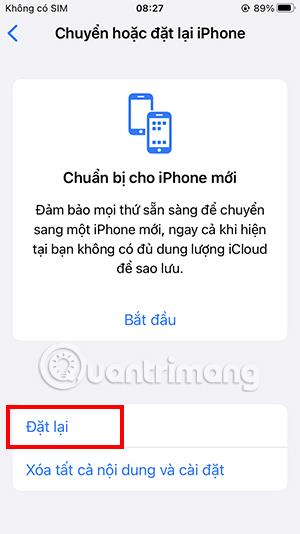

Számos oka lehet annak, hogy az iPhone-on a Wi-Fi hálózati kapcsolat lassú. A legtöbb azonban javítható a fenti módszerekkel. Ha a fenti megoldások egyike sem működik, kérjük, keresse fel a jótállási központot a probléma alapos támogatása érdekében.
A Sound Check egy kicsi, de nagyon hasznos funkció az iPhone telefonokon.
Az iPhone Fotók alkalmazásának memóriafunkciója van, amely filmekhez hasonlóan zenés fotó- és videógyűjteményeket hoz létre.
Az Apple Music kivételesen nagyra nőtt 2015-ös bevezetése óta. A Spotify után a mai napig a világ második legnagyobb fizetős zenei streaming platformja. A zenei albumok mellett az Apple Music több ezer zenei videónak, éjjel-nappali rádióállomásnak és sok más szolgáltatásnak ad otthont.
Ha háttérzenét szeretne a videóiban, vagy pontosabban a lejátszott dalt rögzíti a videó háttérzeneként, akkor van egy rendkívül egyszerű megoldás.
Bár az iPhone tartalmaz egy beépített Időjárás alkalmazást, néha nem ad elég részletes adatokat. Ha hozzá szeretne adni valamit, az App Store-ban rengeteg lehetőség áll rendelkezésre.
Az albumokból származó fényképek megosztása mellett a felhasználók fotókat is hozzáadhatnak az iPhone megosztott albumaihoz. Automatikusan hozzáadhat fényképeket a megosztott albumokhoz anélkül, hogy újra kellene dolgoznia az albumból.
Két gyorsabb és egyszerűbb módja van a visszaszámláló/időzítő beállításának Apple-eszközén.
Az App Store több ezer nagyszerű alkalmazást tartalmaz, amelyeket még nem próbált ki. Az általános keresési kifejezések nem biztos, hogy hasznosak, ha egyedi alkalmazásokat szeretne felfedezni, és nem szórakoztató véletlenszerű kulcsszavakkal végtelen görgetésbe kezdeni.
A Blur Video egy olyan alkalmazás, amely elhomályosítja a jeleneteket vagy a telefonján kívánt tartalmat, hogy segítsen nekünk a nekünk tetsző kép elkészítésében.
Ez a cikk bemutatja, hogyan telepítheti a Google Chrome-ot alapértelmezett böngészőként iOS 14 rendszeren.









