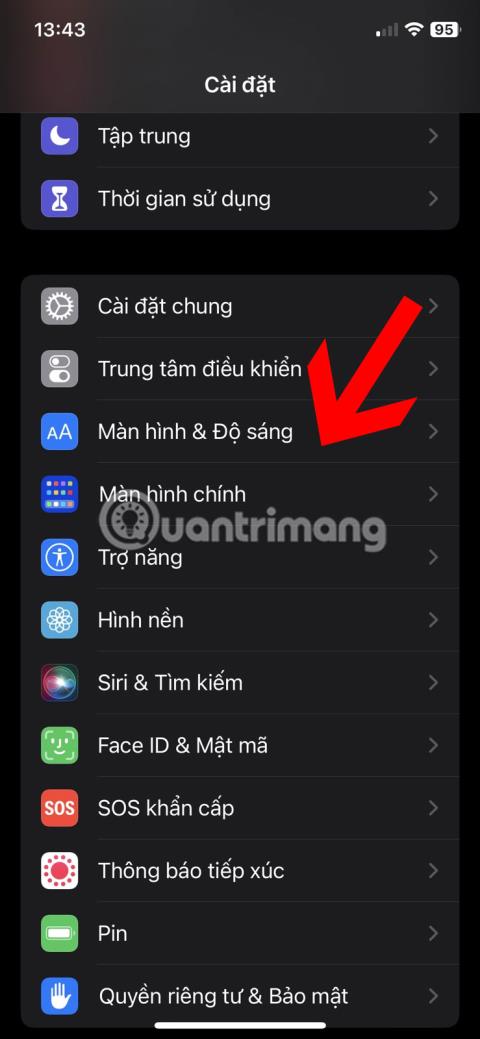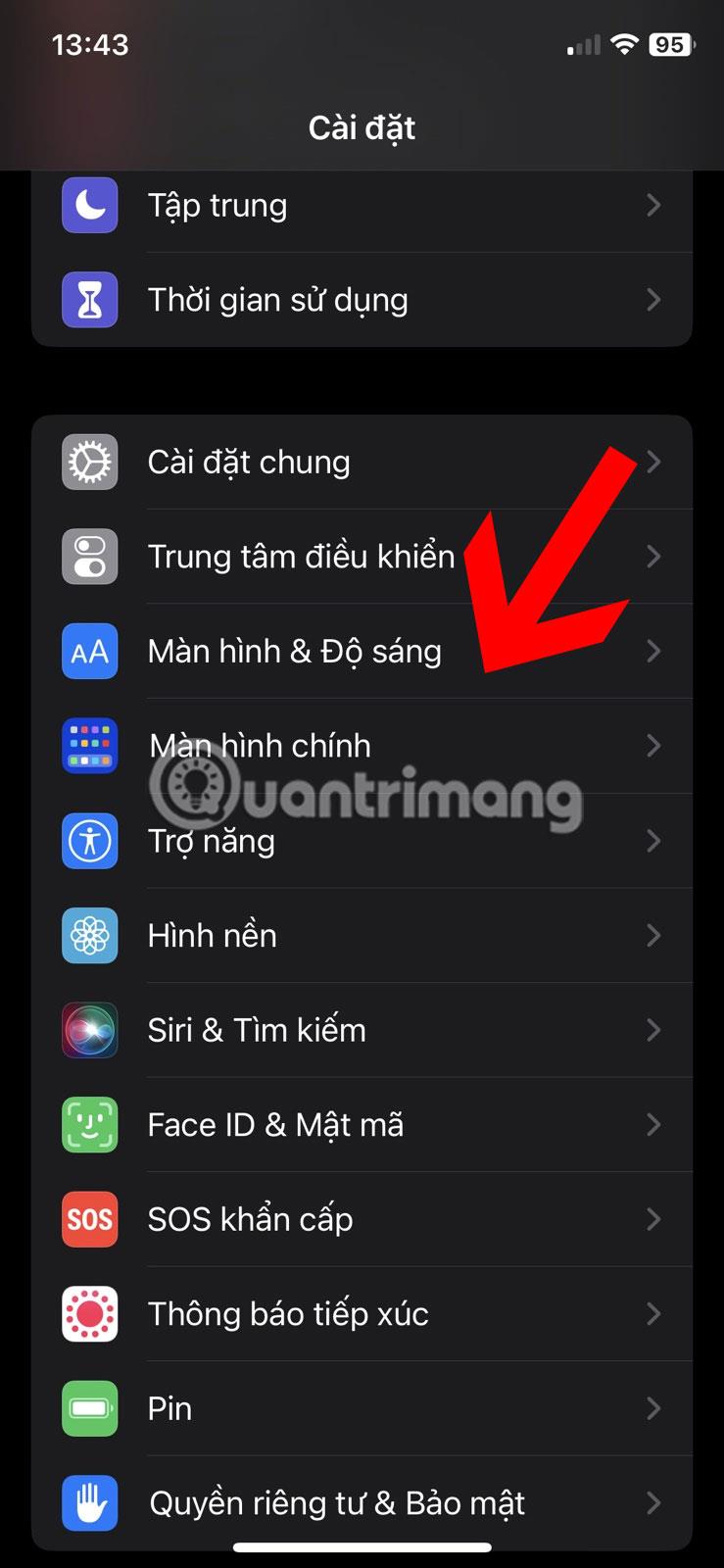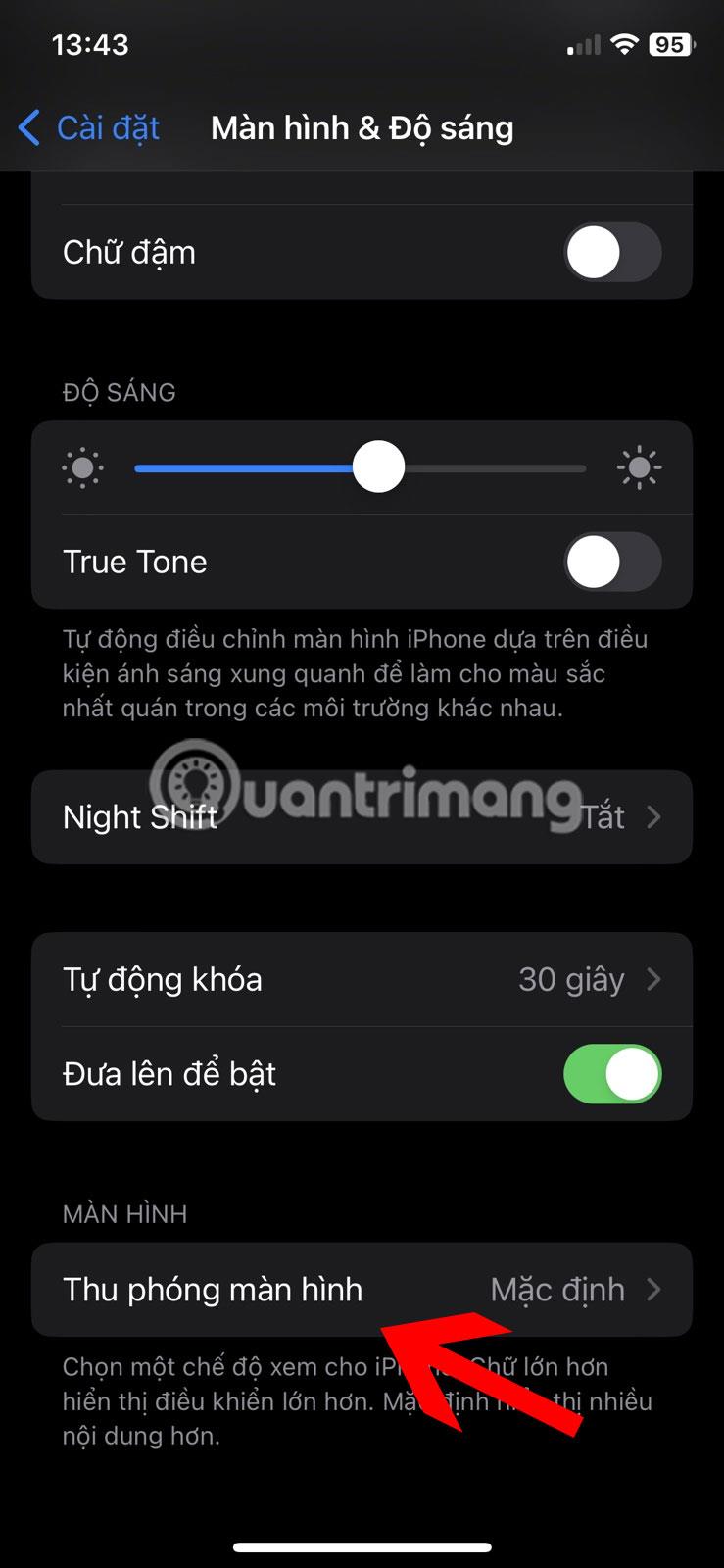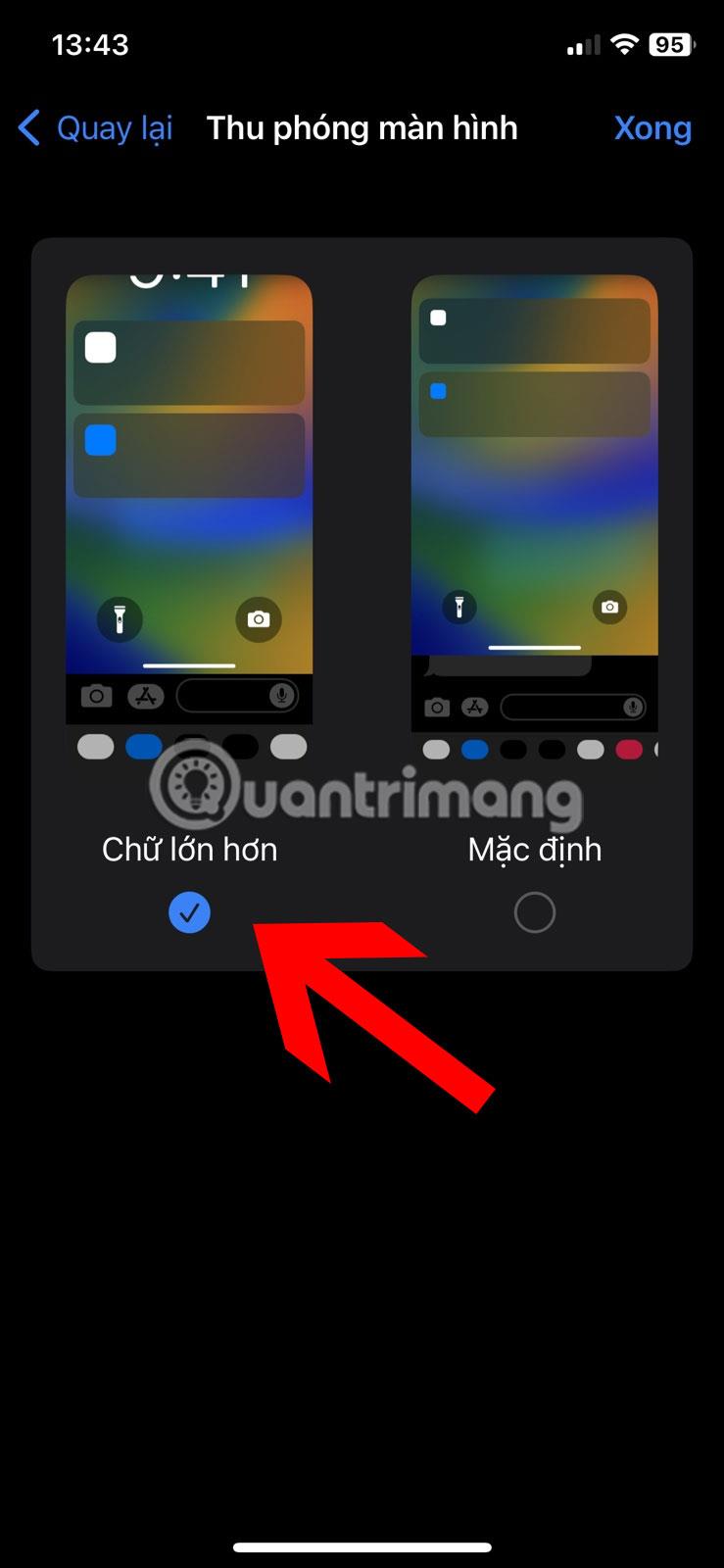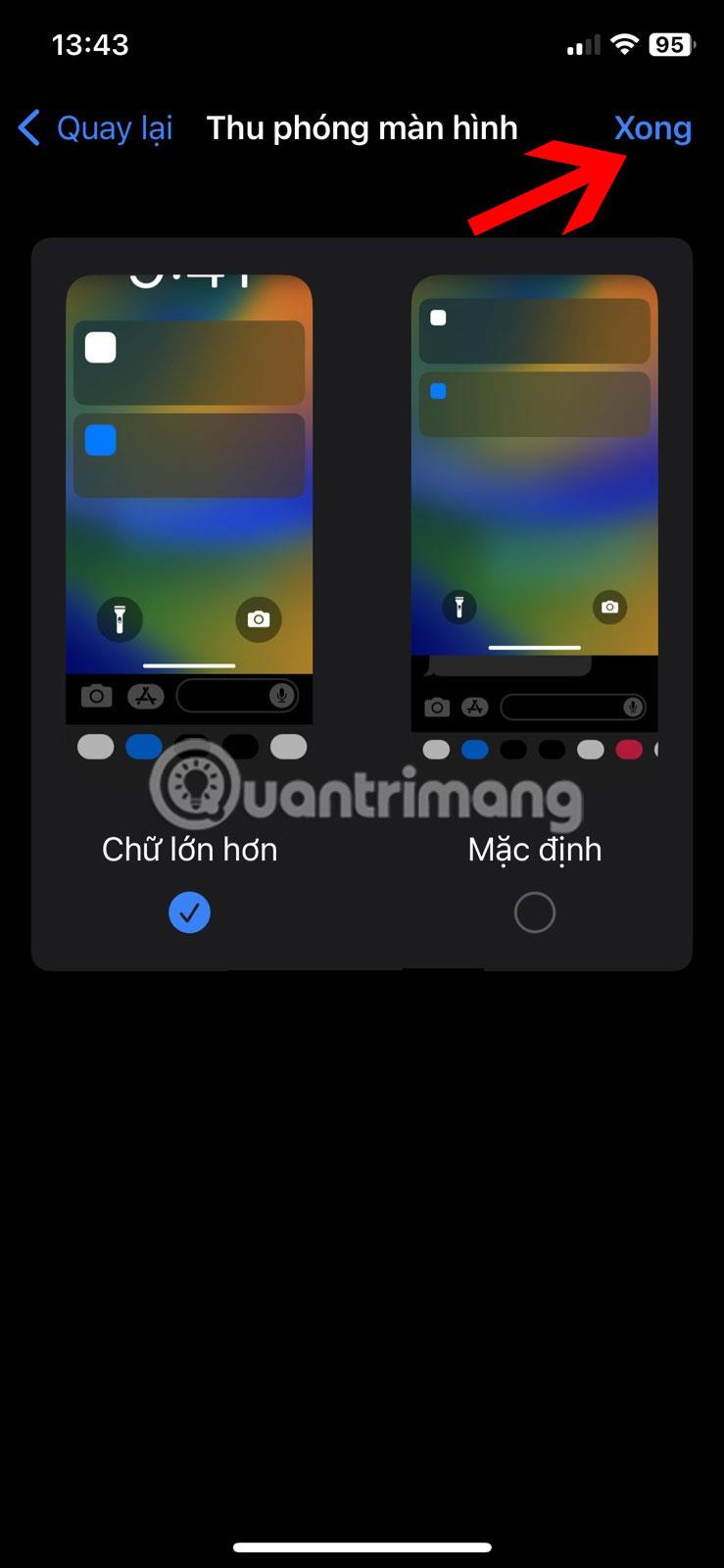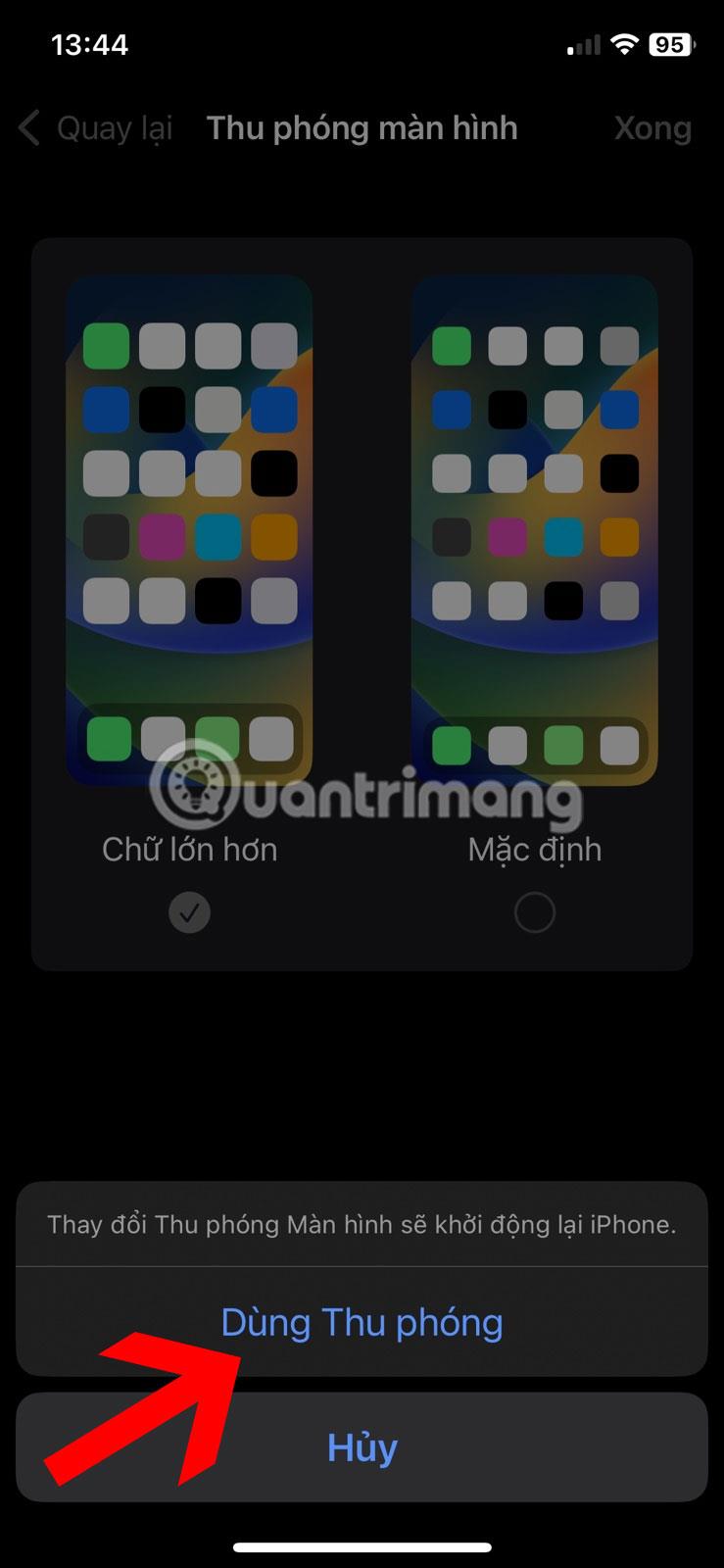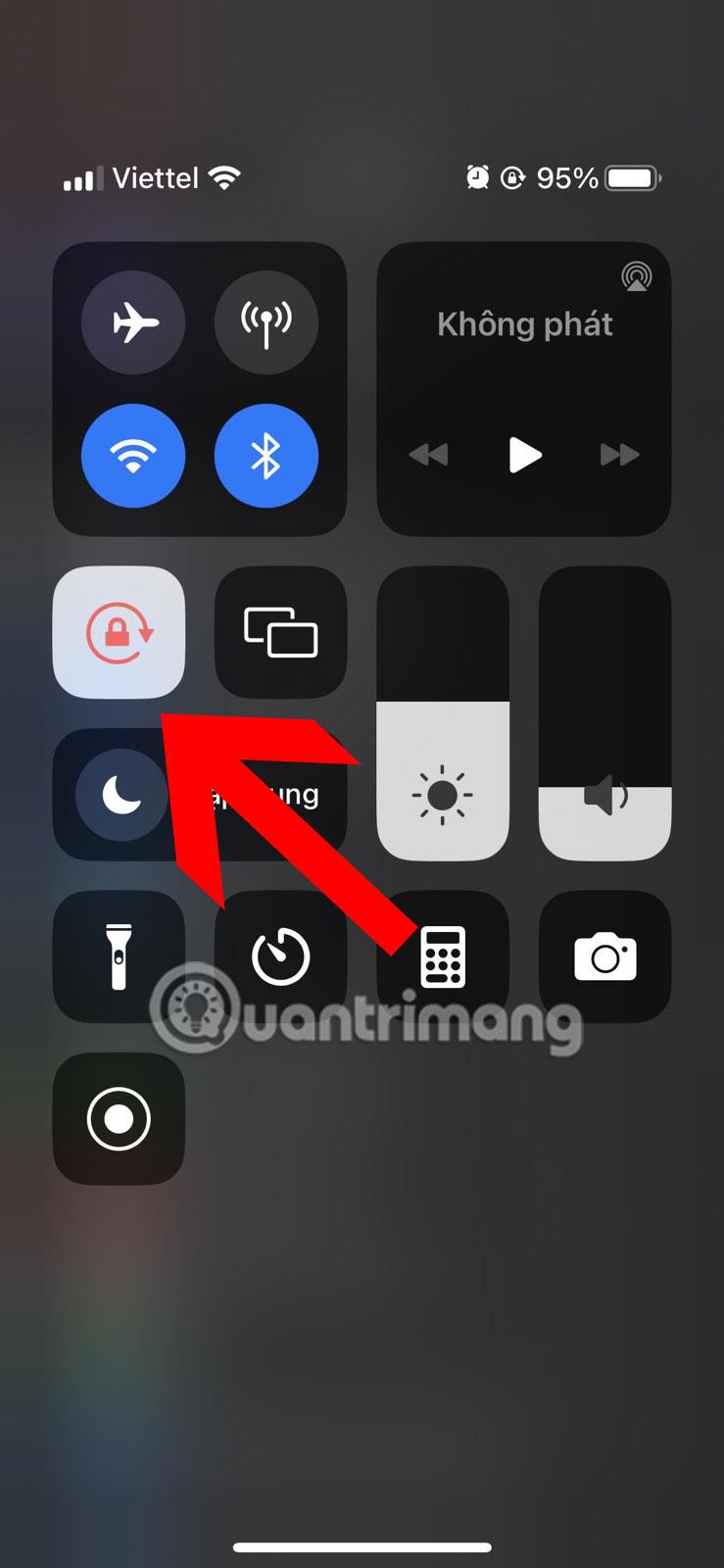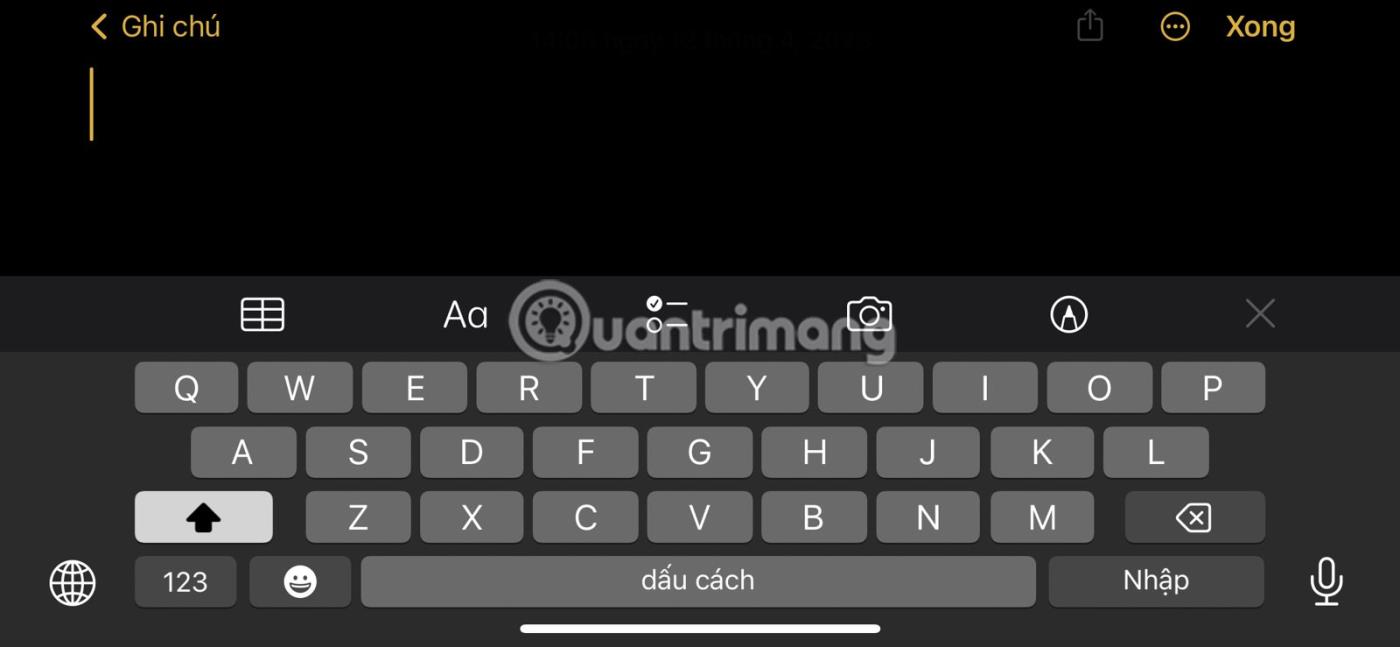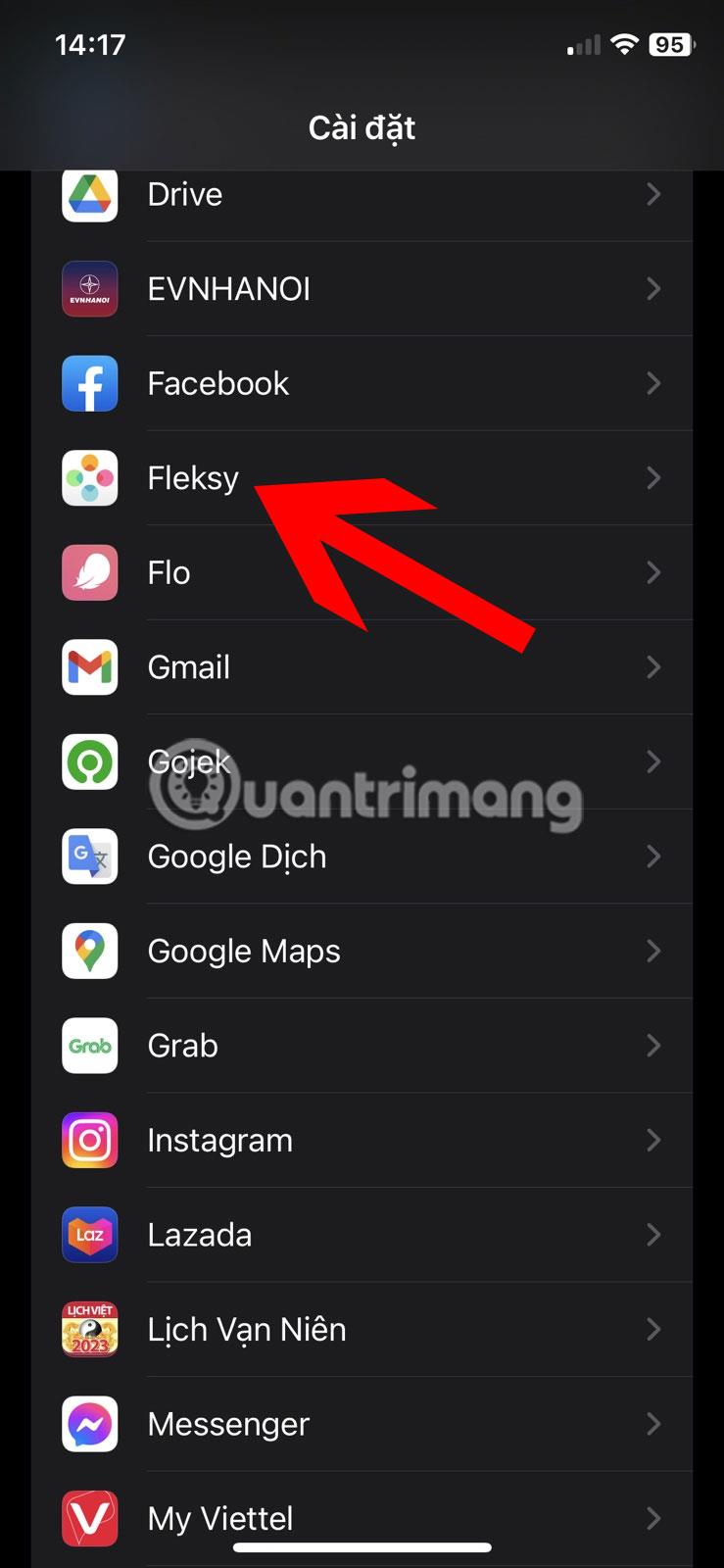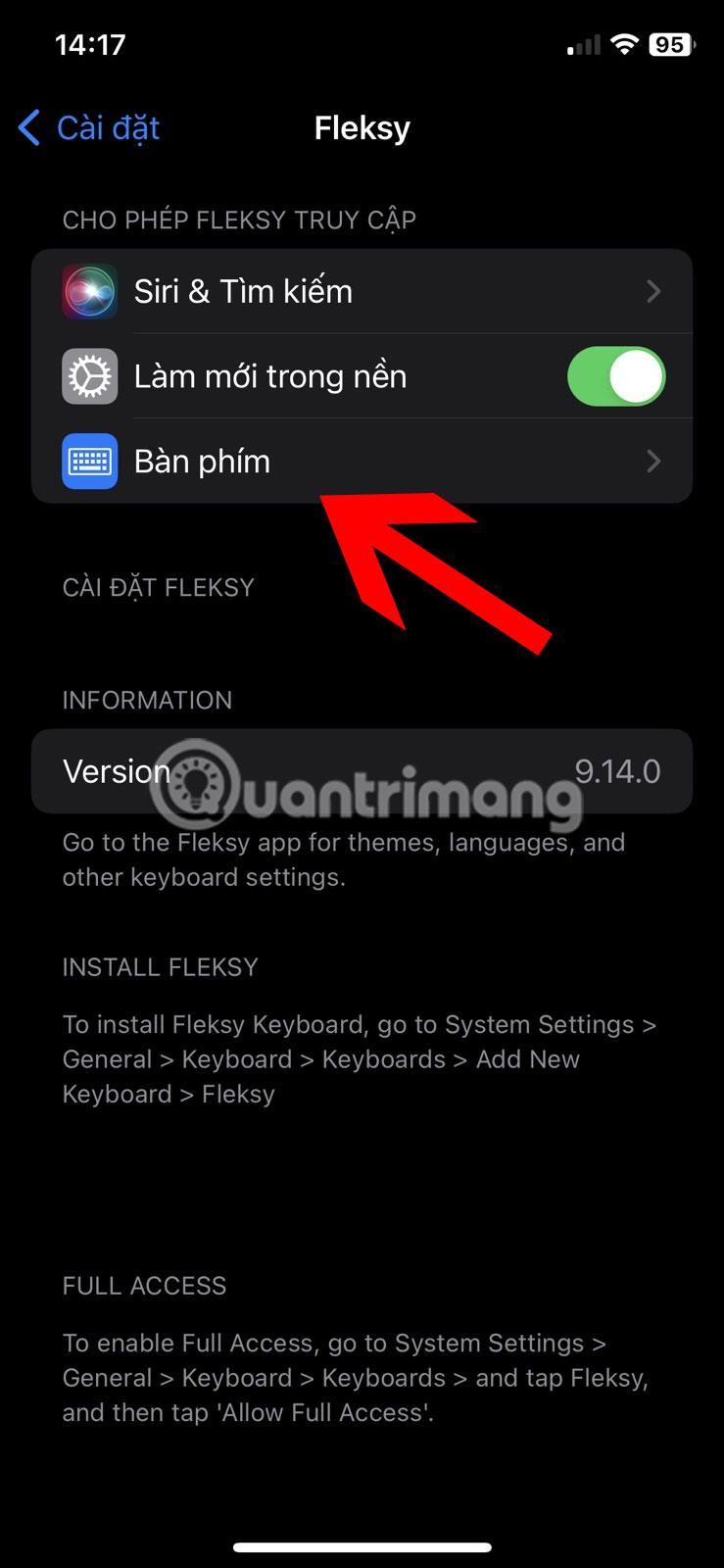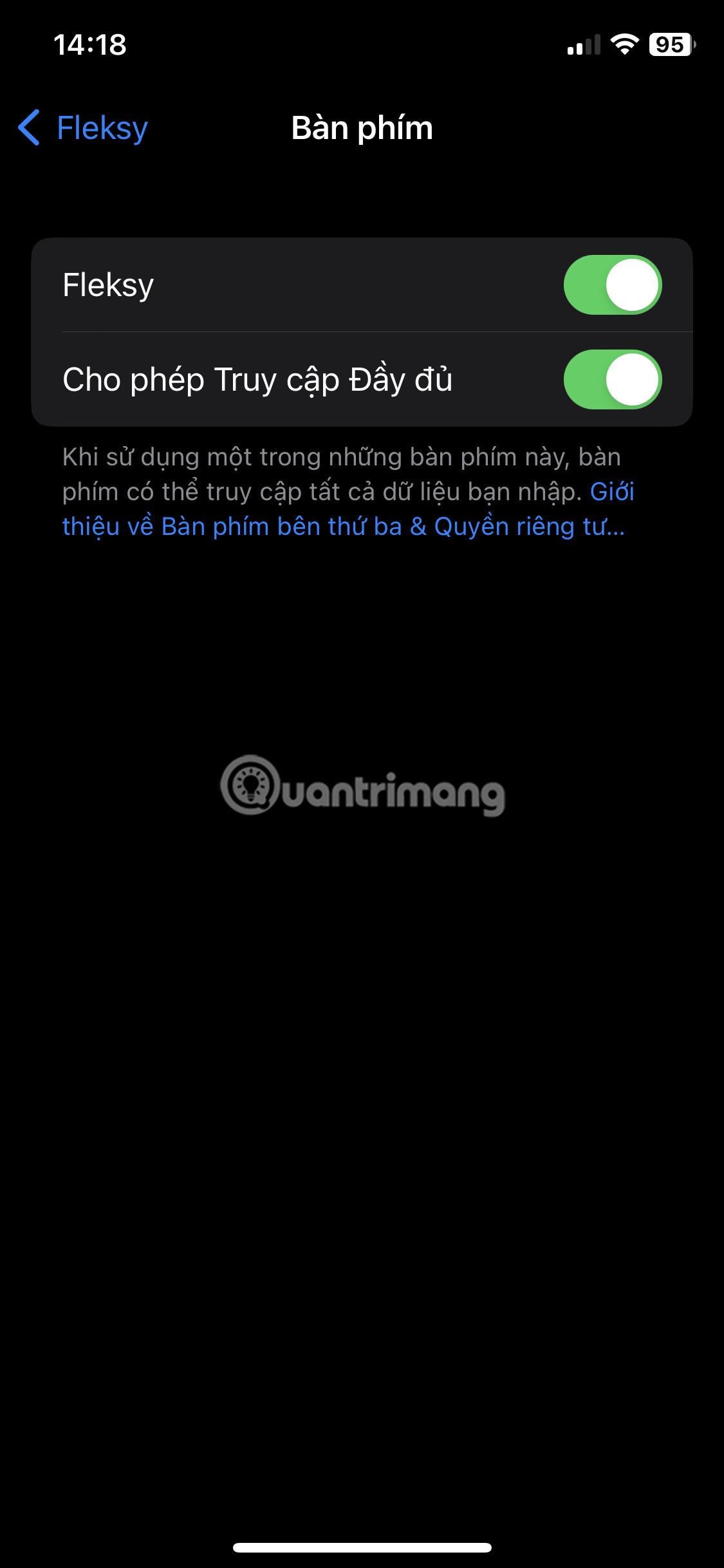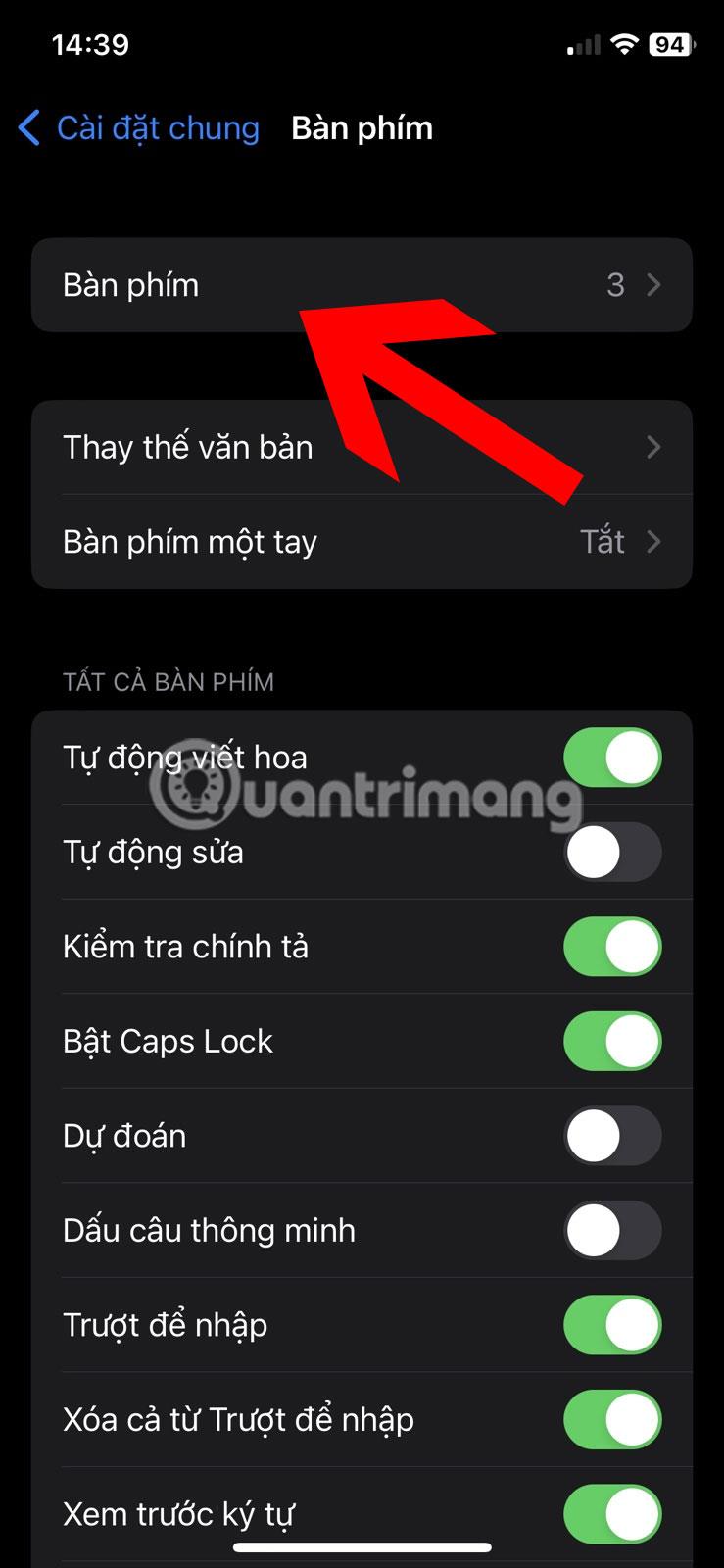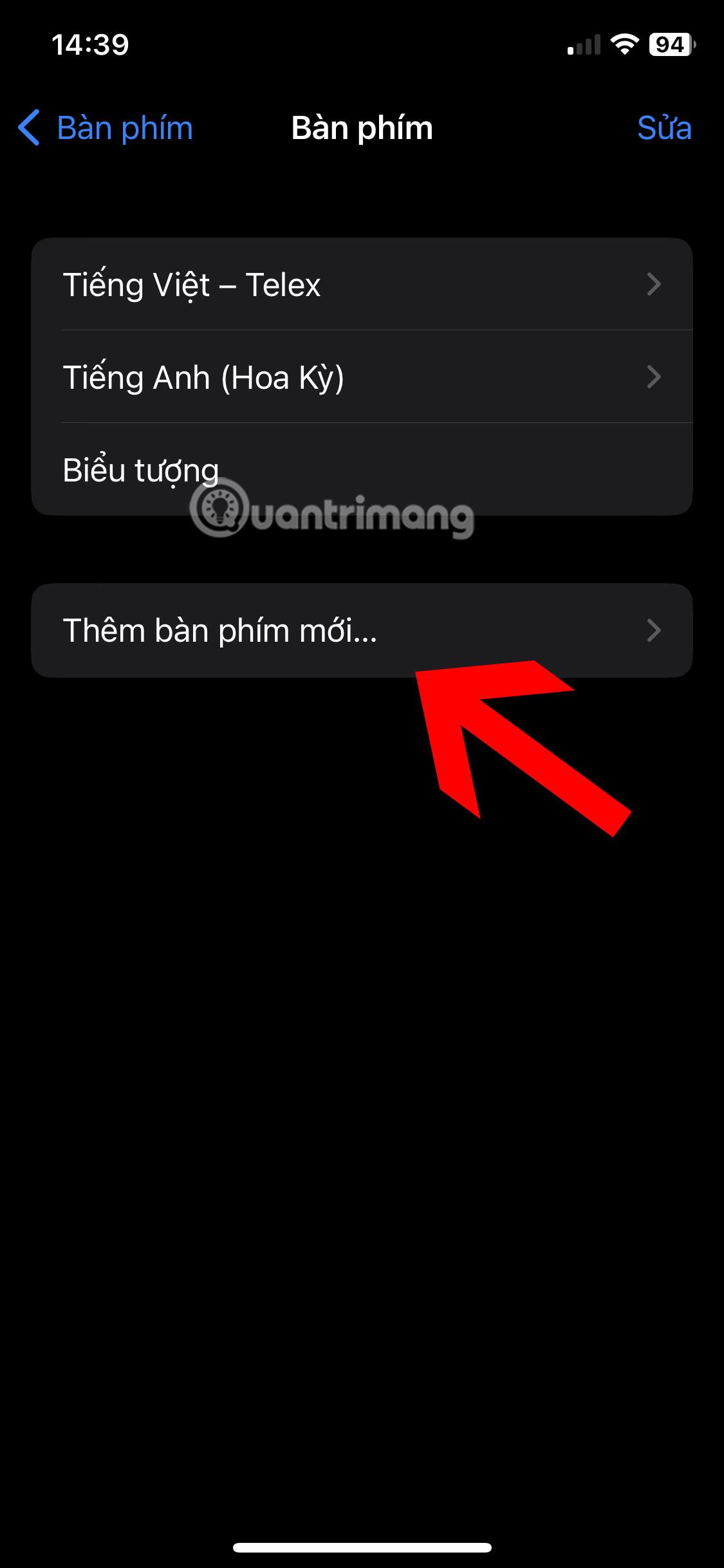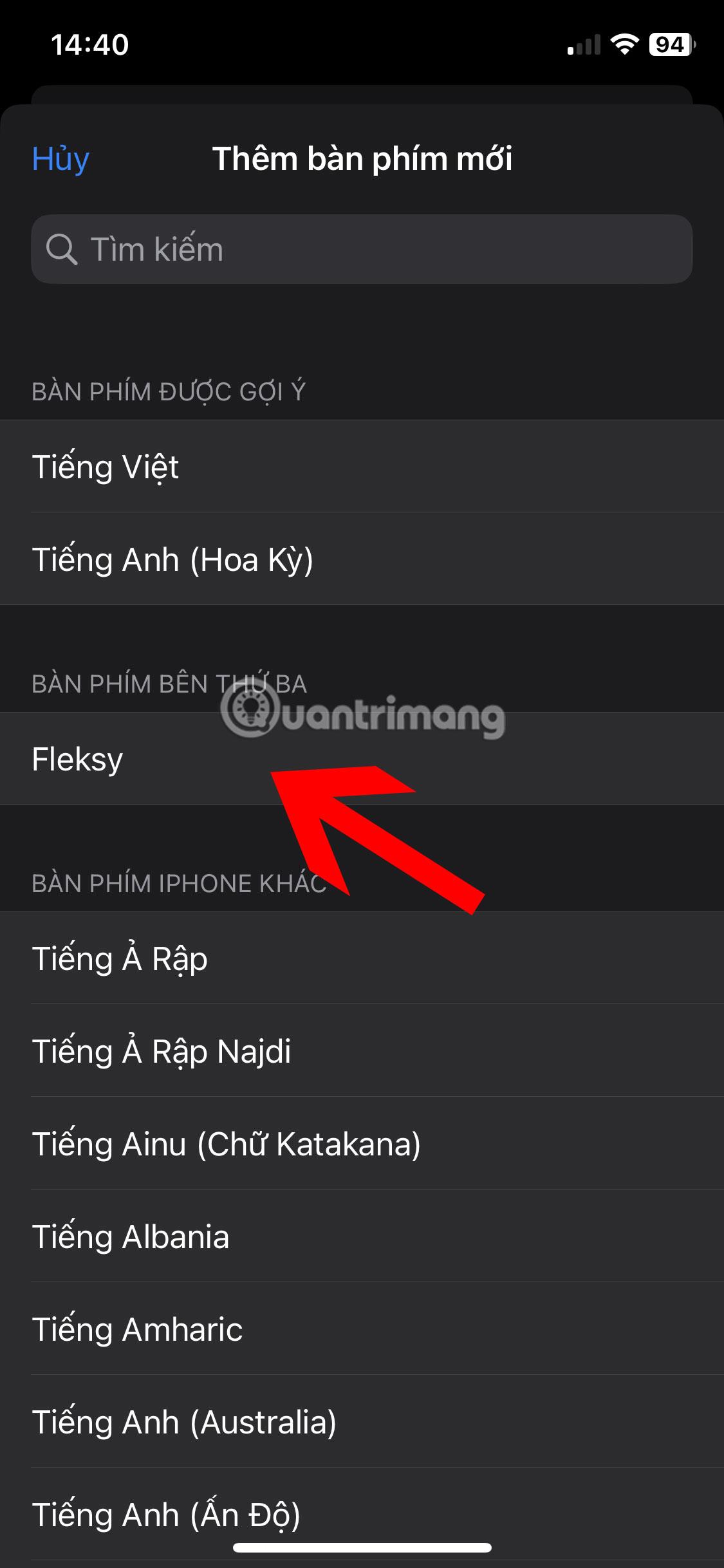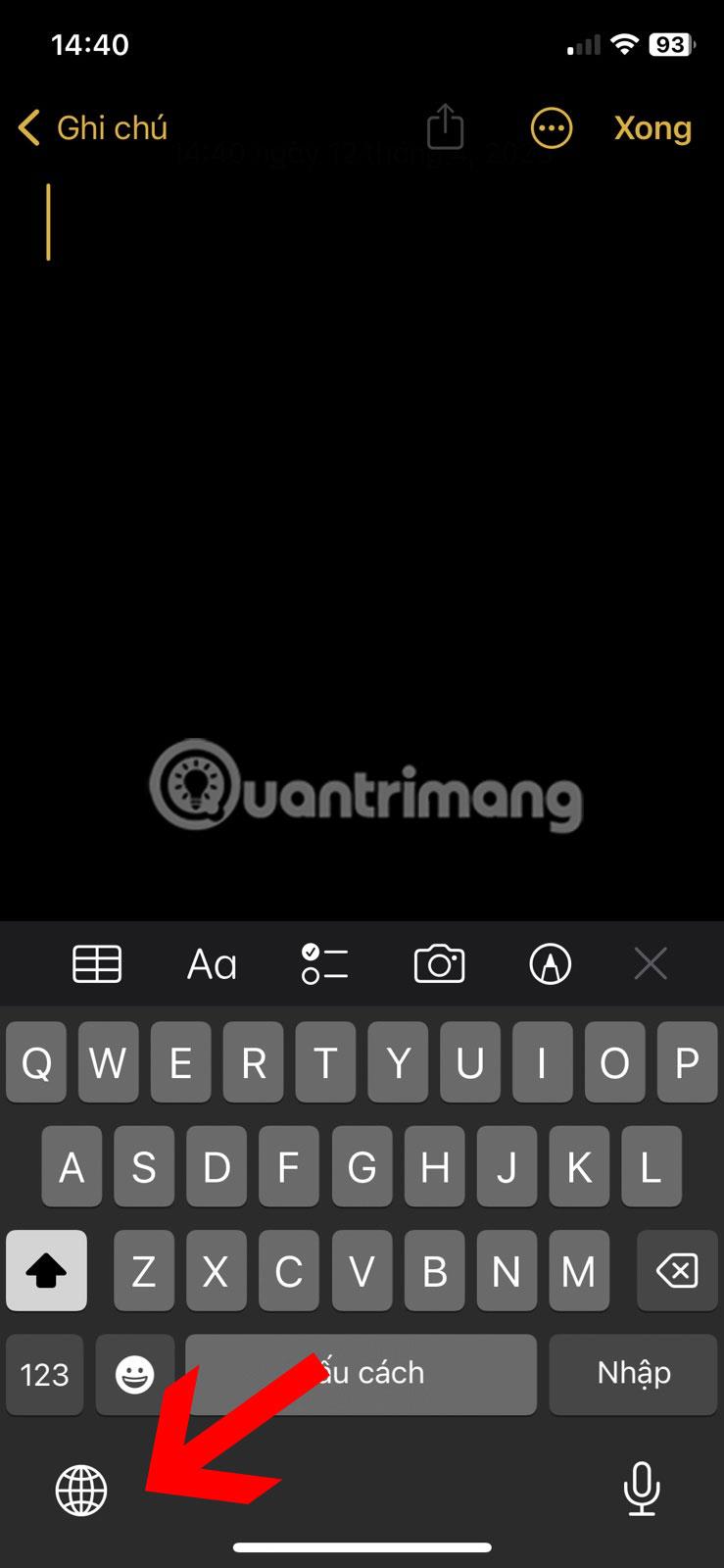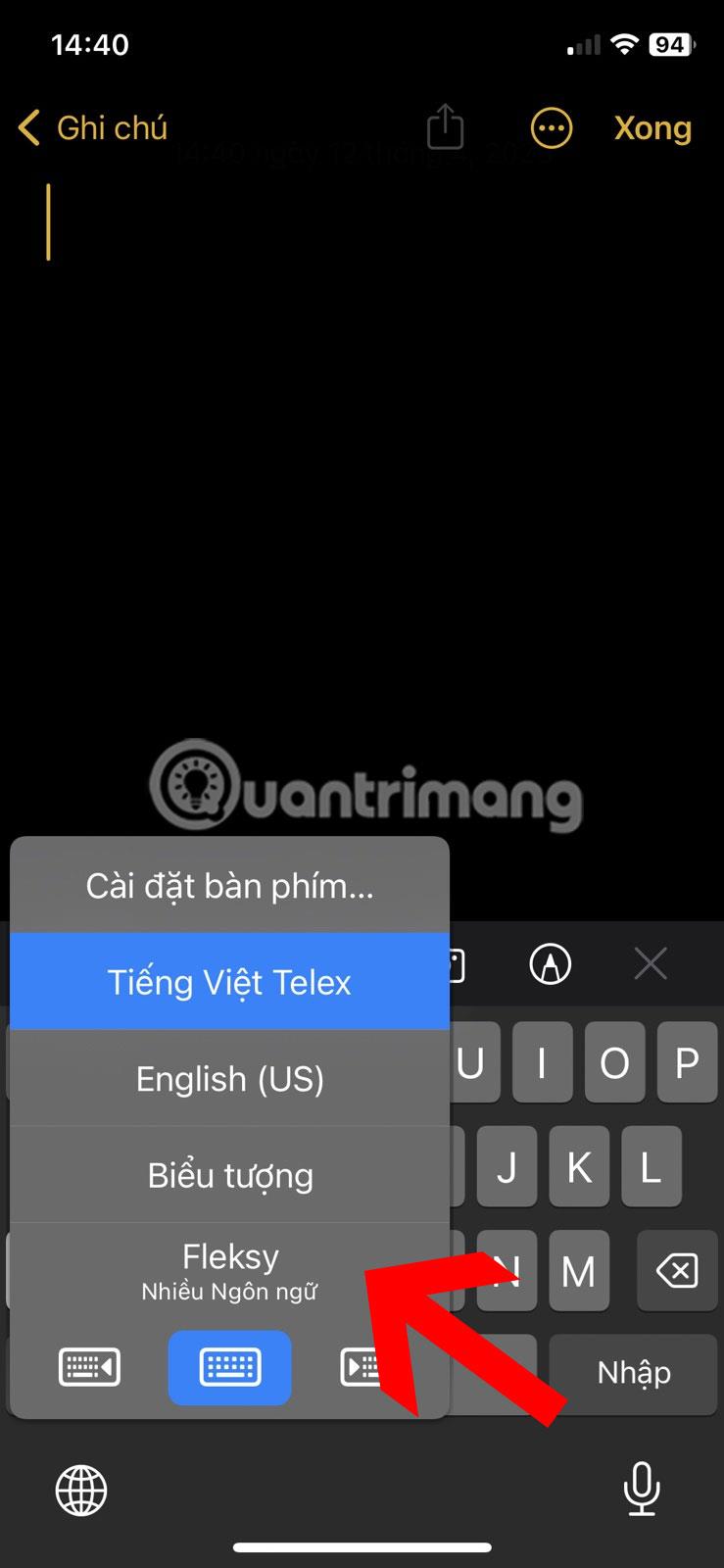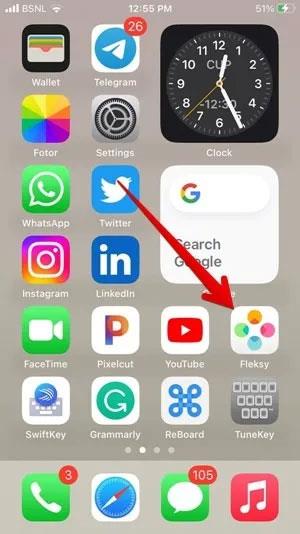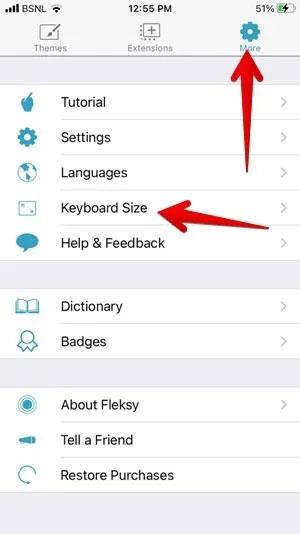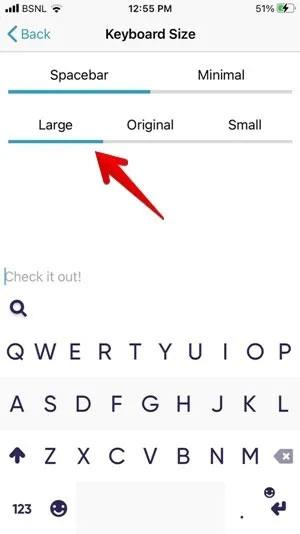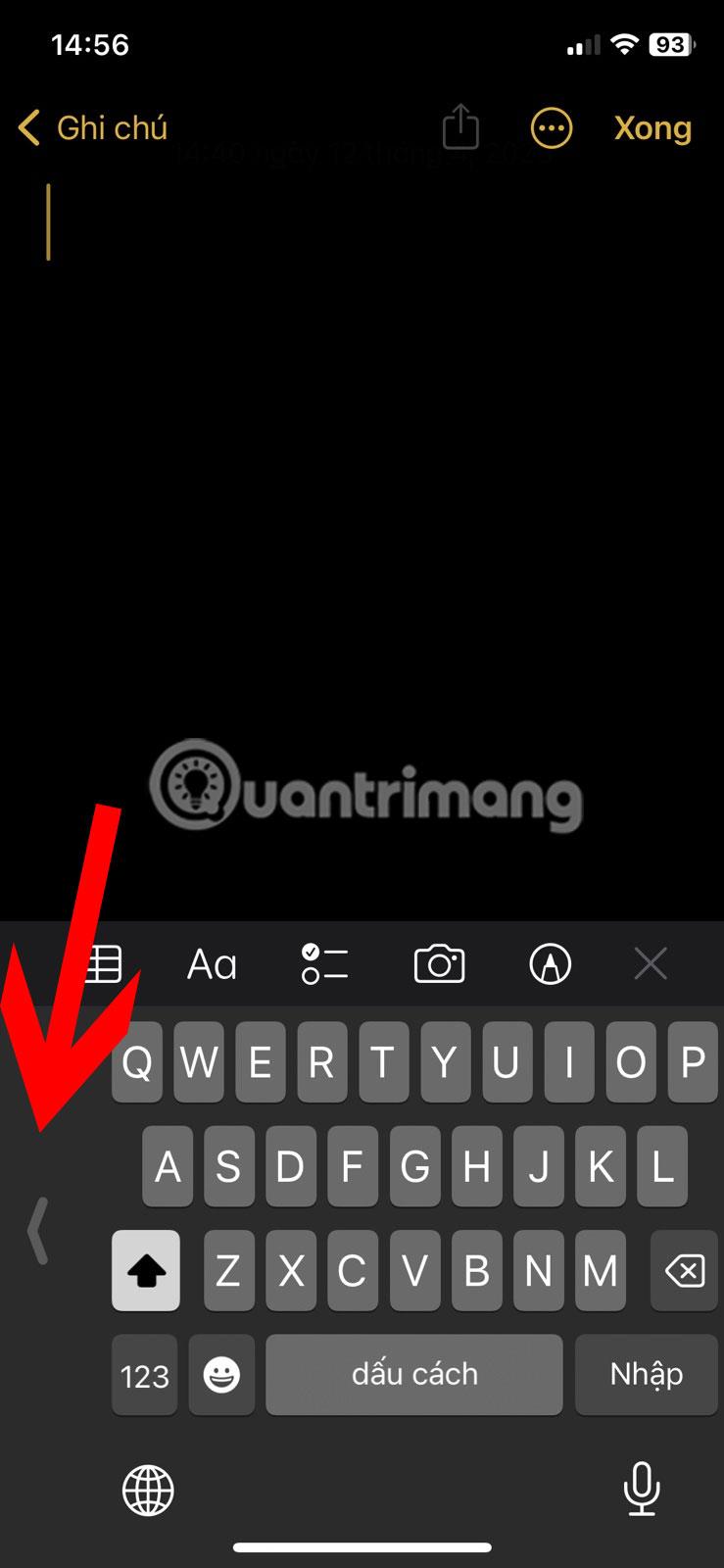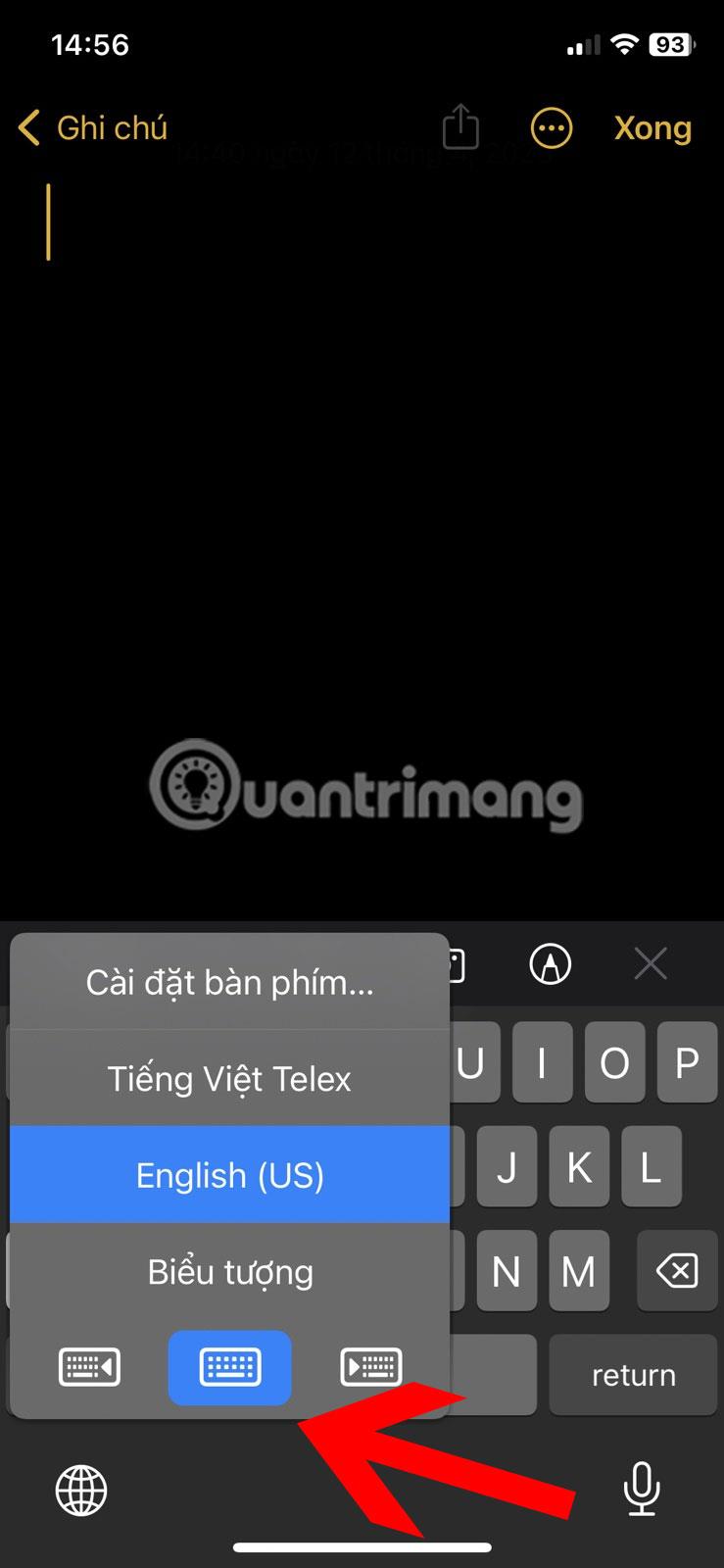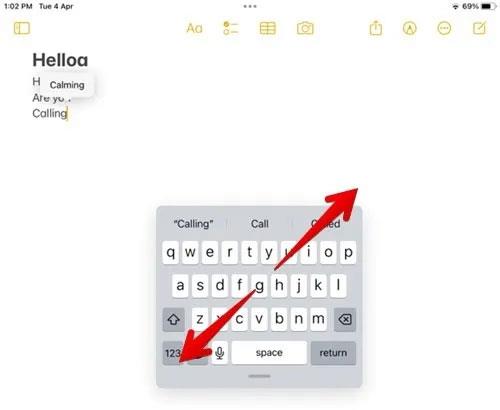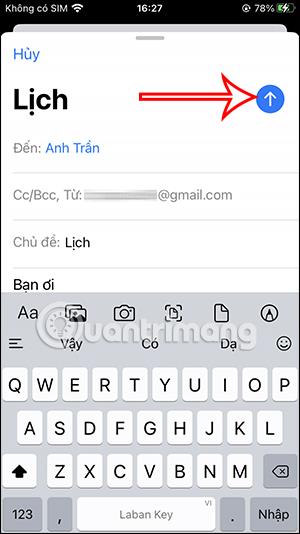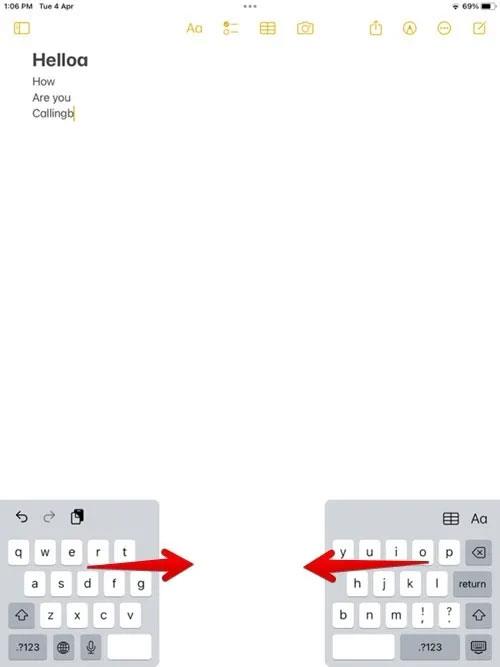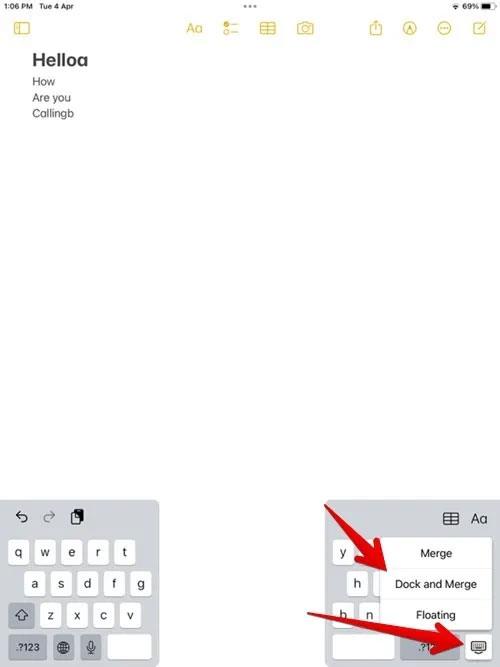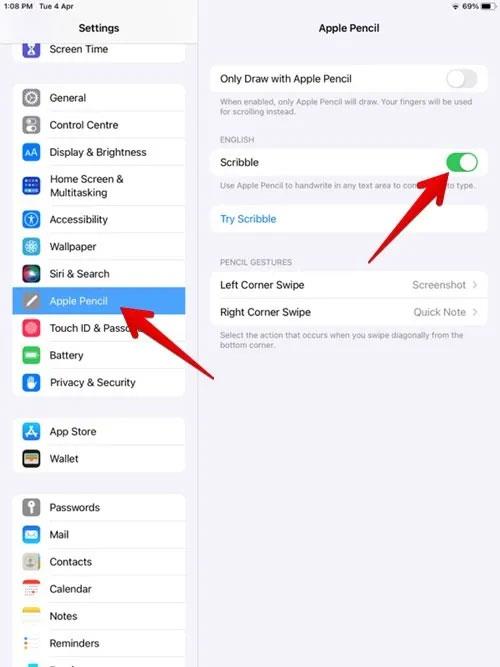Kis mérete miatt nem tudsz zökkenőmentesen gépelni iPhone-od billentyűzetén? A billentyűzet véletlenül kisebb lett az iOS-eszköz alapértelmezett méreténél, és nem tudja, hogyan állítsa vissza az alapértelmezett méretre? Ez az útmutató számos módszert mutat be a billentyűzet nagyítására iPhone és iPad készülékeken.
1. Használja a Képernyőnagyítás opciót
Az Apple nem biztosít külön módot a billentyűzet méretének növelésére iPhone vagy iPad készüléken. Olyan megoldásokra kell támaszkodnia, mint például a Képernyőnagyítás beállítás.
A Display Zoom opció egy hasznos képernyőméretezési funkció, amely megnöveli az iPhone vagy iPad készülékén megjelenített összes interfész elem méretét, beleértve a billentyűzetet is. Ez az egyik legegyszerűbb módja a billentyűzet nagyításának iPhone készüléken. A Képernyőnagyítás bekapcsolásához iPhone vagy iPad készülékén kövesse az alábbi lépéseket:
1. Nyissa meg a Beállítások alkalmazást .
2. Lépjen a Kijelző és fényerő elemre .
3. Görgessen le egy kicsit, majd érintse meg a Képernyőnagyítás elemet.
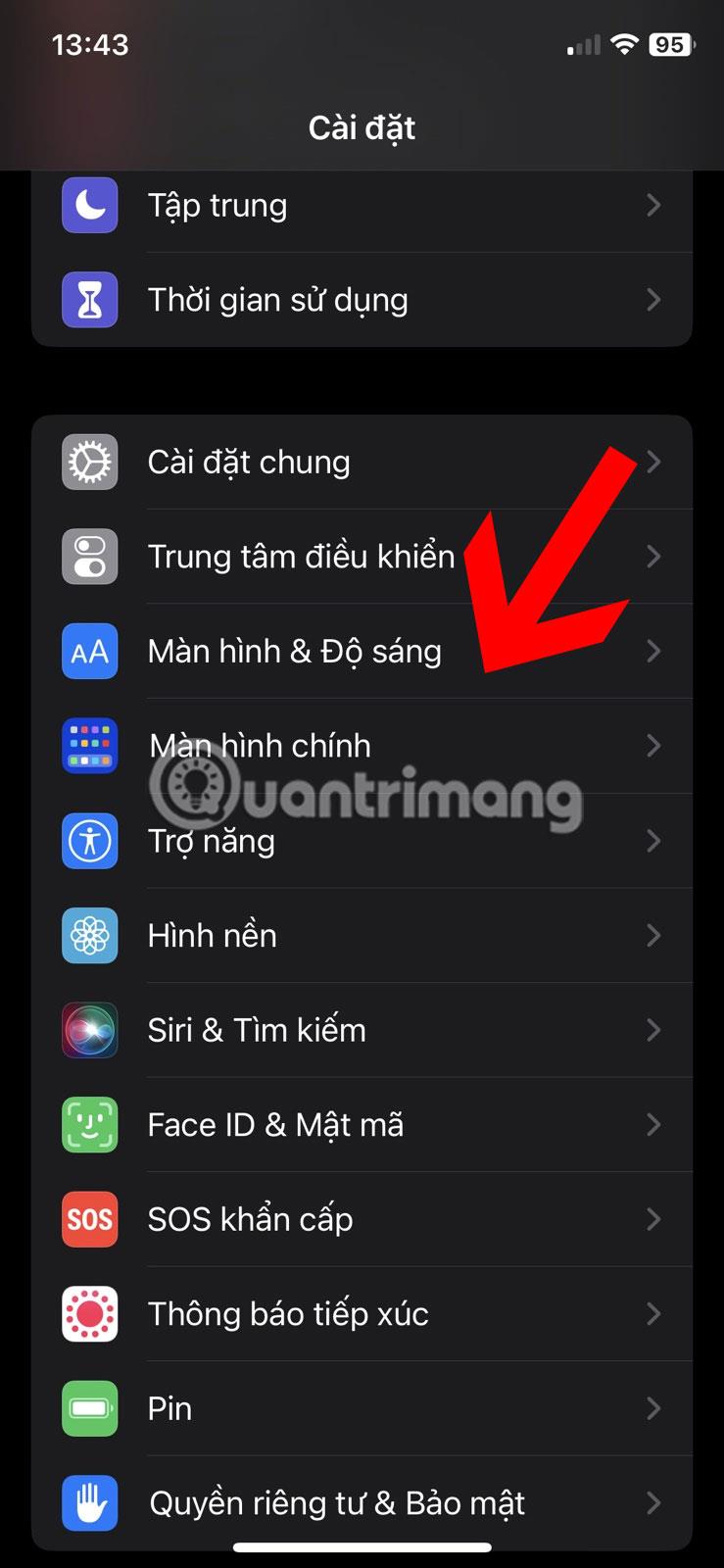
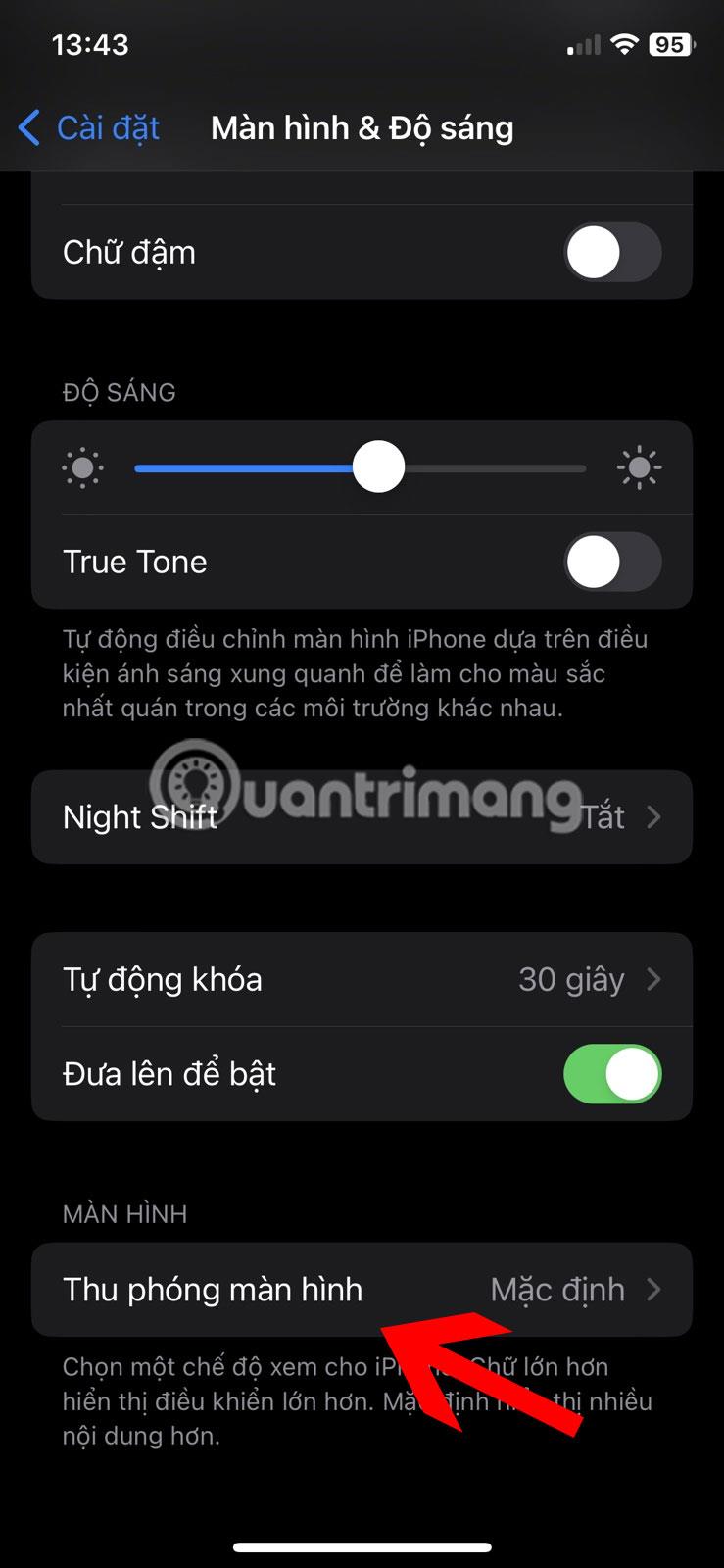
4. Válassza a Nagyobb szöveg lehetőséget . Ezzel szemben iPaden válassza az Alapértelmezett lehetőséget.
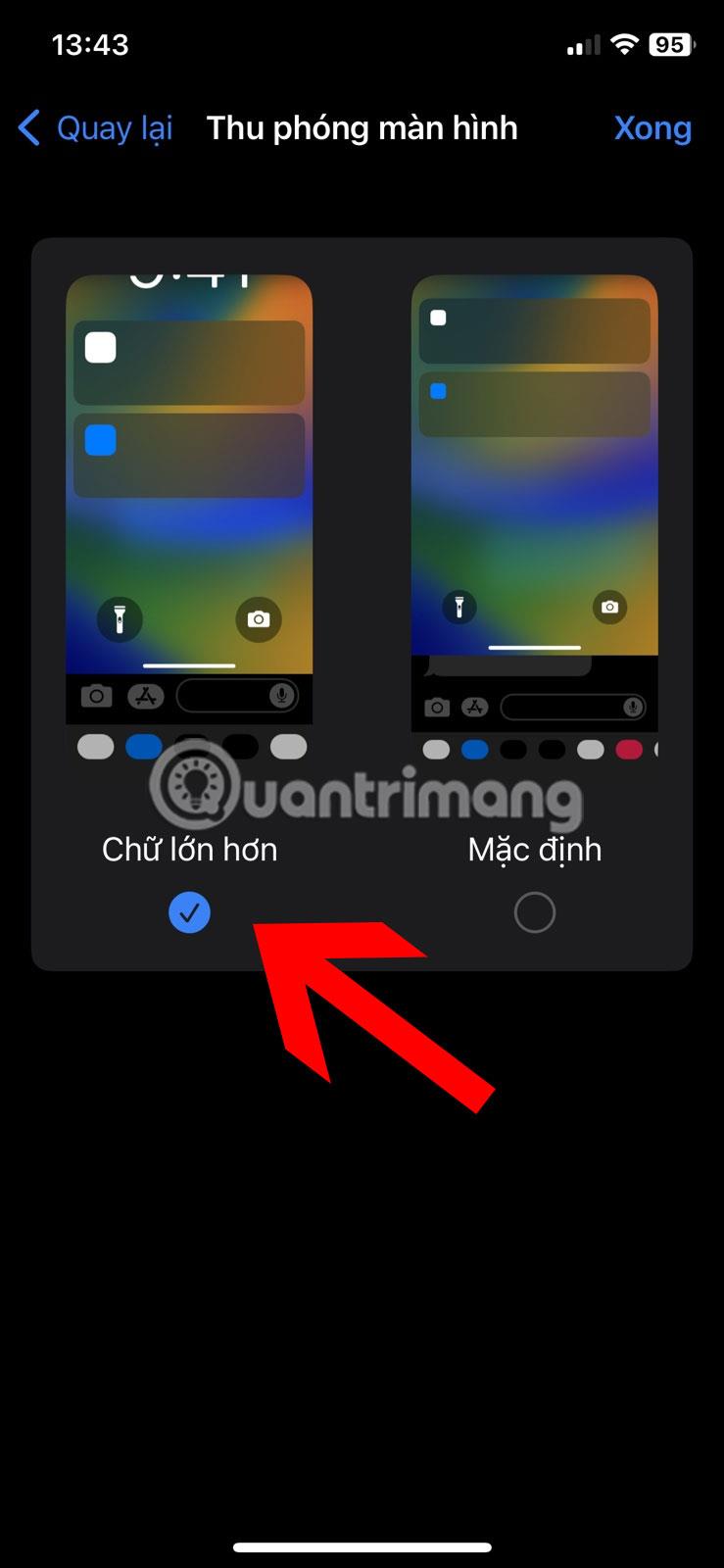
Nagyítsa fel az iPhone képernyőjét
5. Érintse meg a Kész elemet felül. Megerősítő üzenet jelenik meg. Koppintson a Nagyítás használata elemre . Az iPhone újraindul, sokkal nagyobb felülettel.
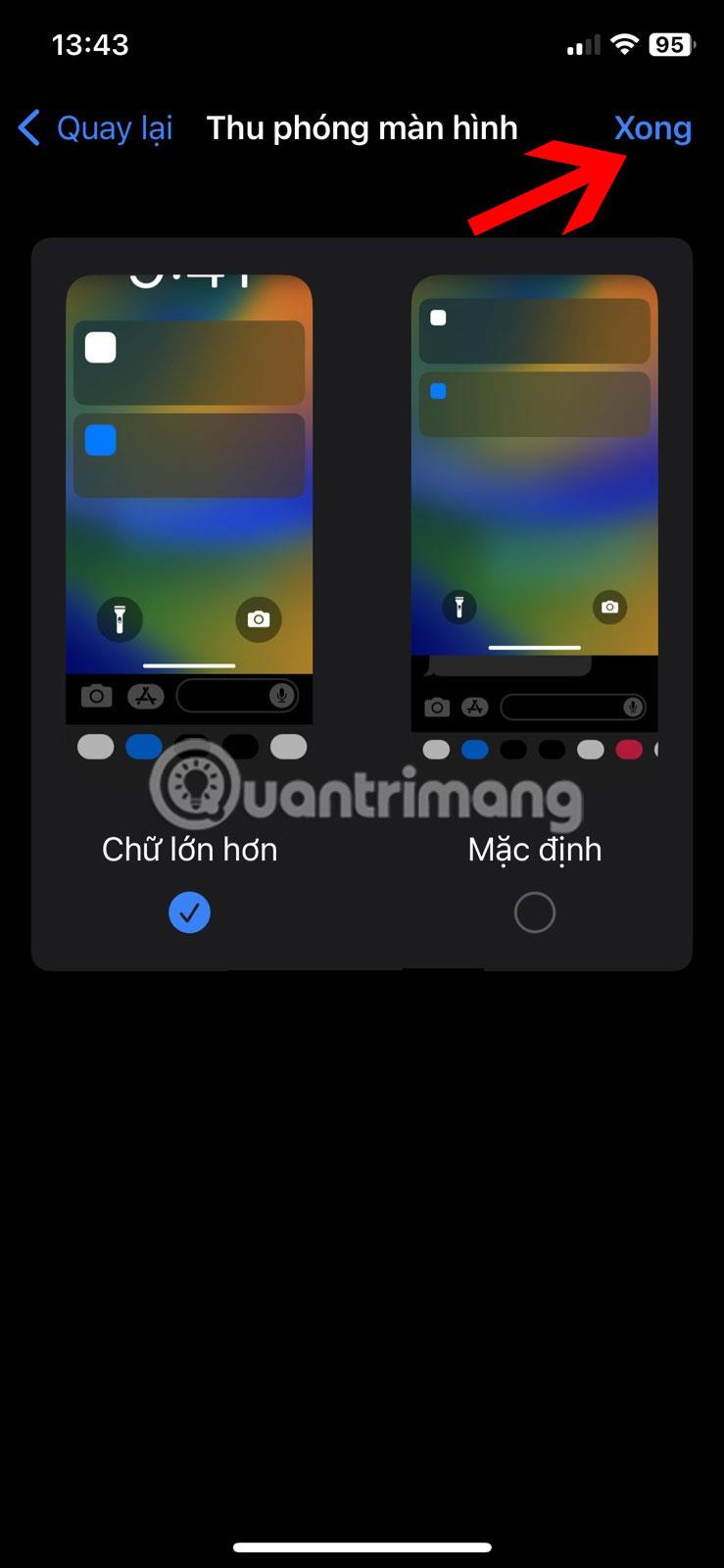
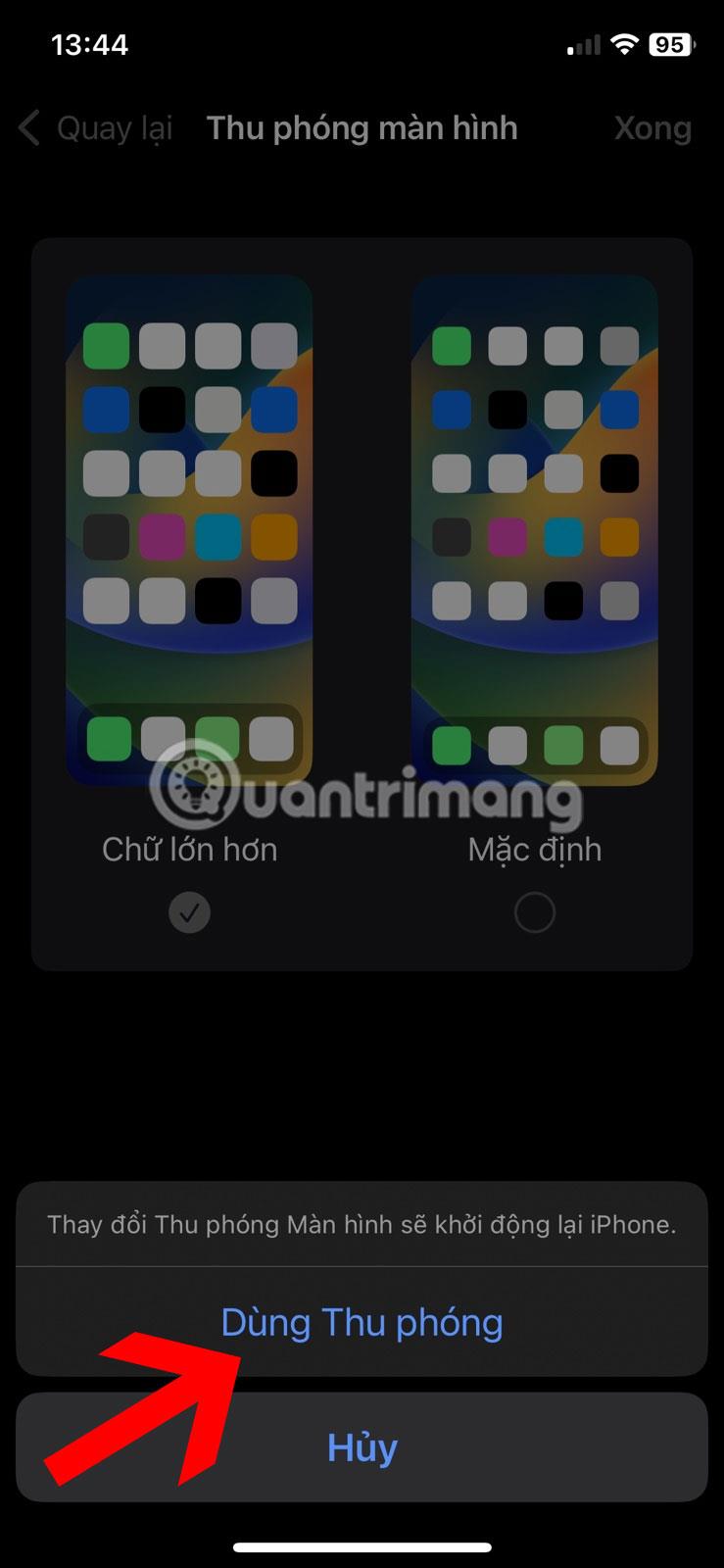
Tipp : A normál állapothoz való visszatéréshez a 3. lépésben válassza az Alapértelmezett lehetőséget . iPaden válassza a Több hely lehetőséget .
2. Váltson Tájkép módba
A billentyűzet nagyításának másik egyszerű módja a fekvő tájolásra váltás. Kezdje azzal, hogy kapcsolja ki a függőleges képernyőzárat iPhone vagy iPad készülékén, majd gépelés közben forgassa el az eszközt egy nagyobb billentyűzet eléréséhez. Kövesse az alábbi lépéseket:
1. Aktiválja a Vezérlőközpontot iPhone vagy iPad készülékén úgy, hogy egy ujjal lefelé csúsztat a képernyő jobb felső sarkából.
2. Ha a függőleges képernyőzár gomb piros, az iPhone nem fog automatikusan elfordulni. Kattintson erre a gombra a kikapcsolásához.
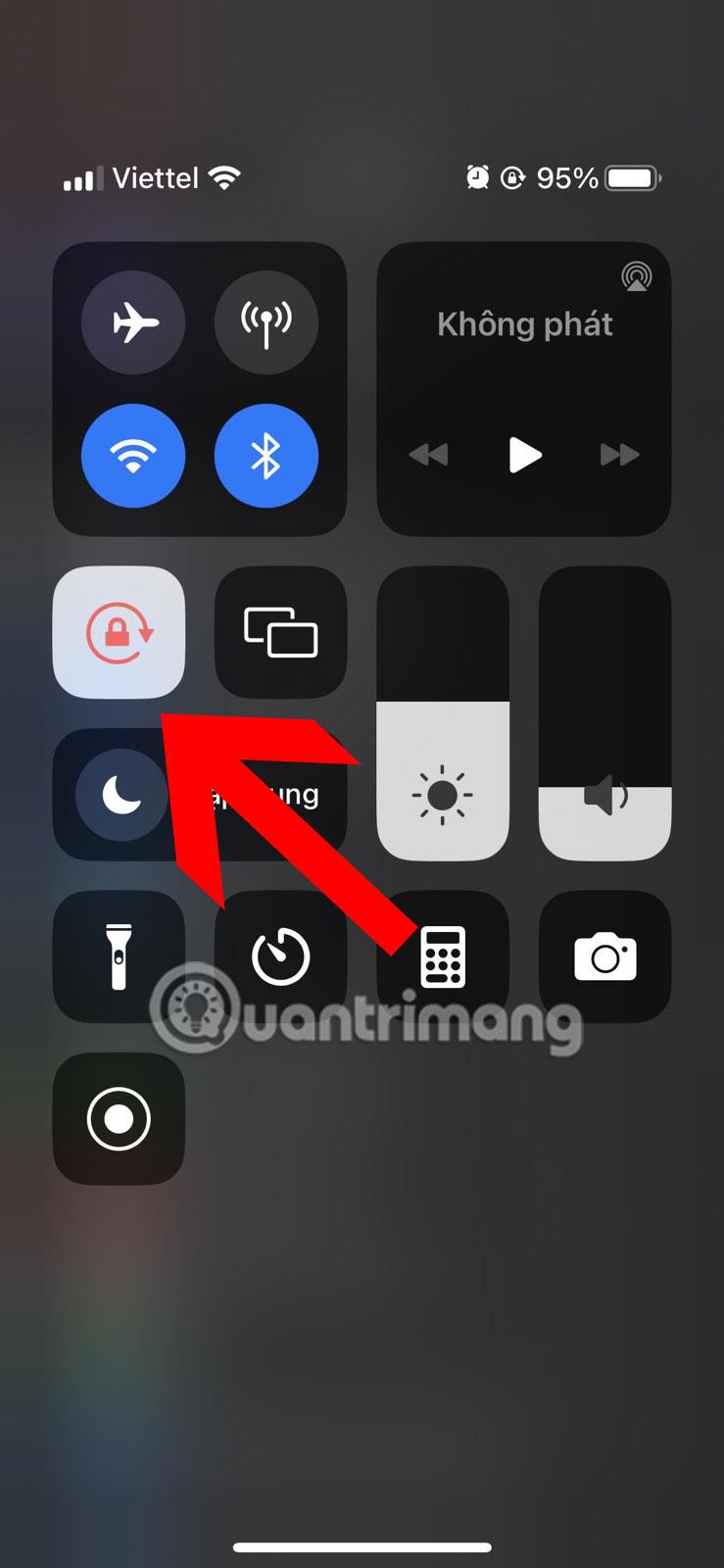
Kapcsolja ki az iPhone függőleges képernyőzárát
3. Nyissa meg az alkalmazást, amelybe gépelni fog, majd fordítsa el iPhone-ját fekvő tájolásba, hogy nagyobb billentyűzeten gépelhessen.
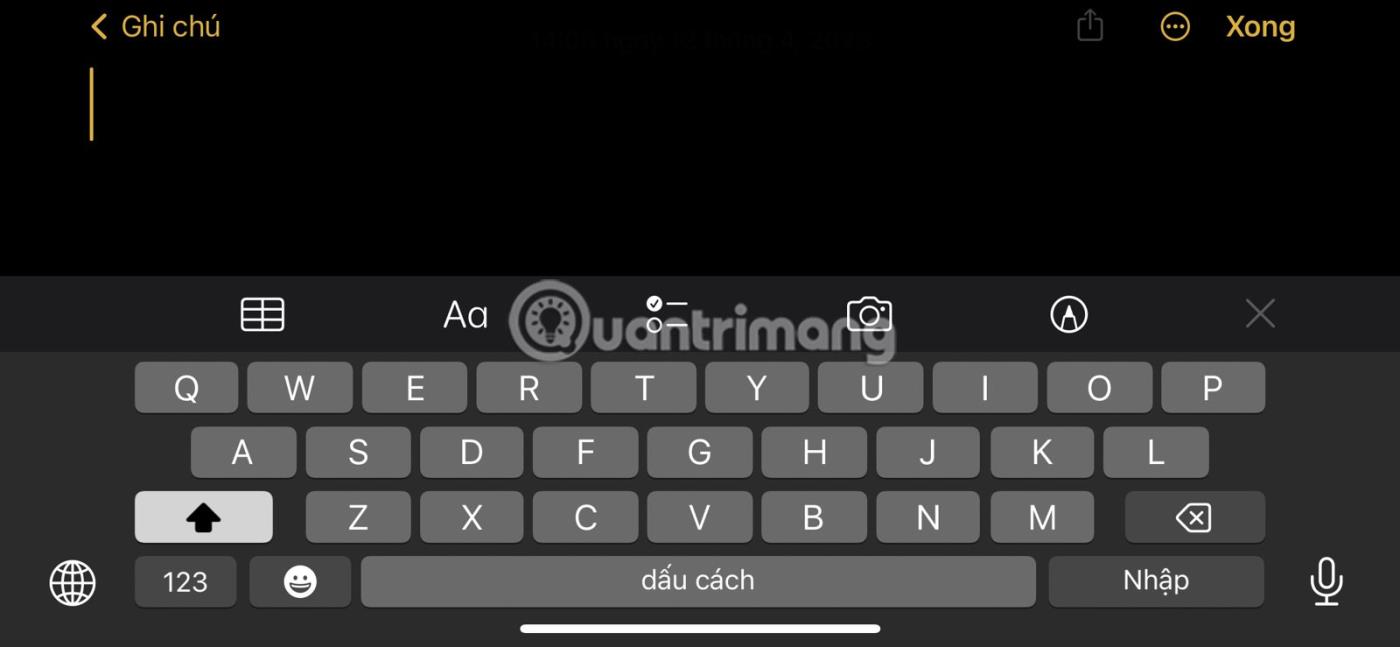
Vízszintes billentyűzet iPhone-on
3. Használjon harmadik féltől származó alkalmazásokat
Bár az iPhone és iPad alapértelmezett billentyűzetalkalmazása, valamint néhány népszerű billentyűzetalkalmazás, például a Gboard nem teszi lehetővé a billentyűzet méretének módosítását, még mindig vannak olyan, harmadik féltől származó billentyűzetalkalmazások, amelyek megoldhatják a problémát. megkíméli Önt az alapértelmezett billentyűzetmérettől. .
Az ingyenes Fleksy alkalmazás lehetővé teszi a billentyűzet nagyítását. Kövesse ezeket a lépéseket, hogy megnövelje iPhone vagy iPad billentyűzetét a Fleksy segítségével.
1. Töltse le a Fleksy alkalmazást iPhone vagy iPad készülékére.
2. Nyissa meg a Fleksy alkalmazást, és kövesse a képernyőn megjelenő utasításokat a billentyűzet iPhone-hoz való hozzáadásához.
3. Ha a Fleksy billentyűzet nem a várt módon működik, nyissa meg a Beállítások alkalmazást , majd nyissa meg a Fleksy > Billentyűzet elemet .
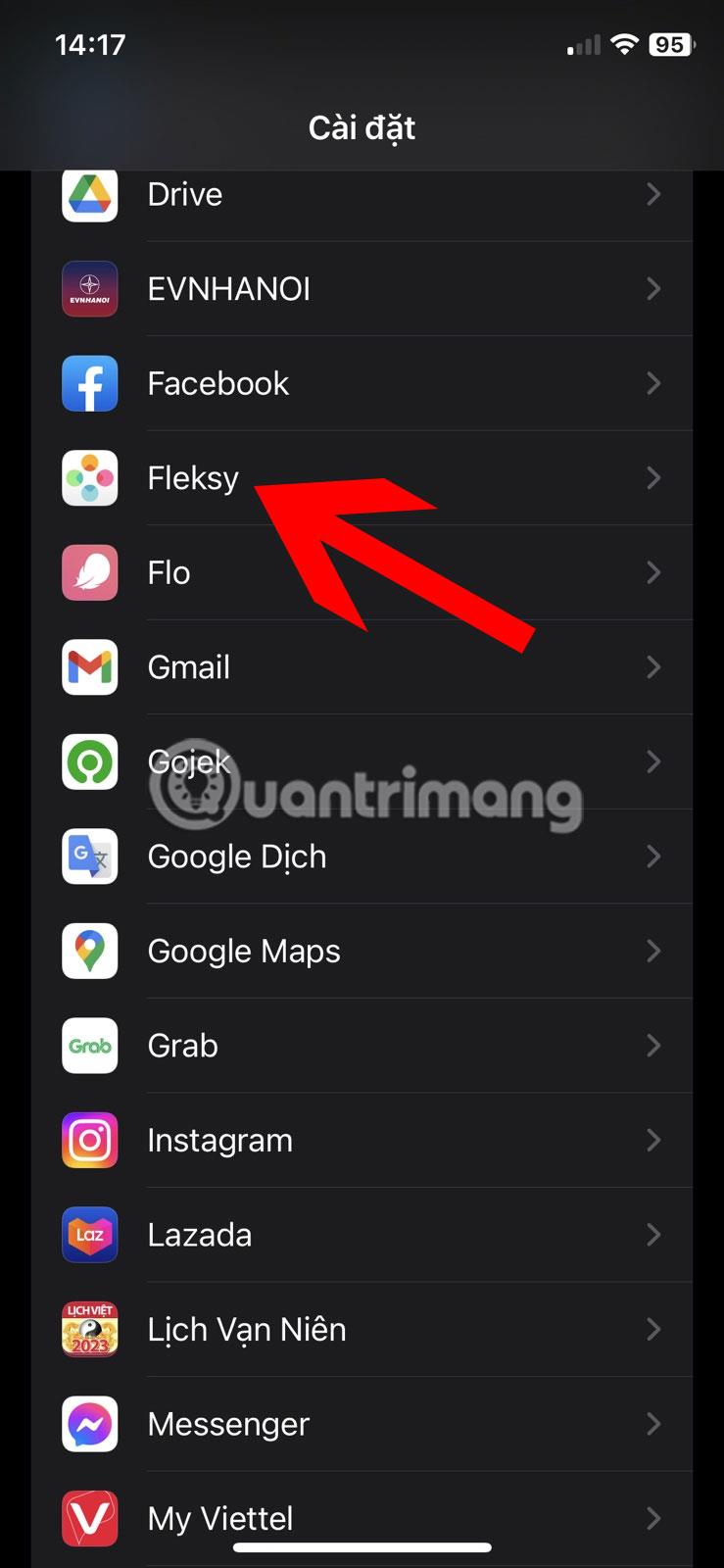
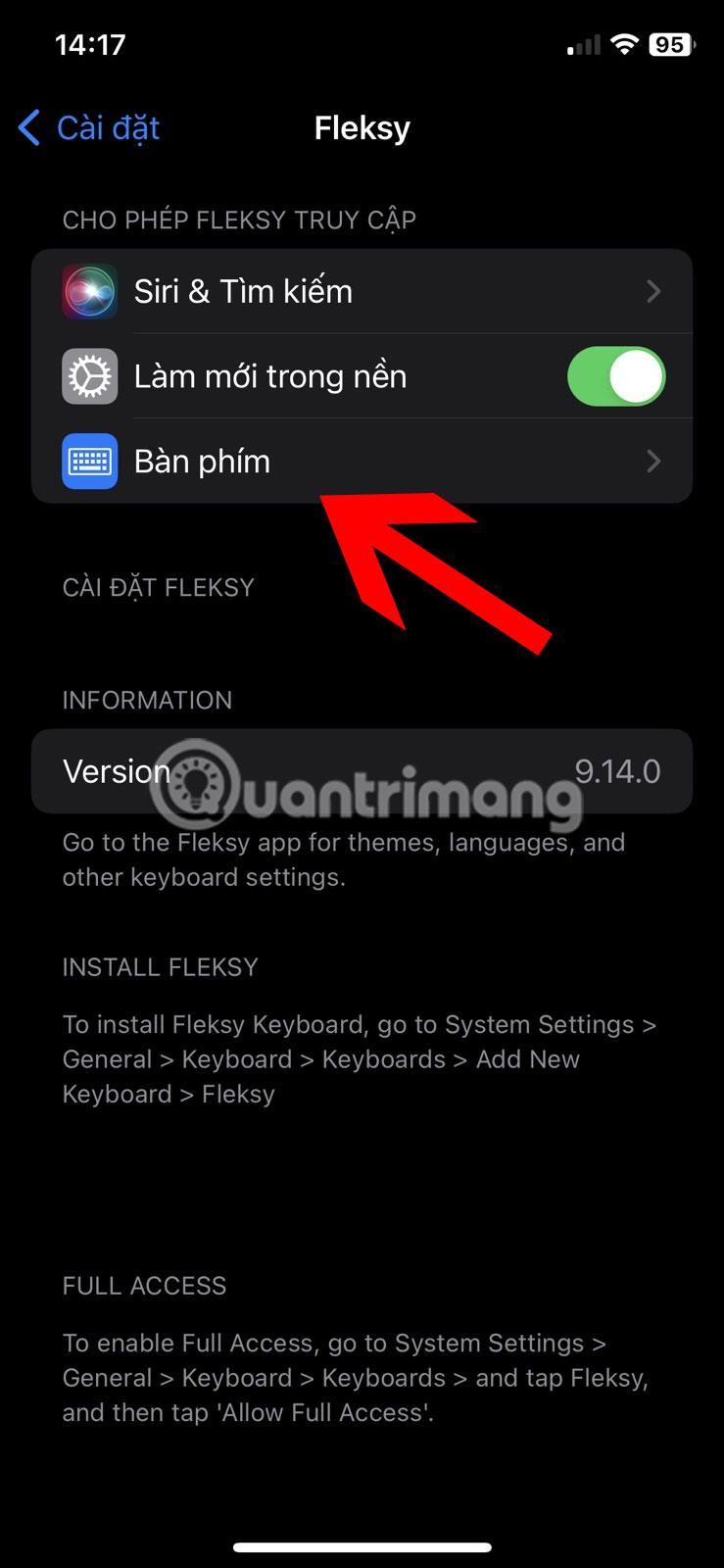
4. Kapcsolja be a Fleksy és a Teljes hozzáférés engedélyezése melletti kapcsolókat .
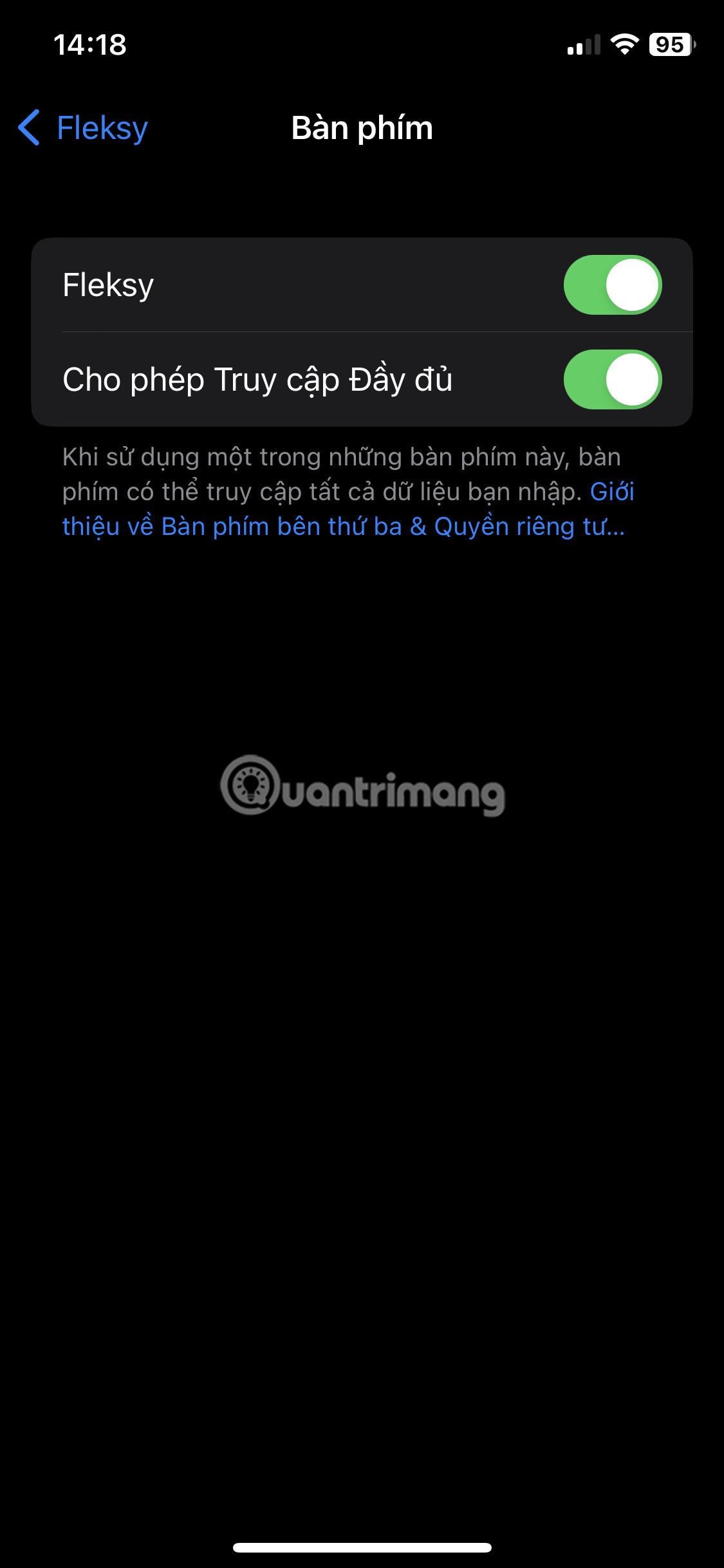
A Fleksy teljes hozzáférésének engedélyezése
5. Ha a Fleksy billentyűzet nem jelenik meg, lépjen a Beállítások > Általános > Billentyűzet > Billentyűzet menüpontra . Koppintson az Új billentyűzet hozzáadása elemre . Görgessen le, és válassza a Fleksy lehetőséget a Harmadik fél billentyűzetei alatt .
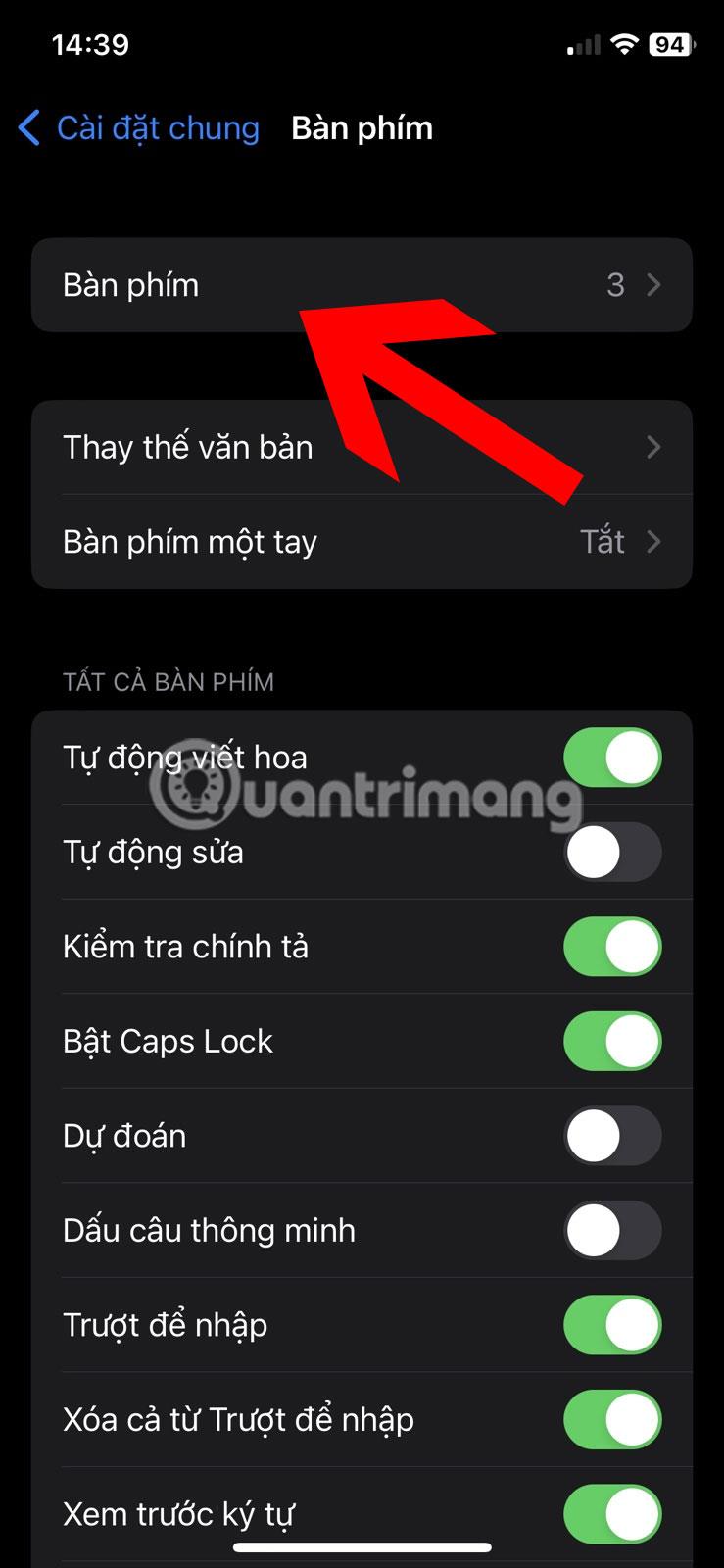
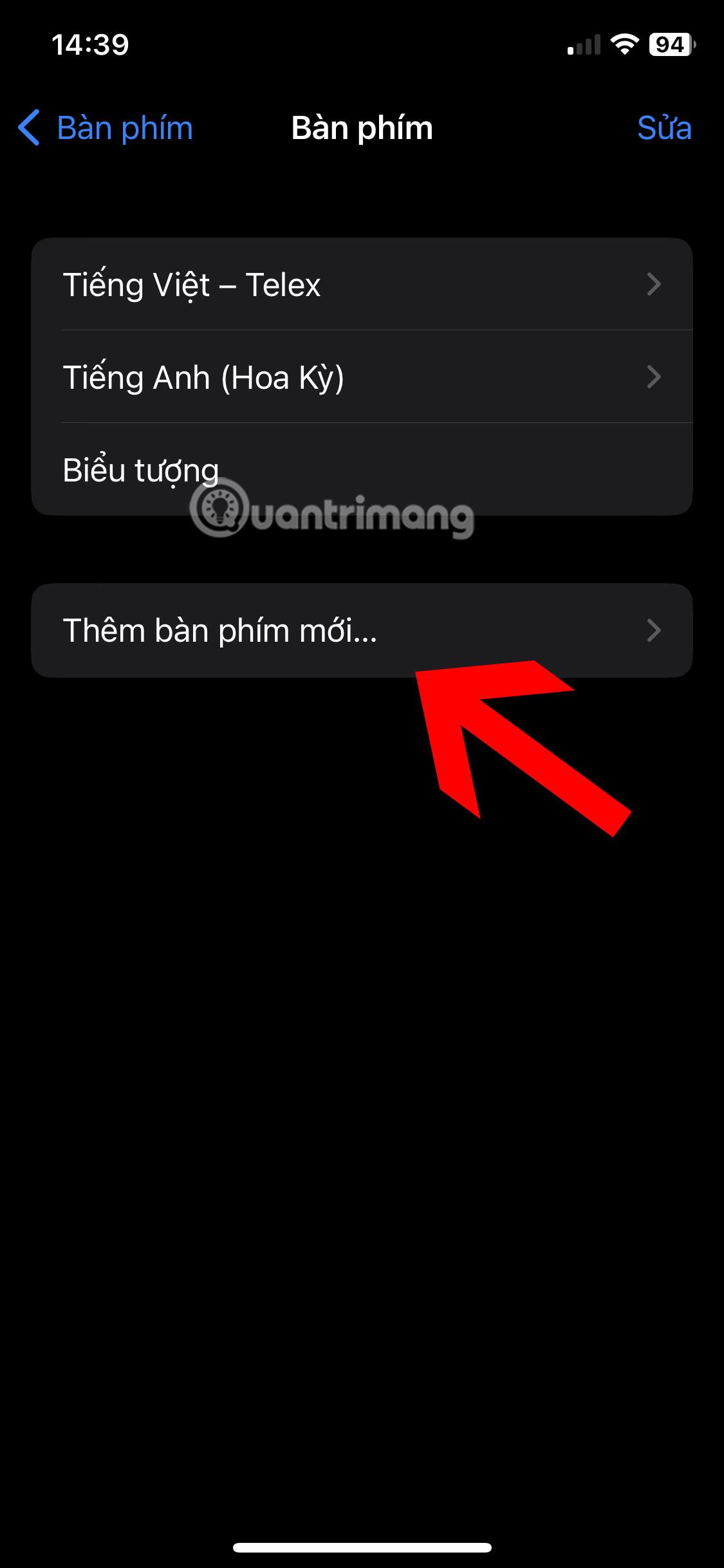
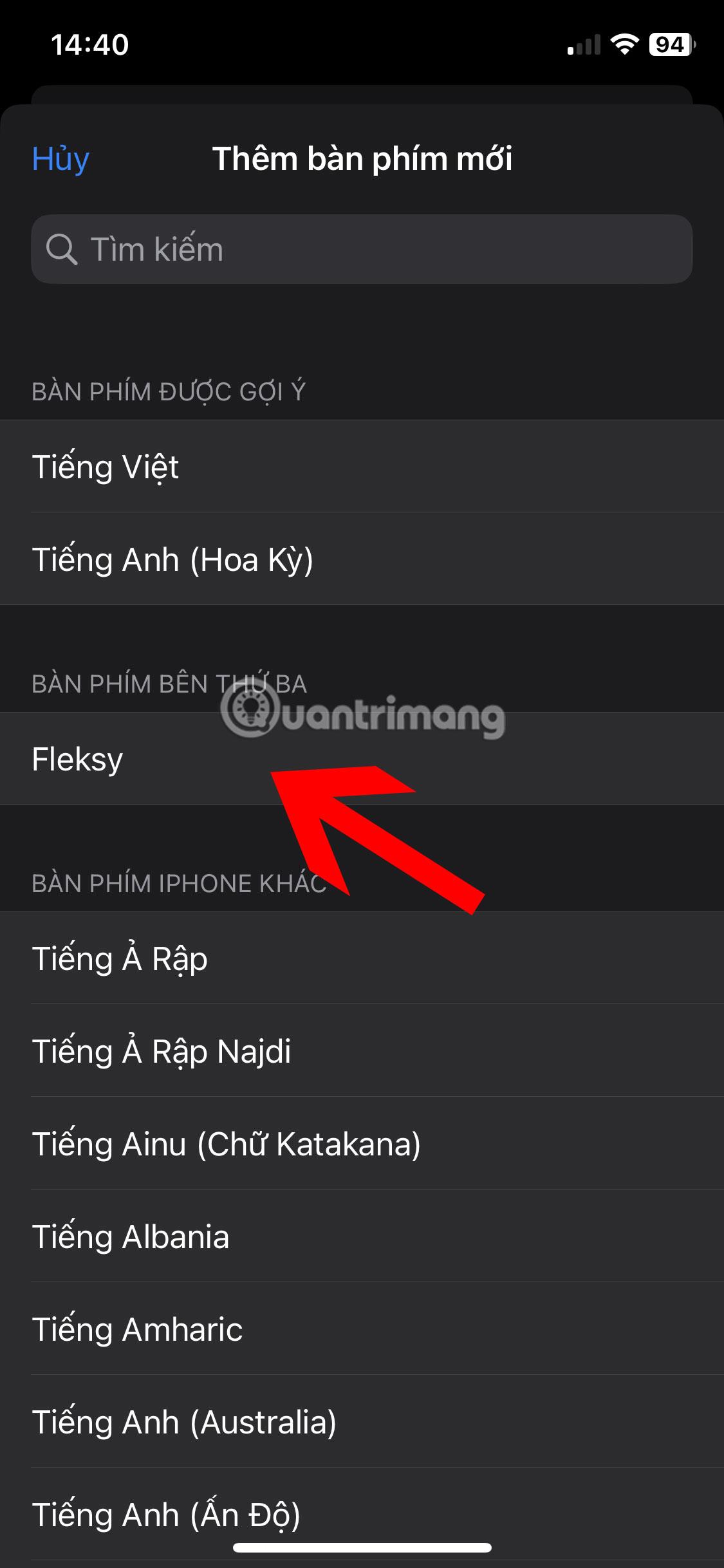
6. Nyissa meg bármelyik alkalmazást, amelybe szöveget írhat be, például a Jegyzeteket. Nyomja meg és tartsa lenyomva a földgömb ikont az aktuális billentyűzeten, majd válassza ki a Fleksy lehetőséget a listából.
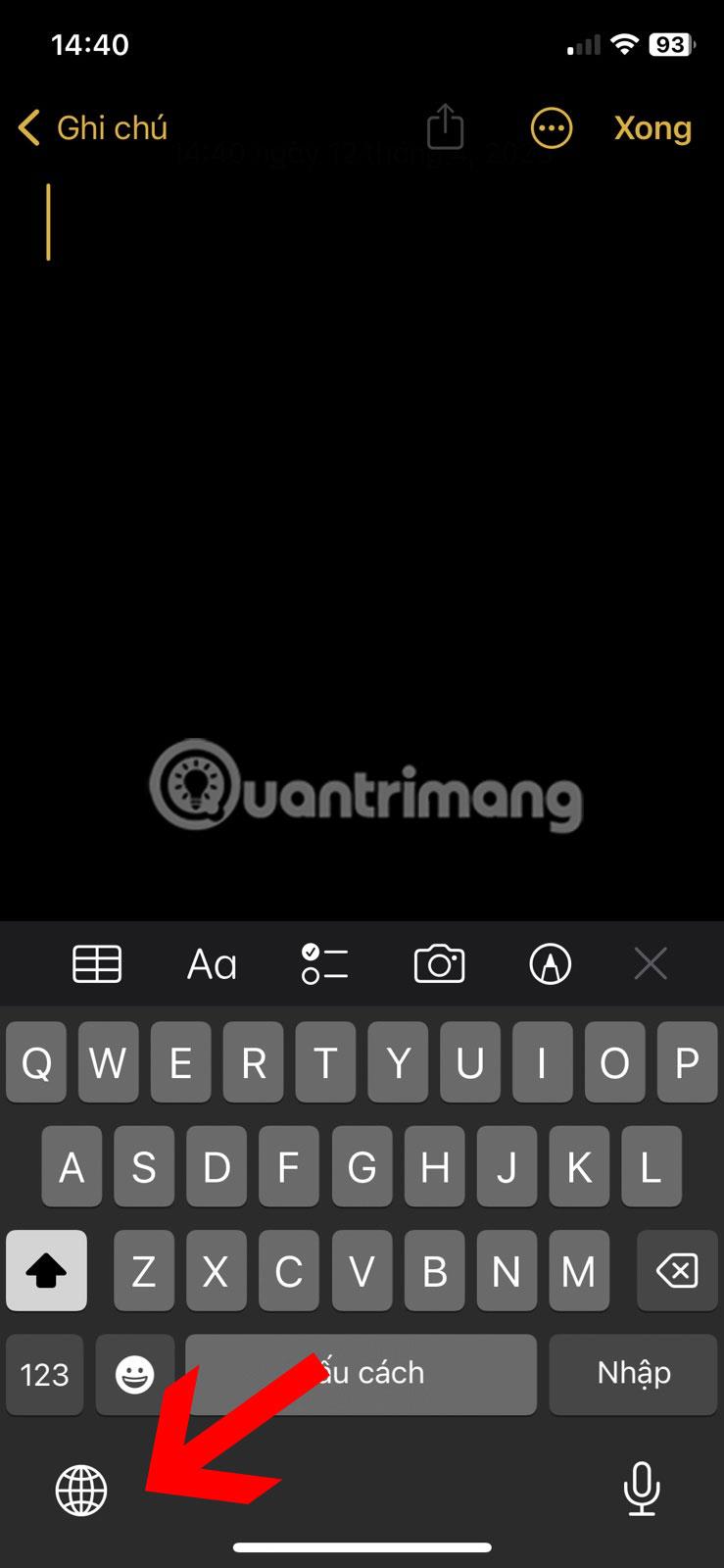
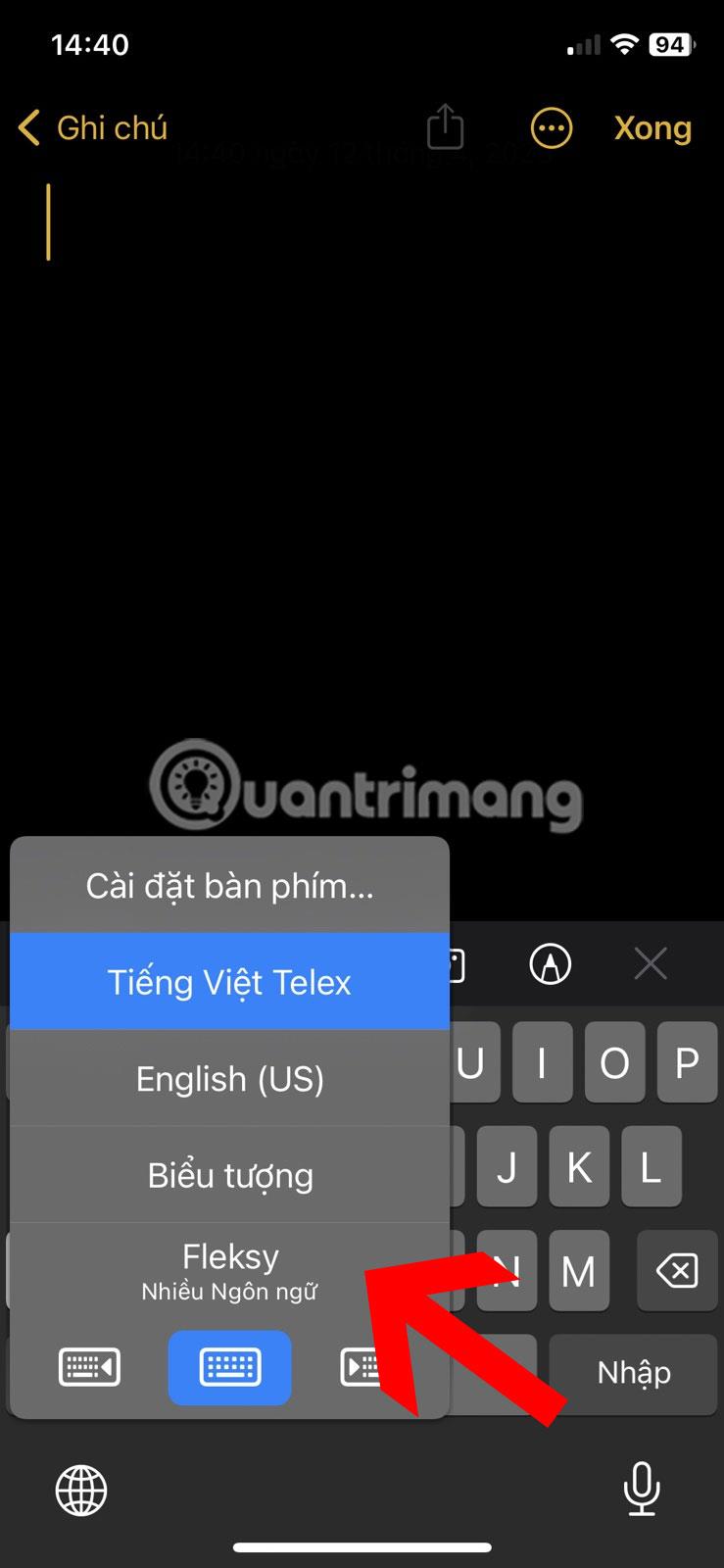
Megjegyzés : Ha hardveres billentyűzetet használ, nem lesz elérhető a Globe opció. A megnyomandó billentyű vagy billentyűkombináció billentyűzet-gyártónként eltérő.
7. A Fleksy billentyűzet nagyításához nyissa meg a Fleksy billentyűzet alkalmazást az ikonjának megérintésével a kezdőképernyőn vagy az alkalmazásfiókban.
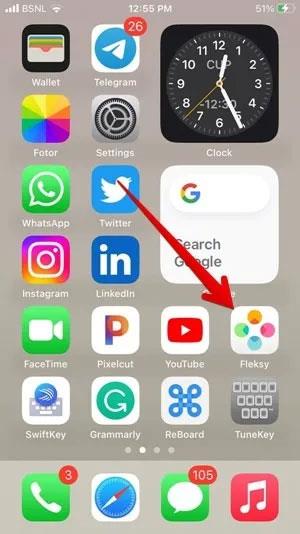
Nyissa meg a Fleksyt iPhone-on
8. Koppintson a tetején a Továbbiak ikonra, majd a Billentyűzet mérete elemre .
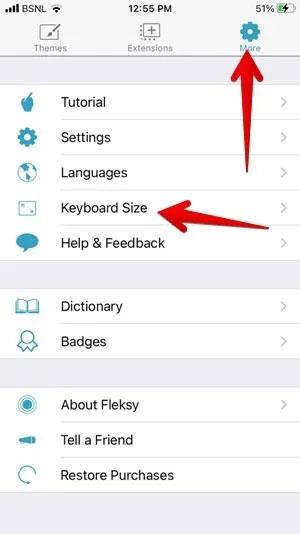
Állítsa be a billentyűzet méretét a Fleksyben
9. Érintse meg a Nagy elemet.
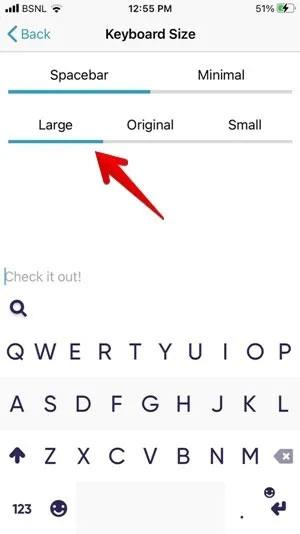
Növelje a billentyűzet méretét
További ingyenes billentyűzet-alkalmazások, amelyek segítségével kinagyíthatja a billentyűzetet:
- ReBoard : Bármely alkalmazásban érintse meg a szövegmezőt a ReBoard billentyűzet megnyitásához, majd érintse meg a Beállítások ikont a bal alsó sarokban, és koppintson a + ikonra a billentyűzet méretének növeléséhez.
- TuneKey : Nyissa meg a TuneKey alkalmazást iPhone-on. Kattintson a Kulcsméret beállítása elemre , és húzza balra a csúszkát a nagyobb mérethez.
4. Kapcsolja ki az egykezes módot
Az iPhone billentyűzete beragadt, és balra vagy jobbra vált? Ez azt bizonyítja, hogy egykezes módban van.
1. Érintse meg a nyíl ikont a billentyűzet bal vagy jobb oldalán, hogy nagyobb legyen.
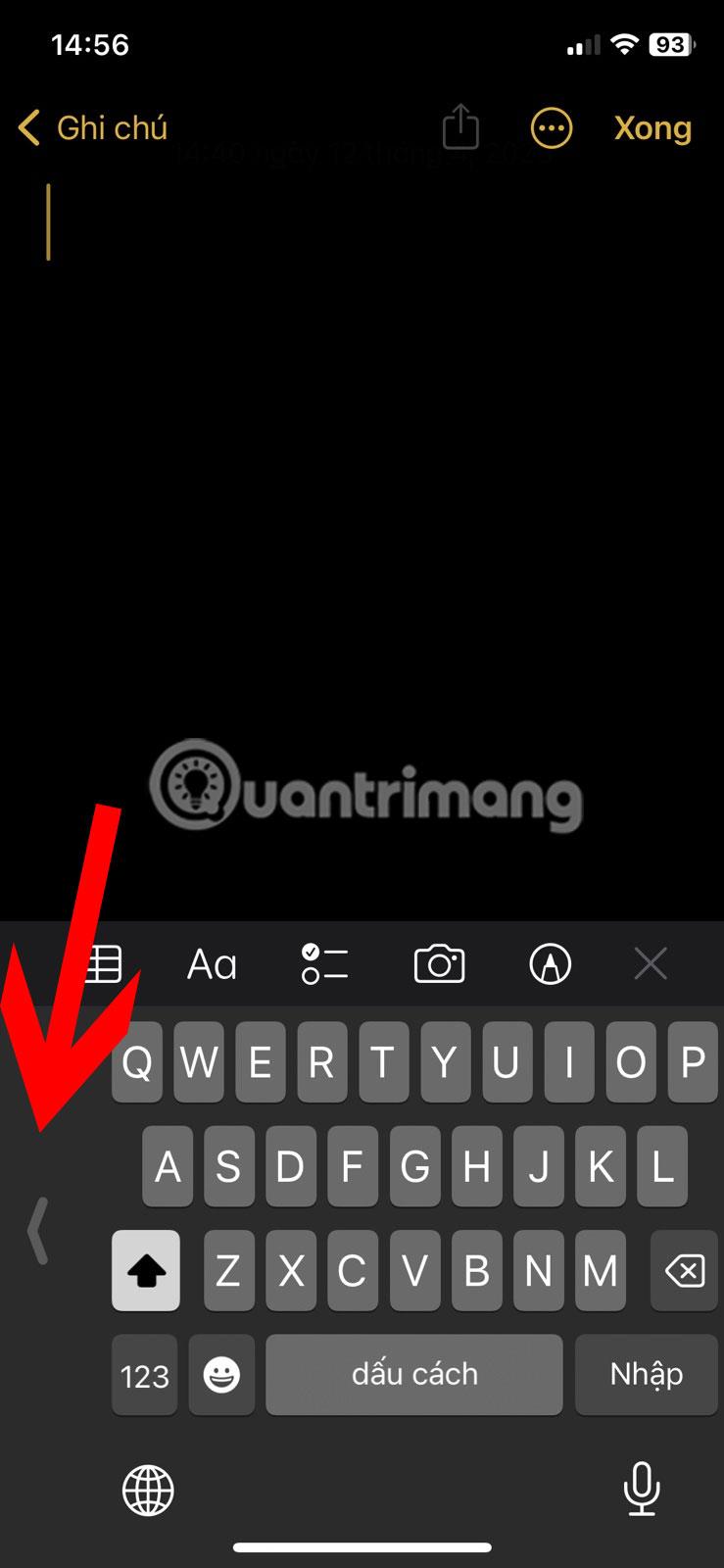
Kapcsolja ki az egykezes módot az iPhone billentyűzetén
2. Ha ez nem működik, nyomja meg és tartsa lenyomva a földgömb ikont, és érintse meg a billentyűzet ikonját a közepén.
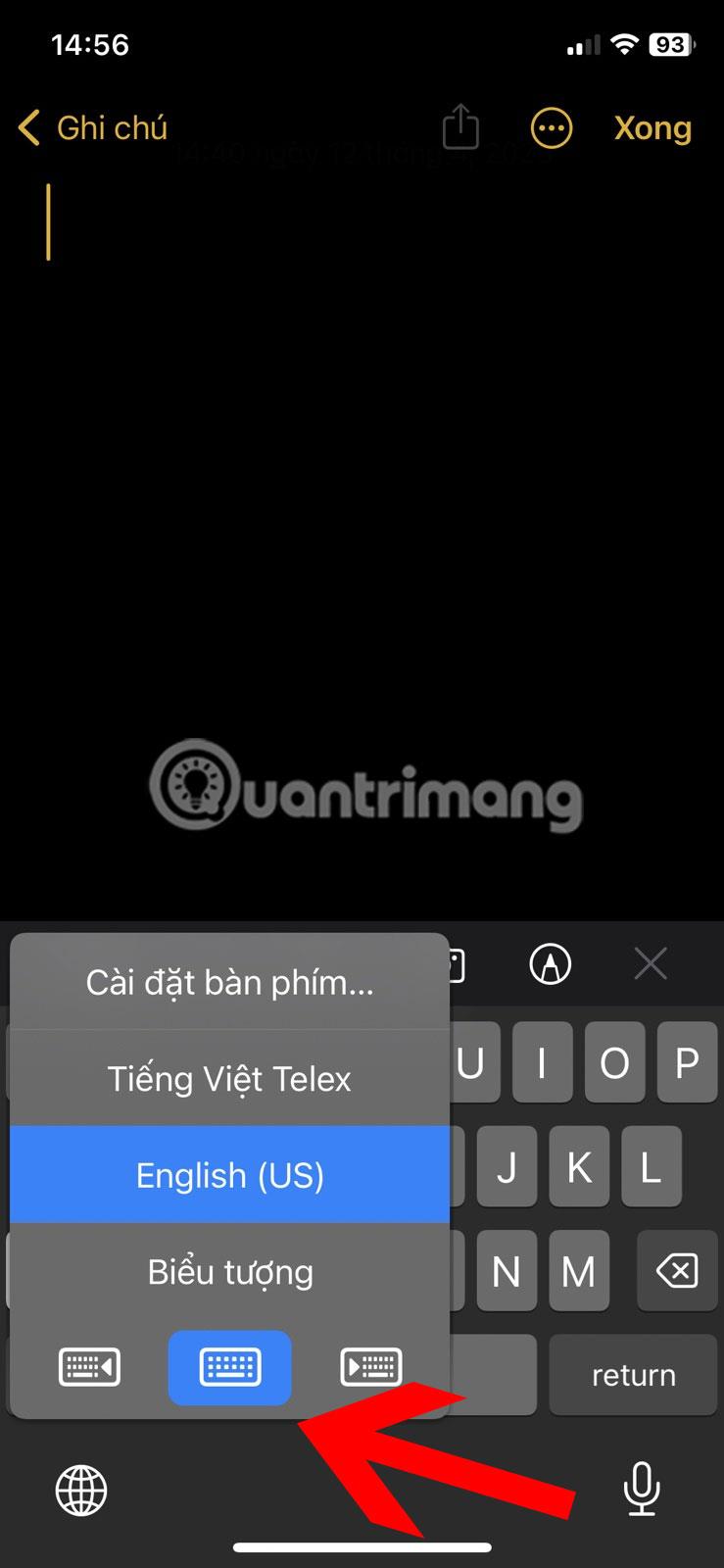
Az egykezes mód letiltása iPhone-on
5. Kapcsolja ki a lebegő billentyűzetet az iPaden
Ha az iPad billentyűzete kicsi, és véletlenszerűen a képernyőn van elhelyezve, nem pedig az alján, akkor lebegő módban van. Az iPad billentyűzet normál méretűre való visszaállításához ki kell kapcsolnia a lebegő billentyűzetet. Ezt kétféleképpen teheti meg, az alábbiak szerint.
1. Az első módszer gesztusok használatát foglalja magában. Használhatja a kis lebegő billentyűzet csípőmozdulatát, hogy normál méretűre bontsa ki. Csak húzza szét két ujját, miközben a billentyűzeten tartja.
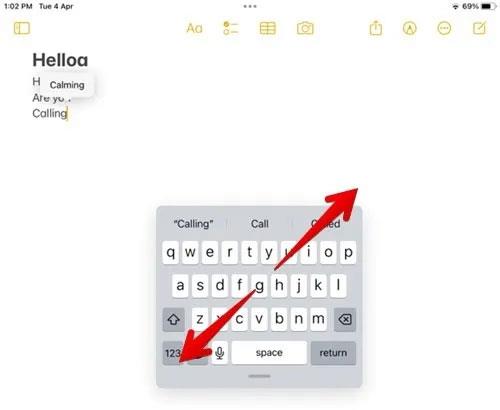
Kapcsolja ki a lebegő billentyűzetet az iPaden
2. Alternatív megoldásként tartsa lebegve a billentyűzetet az alján található kis sáv/fogantyú mellett, majd húzza a képernyő alsó szélére. A billentyűzet nagyobb lesz, és visszaáll az alapértelmezett méretre.
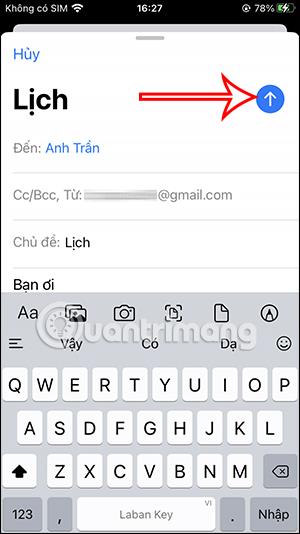
Készítsen lebegő billentyűzetet egy nagyobb iPaden
6. Kapcsolja ki az osztott billentyűzetet az iPaden
Ha az iPad billentyűzete ketté van osztva, a billentyűzet osztott módban van.
1. A billentyűzet feleinek összekapcsolásához helyezze ujjait a billentyűzet mindkét felére, majd mozgassa mindkét ujját egymás felé, amíg a két fél billentyűzet össze nem illeszkedik.
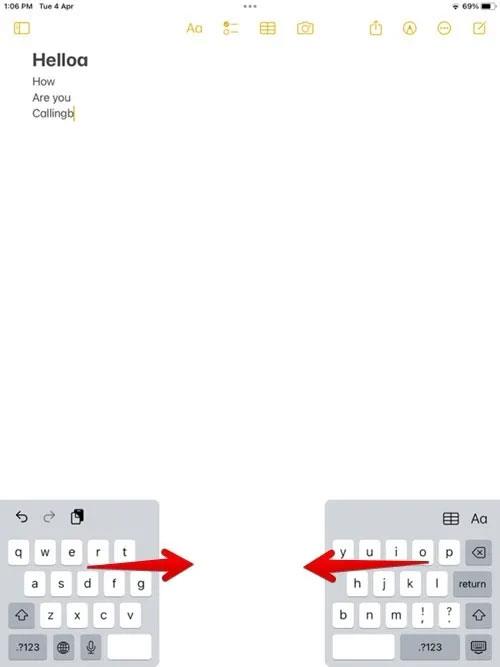
Kapcsolja ki az osztott billentyűzet funkciót az iPaden
2. Másik megoldásként nyomja meg és tartsa lenyomva a billentyűzet ikont a jobb alsó sarokban, és anélkül, hogy felemelné az ujját, csúsztassa az ujját a Dokkolás és egyesítés lehetőség felé , majd engedje el.
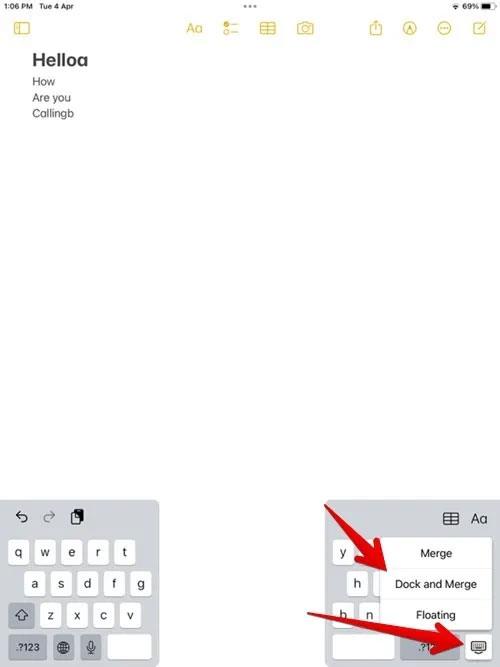
Osztott billentyűzet egyesítése
7. Nagyítsa meg a billentyűzetet iPaden az Apple Pencil segítségével
Néha, amikor megérint egy szövegmezőt az iPadhez csatlakoztatott Apple Pencil segítségével, egy lebegő billentyűzet jelenik meg az aljára rögzített hagyományos billentyűzet helyett.
Ennek elkerülése érdekében kapcsolja ki az Apple Pencil Scribble funkcióját, lépjen a Beállítások > Apple Pencil menüpontba , majd kapcsolja ki a Scribble melletti kapcsolót.
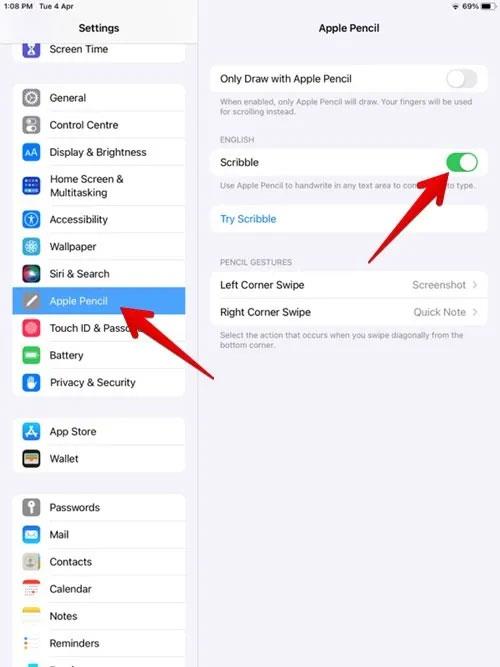
Kapcsolja ki a Scribble funkciót az iPaden