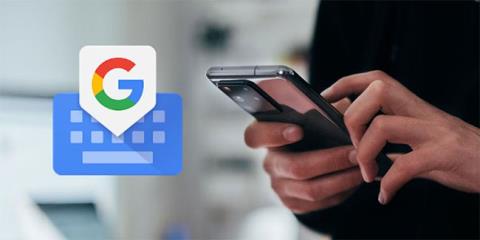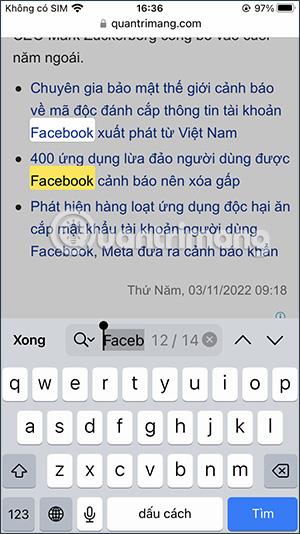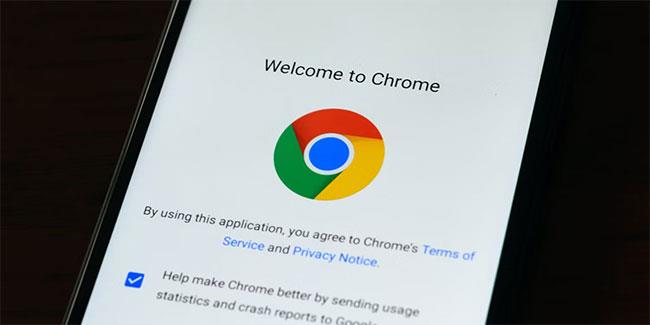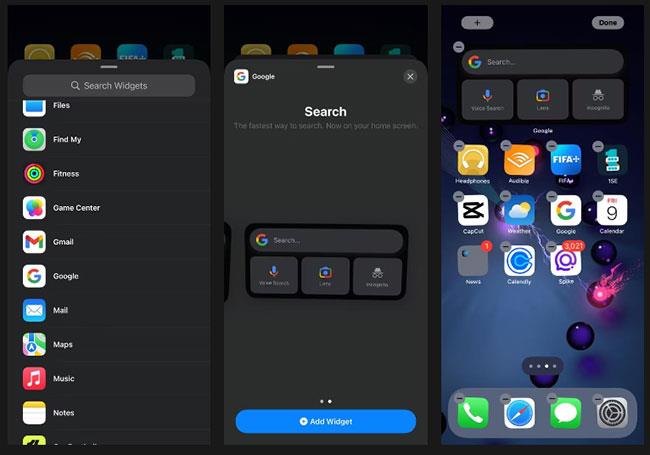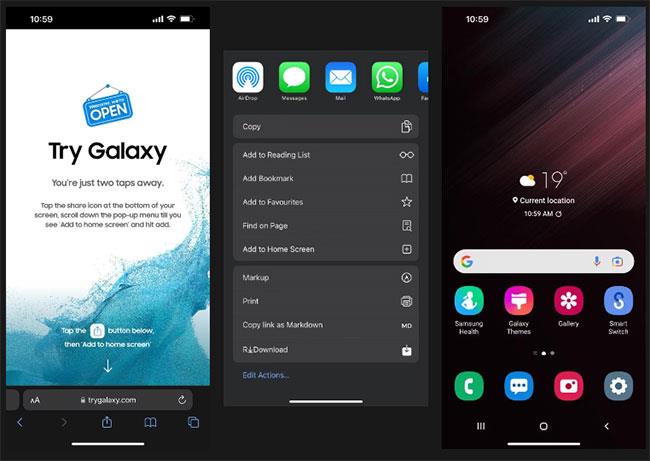Az iPhone szinte minden esetben nagyszerű felhasználói élményt és kényelmes funkciókat kínál. Ha azonban nemrég váltott Android-eszközről, előfordulhat, hogy lemarad bizonyos dolgokról, például a Google néhány saját alkalmazásairól vagy az eszköz testreszabásának szabadságáról.
Bár az iOS nem tud megfelelni az Android által megengedett testreszabási szintnek, még mindig van néhány módja annak, hogy iPhone-ját Android-eszközhöz hasonlítsa. Nézzük meg a részleteket az alábbi cikkből!
1. Használjon harmadik féltől származó billentyűzetet
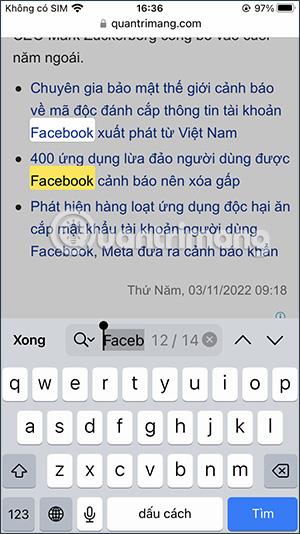
Gboard
A legtöbben jelentős időt töltünk a billentyűzet használatával az eszközeinken, így ez a felhasználói élmény egyik legfontosabb szempontja. Így talán észrevette, hogy az iOS-eszközök szokásos billentyűzete egészen más. Ez a billentyűzet egyszerű, mivel jól működik, de hiányoznak olyan alapvető funkciók, mint a fő billentyűzet feletti számsor vagy a tapintható visszajelzés (bár az új tapintható billentyűzet végre elérhető az iOS 16- ban ).
Szerencsére harmadik féltől származó billentyűzeteket is hozzáadhat és használhat a szükséges funkciók és testreszabások eléréséhez. Számos lehetőség közül választhat, mint például a Microsoft SwiftKey vagy Grammarly Keyboard, de a Google Gboard segítségével a legjobb Android-szerű élményt érheti el.
Az iPhone alapértelmezett billentyűzetének módosítása: Válassza a Beállítások > Általános > Billentyűzet > Billentyűzetek > Új billentyűzet hozzáadása... menüpontot az App Store áruházból letöltött, harmadik féltől származó billentyűzet kiválasztásához. Ha ezt megtette, érintse meg a kiválasztott billentyűzetet, majd érintse meg a Teljes hozzáférés engedélyezése lehetőséget . Innen bármelyik alkalmazást elérheti, amely a billentyűzetet használja, és amikor megjelenik, érintse meg a földgömb ikont a képernyő bal alsó sarkában, hogy váltson a többi billentyűzet-beállítás között.
2. Állítsa be a Google Chrome-ot alapértelmezett böngészőként
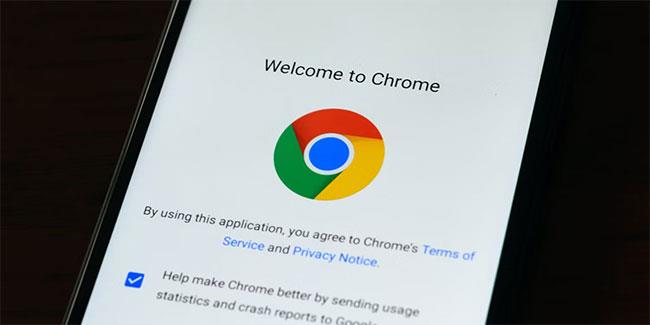
Chrome Androidon
A billentyűzethez hasonlóan az eszközén használt webböngésző is jelentősen befolyásolhatja az élményt. iOS rendszeren az alapértelmezett webböngésző a Safari, ami nagyszerű választás. De tegyük fel, hogy szereti a más, harmadik féltől származó böngészők által kínált szolgáltatásokat, vagy ha lemarad az Android böngészési élményéről, módosíthatja iPhone-ja alapértelmezett böngészőjét a Google Chrome-ra.
Ehhez lépjen a Beállítások alkalmazásba , és görgessen le a használni kívánt böngészőalkalmazáshoz (jelen esetben a Chrome-hoz). Kattintson rá, majd válassza az Alapértelmezett böngészőalkalmazás lehetőséget . Ne feledje, hogy a Gmailt vagy más támogatott e-mail alkalmazásokat is beállíthatja alapértelmezett e-mail alkalmazásként iPhone-ján. Ehhez lépjen a Beállítások alkalmazásba , válassza ki a használni kívánt alkalmazást, és koppintson az Alapértelmezett levelezőalkalmazásra.
3. Töltse le és használjon más Google-alkalmazásokat
Google Drive alkalmazás a telefonon
Ha nem akarja, nem kell az összes alapértelmezett alkalmazást használnia iOS-eszközén. A Google számos alkalmazást kínál, amelyeket letölthet és használhat iPhone-ján, így az Android-eszközhöz hasonlítható. Bár ezeknek az alkalmazásoknak a többségét nem tudja alapértelmezettként beállítani, továbbra is használhatja és gyorsan elérheti őket, ha hozzáadja őket iPhone kezdőképernyőjéhez.
Az iPhone-jára letölthető alapvető Google-alkalmazások közé tartozik a Térkép, a Google Fotók, a Google Drive, a Google Naptár stb. Ha ezeket az alkalmazásokat hozzáadja a kezdőképernyőhöz, akkor gyorsan és egyszerűen érheti el őket, akárcsak Android-eszközén. .
4. Google widgetek hozzáadása
A widgetek értékes eszközök, amelyek egy pillantással megjelenítik a fontos információkat az alkalmazás megnyitása nélkül. Például rendelkezhet egy widgettel, amely megjeleníti az időjárás-előrejelzést vagy a közelgő naptári eseményeket. Bár a widgetek már régóta elérhetőek Androidon, iPhone-on csak nemrég jelentek meg, az iOS 14 kiadásával.
Tehát egy widget hozzáadása nemcsak nagyszerű módja annak, hogy személyre szabja a kezdőképernyőt , de iPhone-ját Android-eszközhöz is hasonlíthatja. Bár vannak nagyszerű egyéni widgetek az iPhone-hoz, egy Google widget hozzáadása az egyik legjobb módja az Android-élmény újrateremtésének.
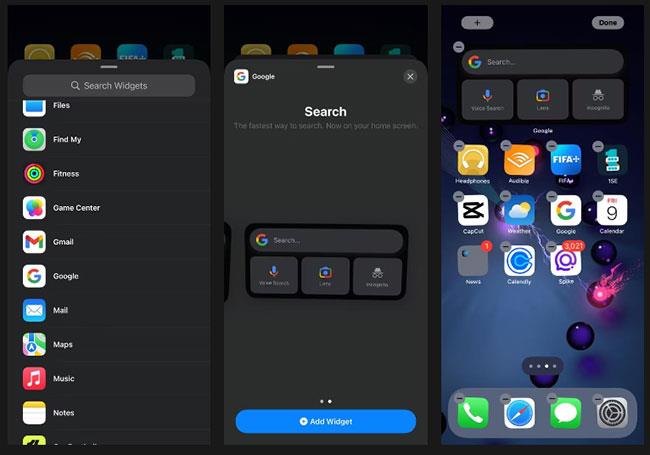
Google modulok hozzáadása
Google-modul hozzáadása a kezdőképernyőhöz:
1. lépés: Keresse fel az App Store-t, és töltse le a Google alkalmazást.
2. lépés: Nyomja meg és tartsa lenyomva a kezdőképernyő bármely üres részét, amíg az alkalmazások el nem kezdenek ingadozni.
3. lépés: Kattintson a plusz gombra (+) a képernyő bal felső sarkában.
4. lépés: Görgessen le, és válassza ki a Google-t az elérhető widgetek listájából.
5. lépés: Válassza ki a használni kívánt widget méretét (választhat nagyobb méretet, mert több funkciót kínál).
6. lépés: Koppintson a Widget hozzáadása elemre , helyezze a kívánt helyre az iOS kezdőképernyőjén, és koppintson a Kész elemre a jobb felső sarokban.
A Google widget számos olyan funkcióval rendelkezik, amelyek rendkívül hasznossá teszik, mint például a keresősáv, amellyel gyorsan megtalálhatja, amit keres az interneten, a hangalapú keresés kérdések feltevéséhez vagy parancsok kiadásához, a Google Lens, amely információkat jelenít meg a beolvasott objektumokról, és inkognitó módban böngészhet az interneten az előzmények mentése nélkül.
5. Módosítsa az alkalmazás ikonját
Ha a múltban különféle Android-eszközöket használt, egy dolog, amit valószínűleg nem értékelt iPhone-jával, az az, hogy hasonlít minden más iPhone-hoz. Szerencsére megváltoztathatja az alkalmazásikonokat iPhone-ján, hogy jobban hasonlítson egy Android-eszközre, vagy egyszerűen személyre szabott hangulatot adjon eszközének.
Vannak nagyszerű alkalmazások az iPhone kezdőképernyőjének testreszabásához, például a moloko, amelyek segítségével módosíthatja az alkalmazásikonokat. Ezenkívül az iOS Shortcuts alkalmazás segítségével egyéni alkalmazásikonokat is létrehozhat iPhone-ján. Egyedi alkalmazásikonok létrehozása egy kicsit több erőfeszítést és türelmet igényel, de a nagyszerű eredményekért megéri.
6. Próbálja ki a Samsung felhasználói felületét
Mi lenne, ha azt mondanánk, hogy iPhone-odat Samsung telefonhoz hasonlíthatod anélkül, hogy feltörnéd? A Samsung One UI az egyik legnépszerűbb Android felület, amelyet könnyedén élvezhet iPhone-ján a Samsung iTest webalkalmazásával.
Meg kell azonban jegyezni, hogy csak a Samsung felhasználói felületének emulálására használható; és nem váltja fel az iPhone meglévő felhasználói felületét. Ennek ellenére nagyszerű módja annak, hogy megnézze, milyen a Samsung Android kezelőfelülete, és megtapasztalhatja, hogyan működik.
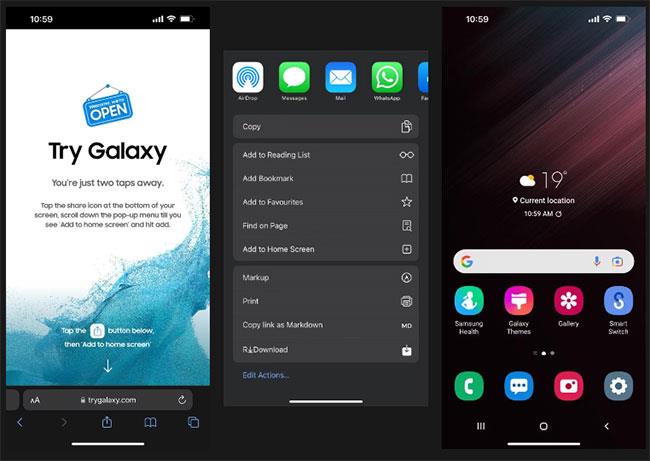
Próbálja ki a Samsung felhasználói felületét
A Samsung felhasználói felületének kipróbálásához kövesse az alábbi lépéseket:
1. lépés: Nyissa meg a böngészőt, és írja be a trygalaxy.com címet.
2. lépés: Kattintson a Megosztás gombra a képernyő alján, és válassza a Hozzáadás a kezdőképernyőhöz lehetőséget .
3. lépés: Ha akarja, módosíthatja a parancsikon nevét, vagy megtarthatja ugyanazt, majd kattintson a Hozzáadás gombra.
4. lépés: Lépjen a kezdőképernyőre, és keresse meg az imént hozzáadott parancsikont.
5. lépés: Indítsa el az alkalmazást, és kattintson a Tovább > Tovább > Megvan a használat megkezdéséhez.
Most elkezdheti nézegetni a Samsung felhasználói felületét. Kísérletezhet néhány alkalmazással, hogy átérezhesse a Samsung felhasználói felületének működését, de nem fogja tudni használni őket, mert nem valódi alkalmazások.
7. Jailbreak iPhone
Ha teljes mértékben testre szeretné szabni iPhone-ját, és Android-eszközhöz hasonlítani szeretné, fontolja meg a jailbreak használatát. Az iPhone feltörése lehetővé teszi az iOS-korlátozások megkerülését, ami azt jelenti, hogy olyan változtatásokat hajthat végre, amelyek általában nem engedélyezettek, például olyan alkalmazásokat telepíthet, amelyek nem érhetők el az App Store-ban, megváltoztathatja iPhone-ja kinézetét és működését, kezdőképernyőjét stb.
A jailbreak viszonylag egyszerű, de kockázatos lehet, mert érvényteleníti a garanciát, és biztonsági kockázatoknak teheti ki az eszközt. Ha azonban továbbra is folytatni szeretné, a következőképpen tudja ingyenesen feltörni iPhone-ját, feltéve, hogy iPhone-ján az iOS régebbi verziója fut.