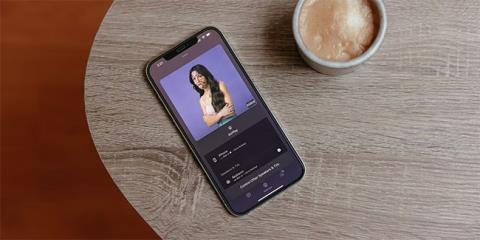6 praktikus iOS-funkció érhető el az iPhone zárolási képernyőjéről

Bár úgy tervezték, hogy elrejtse az iPhone legtöbb alkalmazását és funkcióját, bizonyos funkciókat továbbra is elérhet az iOS zárolási képernyőjén.

Az iPhone zárolási képernyője nagyon fontos az eszköz biztonsága érdekében. Ez az első dolog, amellyel kapcsolatba lép iPhone-ja használatakor, és ez akadályként védi személyes adatait a potenciális behatolókkal szemben.
Bár úgy tervezték, hogy elrejtse az iPhone legtöbb alkalmazását és funkcióját, bizonyos funkciókat továbbra is elérhet az iOS zárolási képernyőjén. Az alábbiakban a cikk megemlít néhány hasznos dolgot, amelyet iPhone-ja zárolási képernyőjéről tehet.
1. Módosítsa a lezárási képernyő háttérképét, és adjon hozzá widgeteket
Igaz, hogy az iPhone nem a leginkább testreszabható okostelefon, különösen az Android készülékekhez képest. Az Apple azonban jelentős előrelépést tett ezen a területen, különösen az iOS 16-tal, amely számos funkcióval rendelkezik, beleértve a zárolási képernyő testreszabásának lehetőségét is .

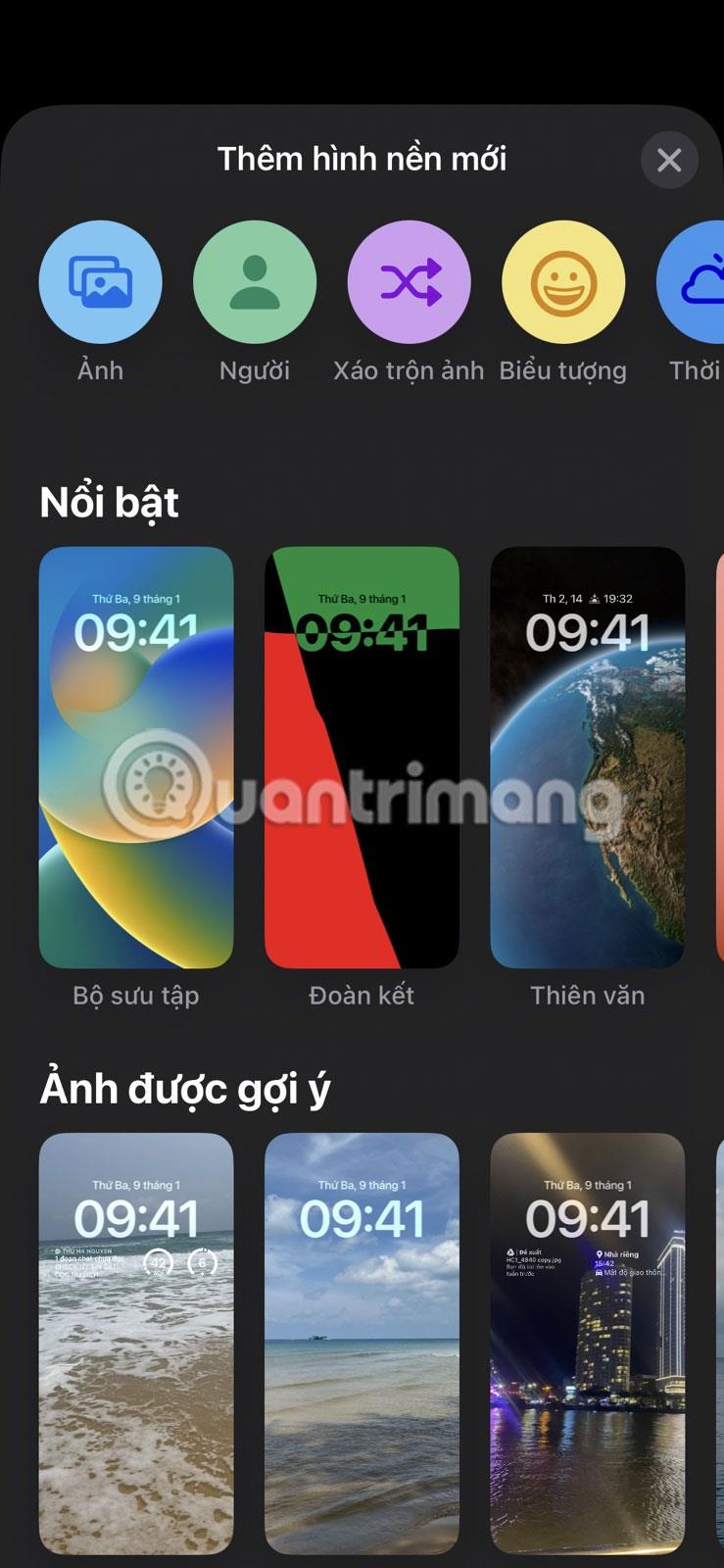
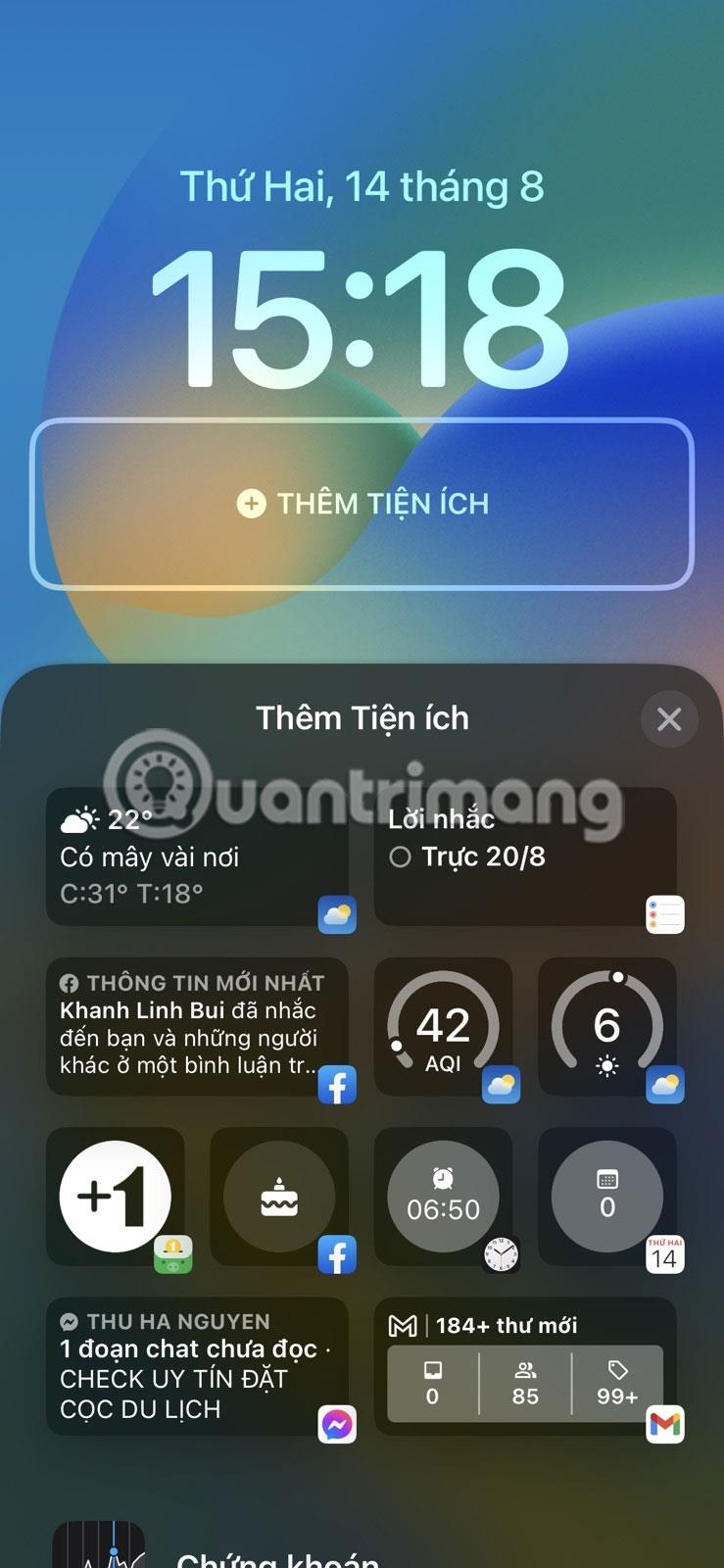
Azonban az egyik legmenőbb dolog, amit iPhone-ja lezárási képernyőjén tehet, a háttérkép megváltoztatása. Ennek eléréséhez nem kell mást tennie, mint felébreszteni iPhone-ját, és feloldani a jelszóval, Face ID- vel vagy Touch ID- vel . Ezután nyomja meg és tartsa lenyomva a lezárási képernyőt a testreszabási menü megnyitásához a képernyő alján. Érintse meg a plusz (+) ikont a képernyő jobb alsó sarkában a háttérkép kiválasztásához.
Számos lehetőség közül választhat, köztük a Kiemelt, az Ikon és a Javasolt fotók . A lezárási képernyő háttérképének kiválasztása után lehetősége van widgetek hozzáadására is. Érintse meg a SEGÉDSZERVEK HOZZÁADÁSA gombot a szolgáltatások kiválasztásához.
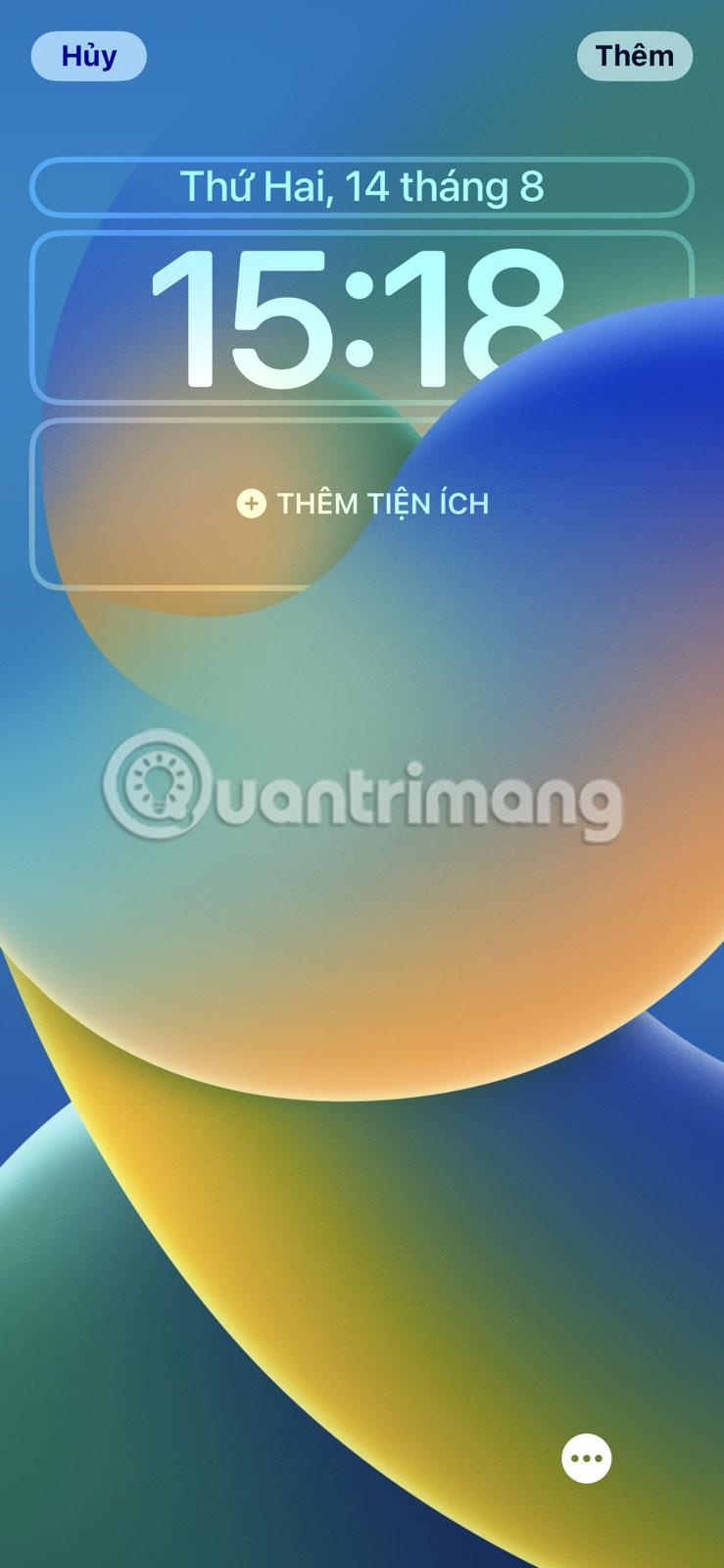
Kényelmi szolgáltatások hozzáadása
Válassza ki a hozzáadni kívánt widgetet, és húzza az ideális helyre. Ha elkészült, koppintson a képernyő jobb felső sarkában található Továbbiak gombra, és válassza a Beállítás háttérkép párosításként vagy a Kezdőképernyő testreszabása lehetőséget .
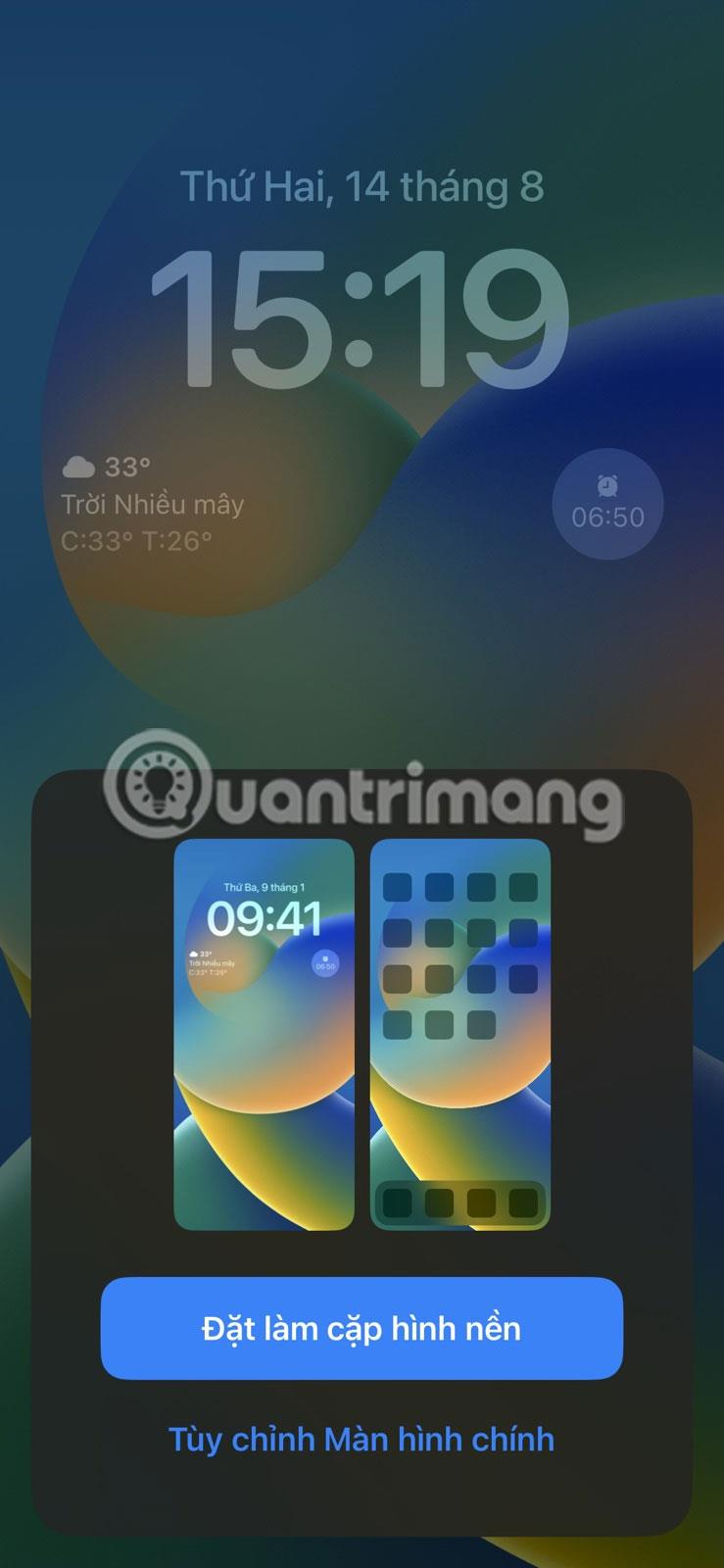
Válassza a Beállítás háttérkép párosításként vagy a Kezdőképernyő testreszabása lehetőséget
2. Váltás a Kollektív módok között
A Focus egy praktikus funkció, amelyet az Apple az iOS 15-höz vezetett be, és lehetővé teszi, hogy bizonyos értesítéseket elnémítson a figyelemelterelés elkerülése érdekében. Az iPhone Tap funkciójának maximalizálásának egyik legjobb módja, ha meghatározott módokat társít a lezárási képernyőhöz. Ez tükrözi az adott mód egyéni beállításait, amikor felébreszti az eszközt, és lehetővé teszi a módok közötti váltást a lezárási képernyőről.

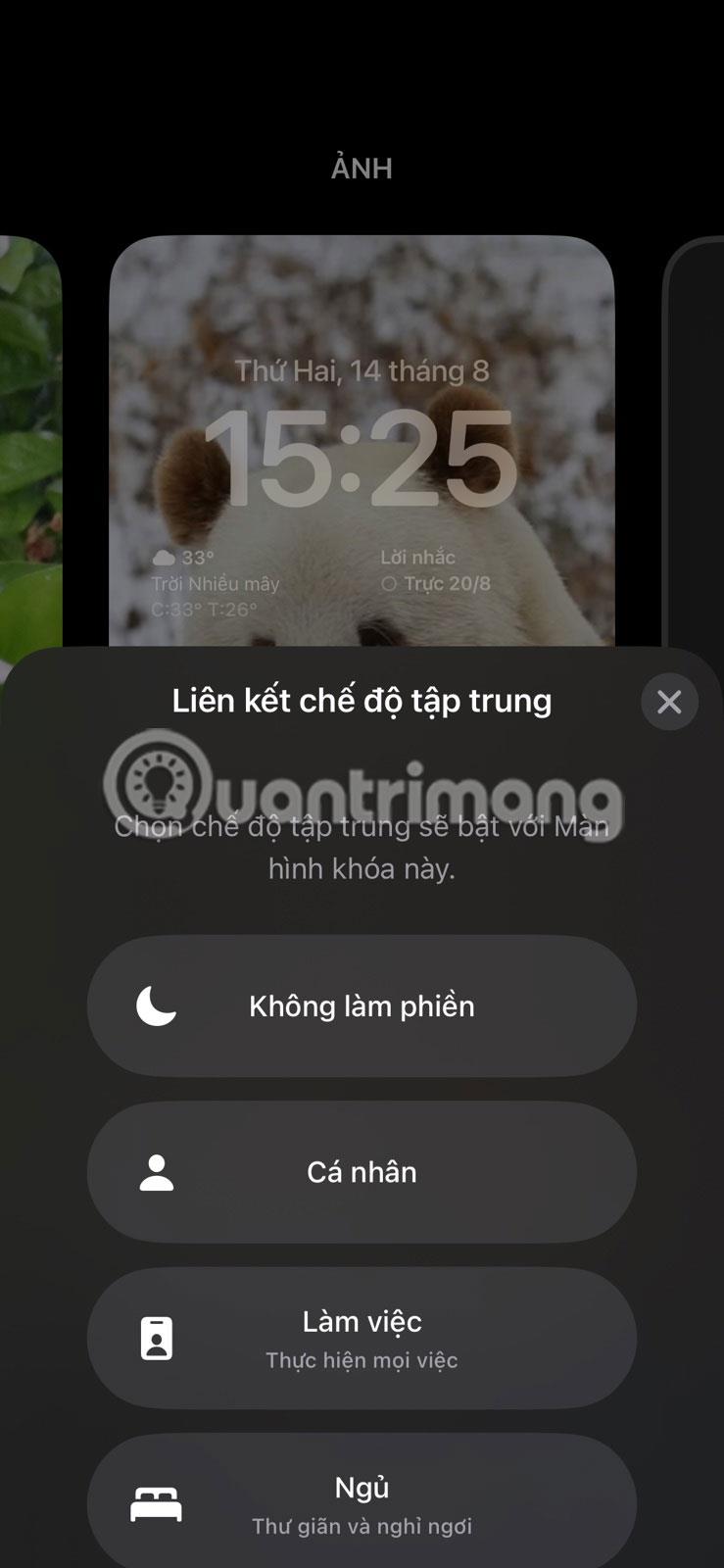
A kezdéshez módosítania kell az iPhone általános beállításait, hogy kihasználhassa ezt a funkciót. Ha végzett, ébressze fel és oldja fel az eszközt, majd nyomja meg és tartsa lenyomva a lezárási képernyőt az edzésmódok eléréséhez. Ezután érintse meg a Tap Together ikont a lezárási képernyő alján. Megjelenik egy felugró ablak az Általános módokkal, és kiválaszthatja, hogy melyik mód legyen társítva az adott lezárási képernyőhöz. Nyomja meg az X gombot az ablak bezárásához.
Ha több lezárási képernyővel rendelkezik, ugyanazokat a lépéseket követve különböző hangerő-módokat társíthat az egyes képernyőkhöz. Így kiválaszthat és használhat bizonyos edzésmódokat, ha a megfelelő zárolási képernyőre vált – anélkül, hogy a Kezdőképernyőre kellene lépnie.
3. Tekintse meg az értesítéseket
Az okostelefonos értesítések gyakran időpocsékolás lehet, és elvonják a figyelmét a fontos munkáról. Szerencsére gyorsan megtekintheti az értesítéseket anélkül, hogy feloldaná a zárolást, vagy megnyithatja iPhone-ja kezdőképernyőjét, és átadhatja magát egy esztelen görgetésnek.
Először azonban módosítania kell a beállításokat, hogy megjelenjenek az értesítési előnézetek – a lezárási képernyőn megjelenő információrészletek, amelyek megnyitása nélkül jelenítik meg az értesítés tartalmát. Megtekintheti a legtöbb iPhone-alkalmazás értesítéseinek előnézetét, beleértve a WhatsApp-ot, a Gmailt, a Slack-et, az iMessage-t stb.
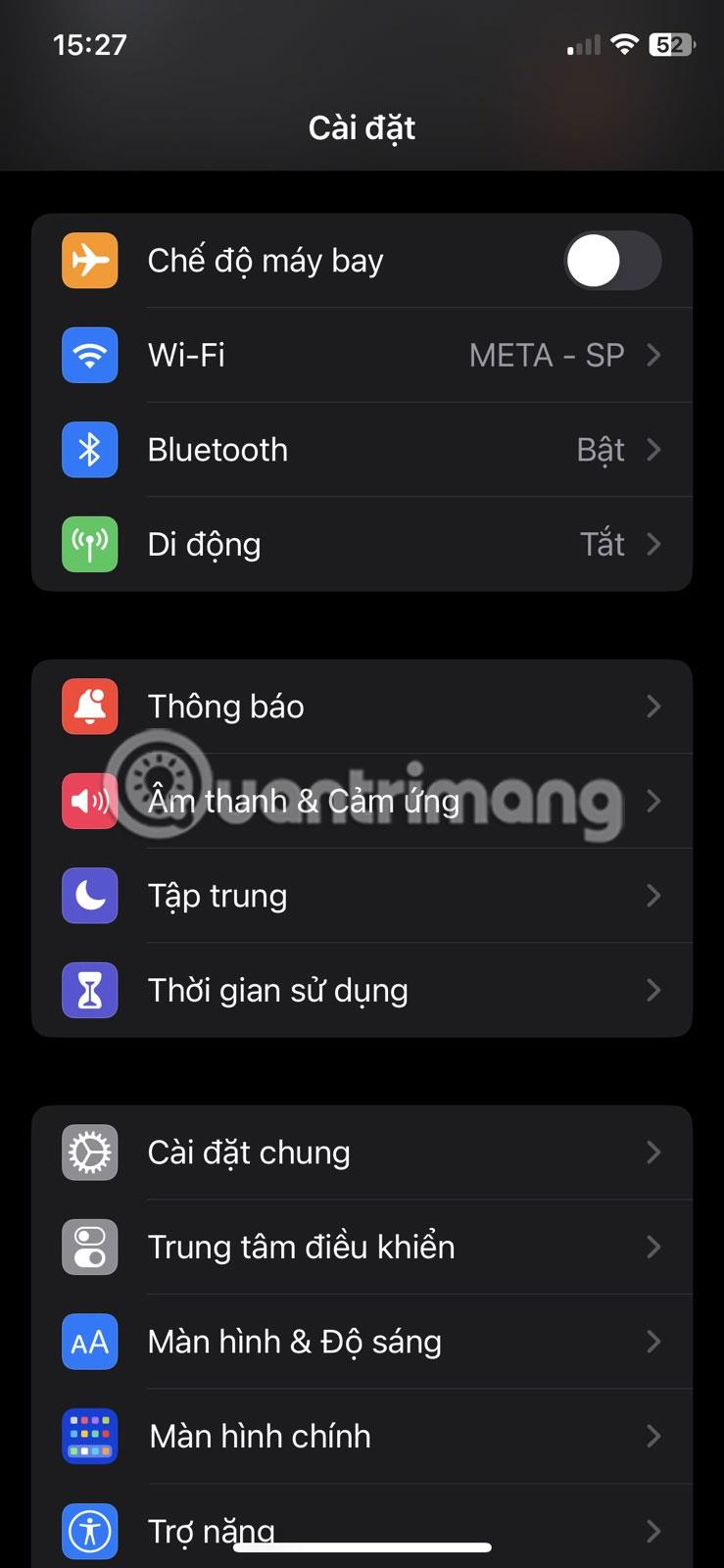
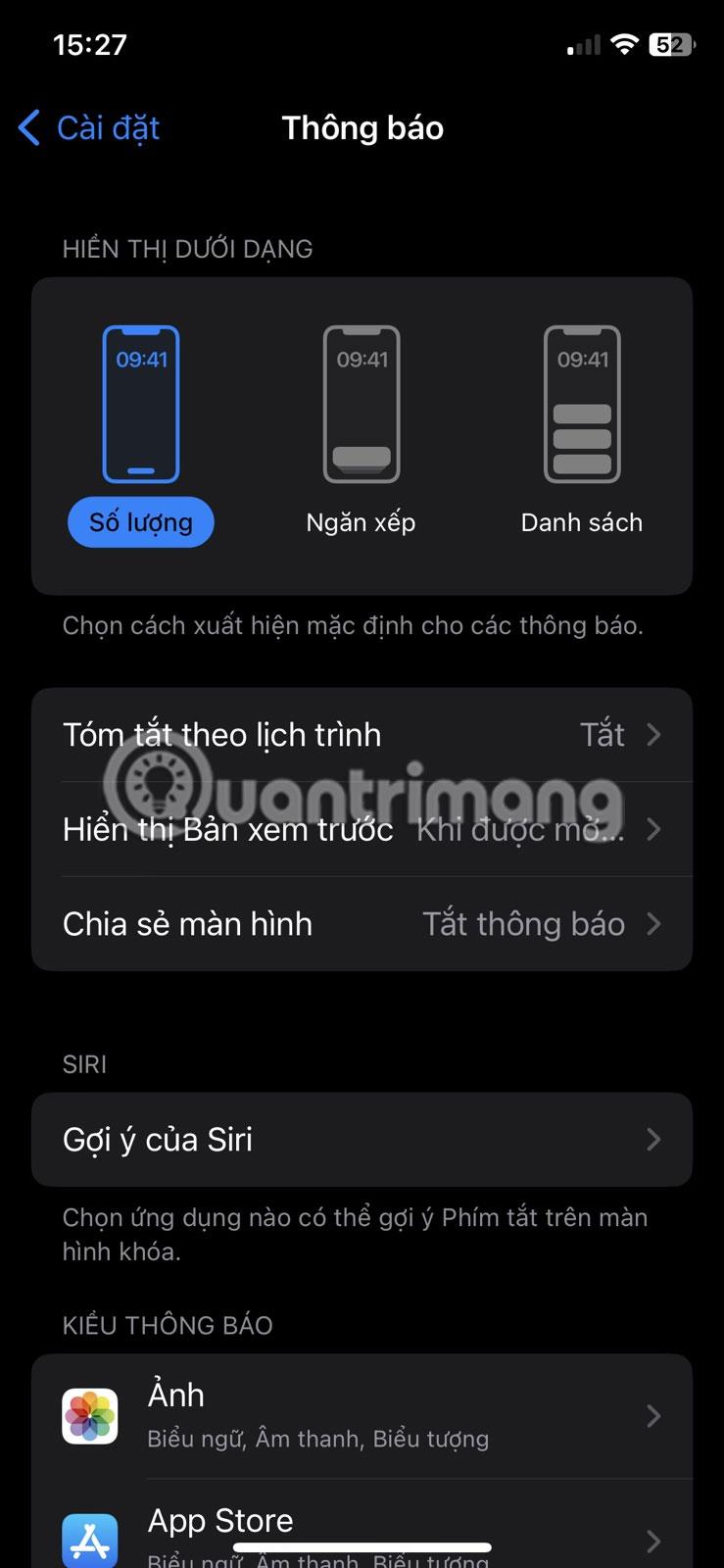
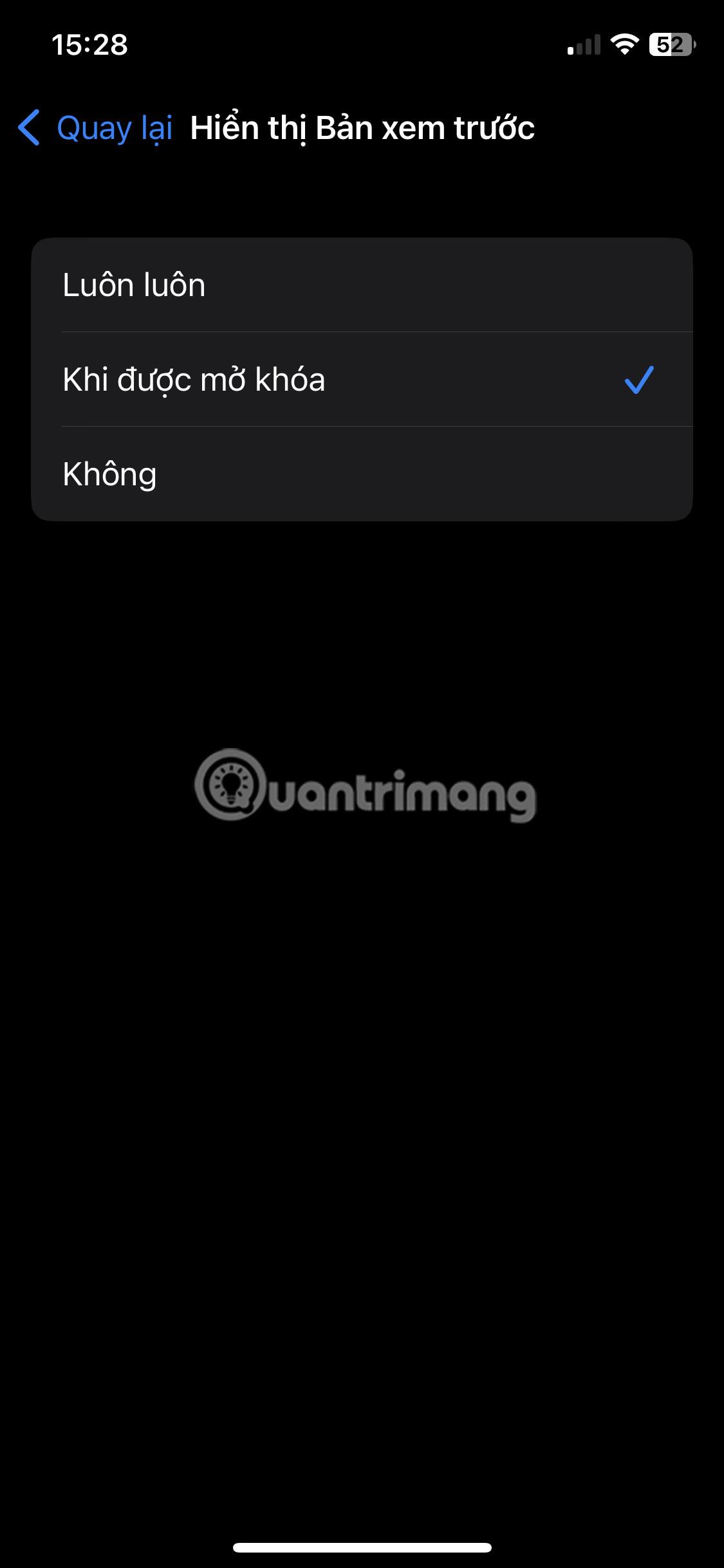
Az előnézetek megjelenítése a lezárási képernyőn: lépjen a Beállítások > Értesítések > Előnézetek megjelenítése menüpontra , és válassza a Mindig lehetőséget , ha az előnézeteket mindig a lezárási képernyőn szeretné megjeleníteni, vagy Ha feloldva, ha csak az iPhone feloldott állapotában szeretné megjeleníteni az előnézetet.
4. Access Control Center
A következő dolog, amit iPhone-ja lezárási képernyőjéről tehet, a Vezérlőközpont elérése. A beállításoktól függően ezt akkor is megteheti, ha iPhone-ja le van zárva vagy fel van oldva. Ez gyors hozzáférést biztosít számos gyakori funkcióhoz, beleértve a WiFi-t, a Bluetooth-t, a repülőgép üzemmódot, az audiovezérlőket stb. Az iPhone-on lévő Vezérlőközpont testreszabásával is hozzáadhat vagy távolíthat el bizonyos funkciókat.
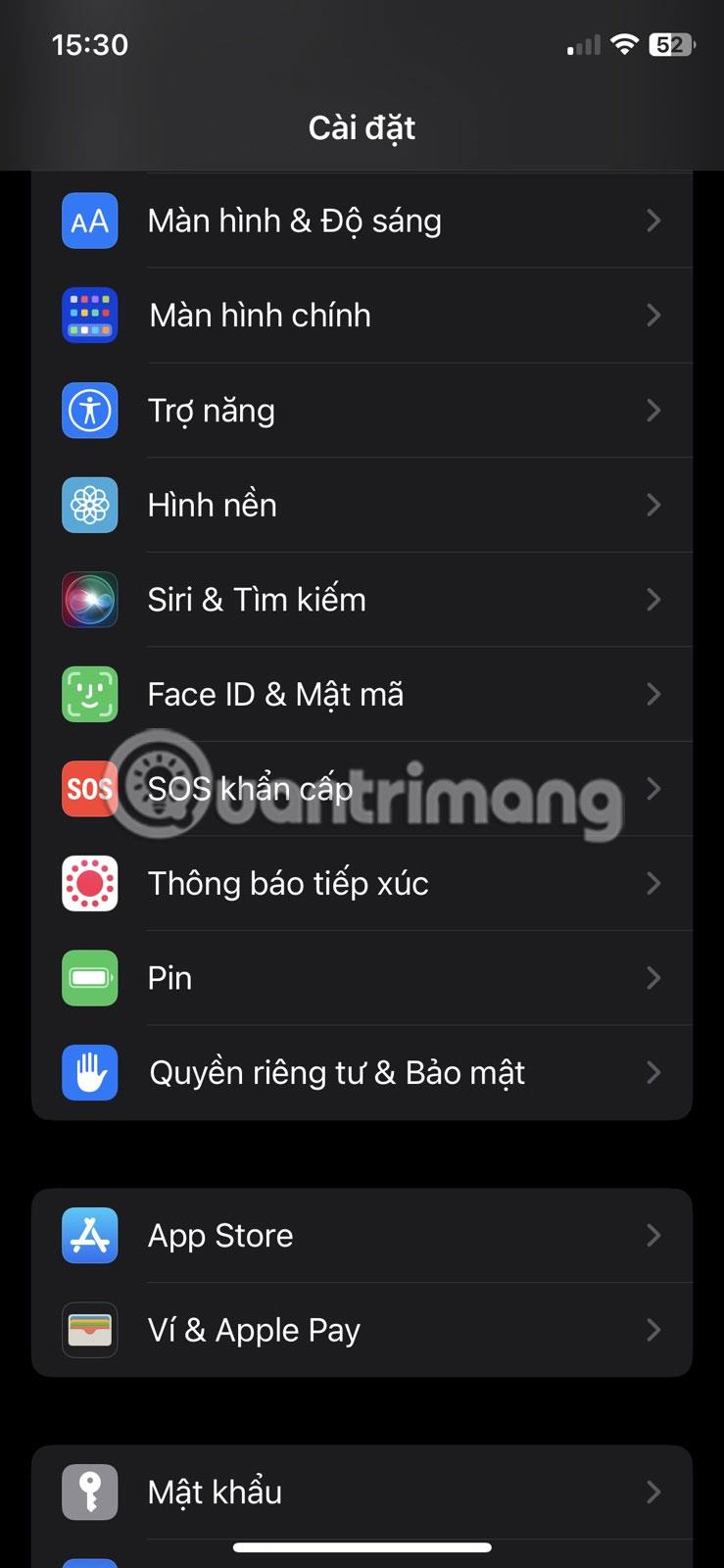
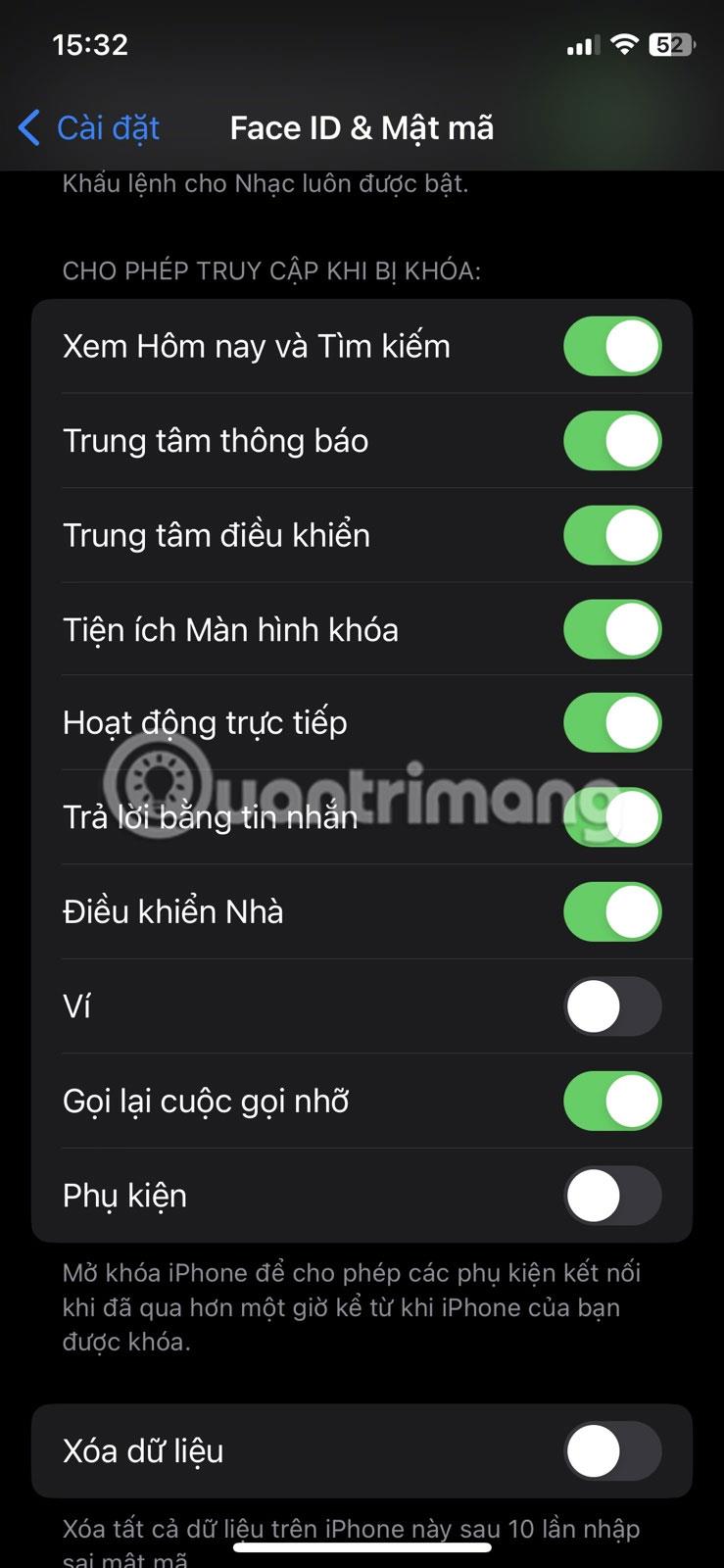
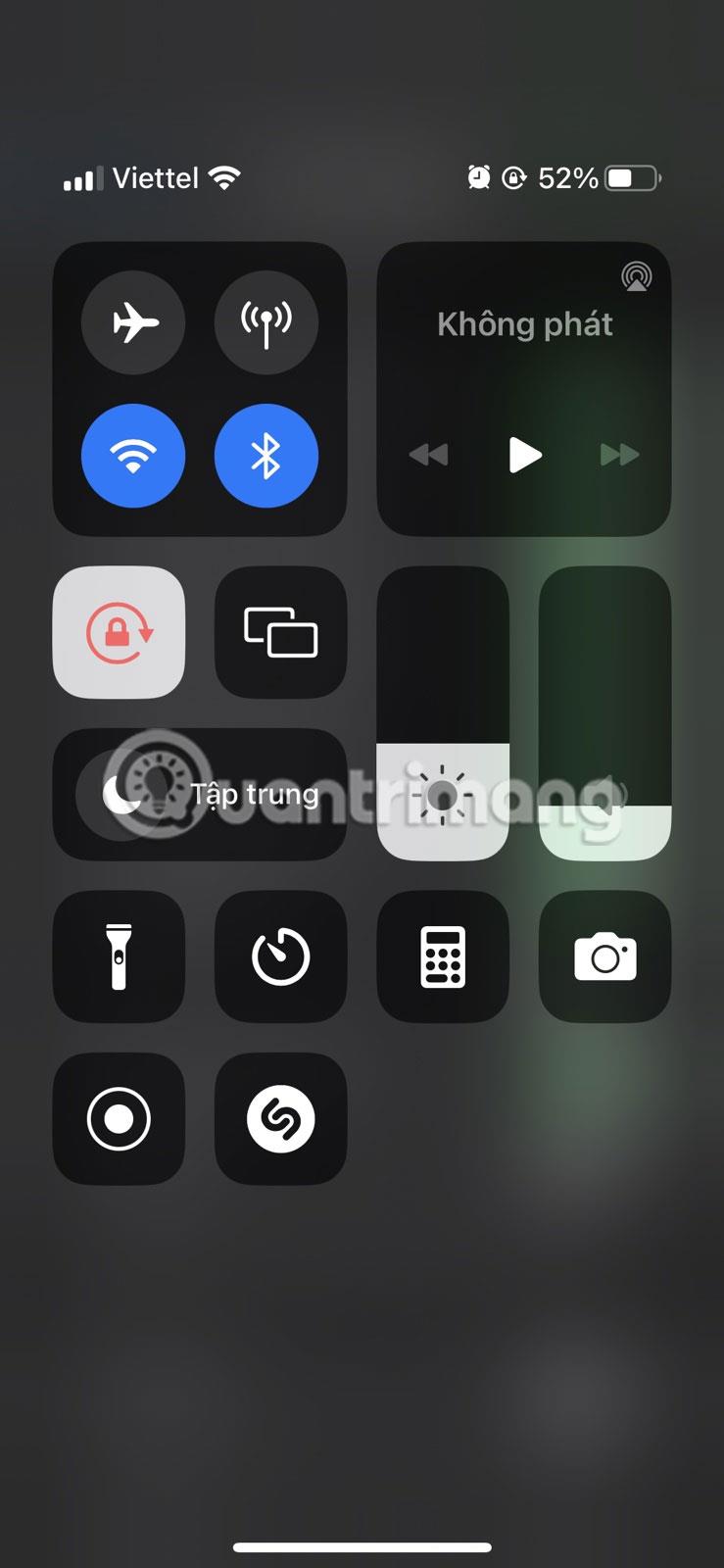
Csak annyit kell tennie, hogy a zárolási képernyőről hozzáférjen a Vezérlőközponthoz, hogy felébressze iPhone-ját, és csúsztassa lefelé az ujját a képernyő jobb felső sarkából (vagy csúsztassa felfelé az ujját iPhone-on a Kezdőlap gombbal).
Biztonsági okokból érdemes lehet kikapcsolni a Vezérlőközponthoz való hozzáférést, miközben iPhone-ja zárolva van, hogy megakadályozza az illetéktelen hozzáférést. Ehhez lépjen a Beállítások > Arcazonosító és jelszó menüpontba , adja meg jelszavát, és kapcsolja ki az Értesítési központ opciót a Hozzáférés engedélyezése zárolva alatt .
5. Használjon zseblámpát vagy fényképezőgépet
Az iPhone felhasználók körében rendkívül népszerű az a lehetőség, hogy a zárolási képernyőről gyorsan hozzáférhet a kamerához, mivel így a készülék feloldása nélkül is készíthet fényképeket. Mindössze annyit kell tennie, hogy felébreszti az eszközt, majd nyomja meg és tartsa lenyomva a Fényképezőgép ikont a képernyő jobb alsó sarkában, vagy csúsztassa balra az ujját a lezárási képernyőn.
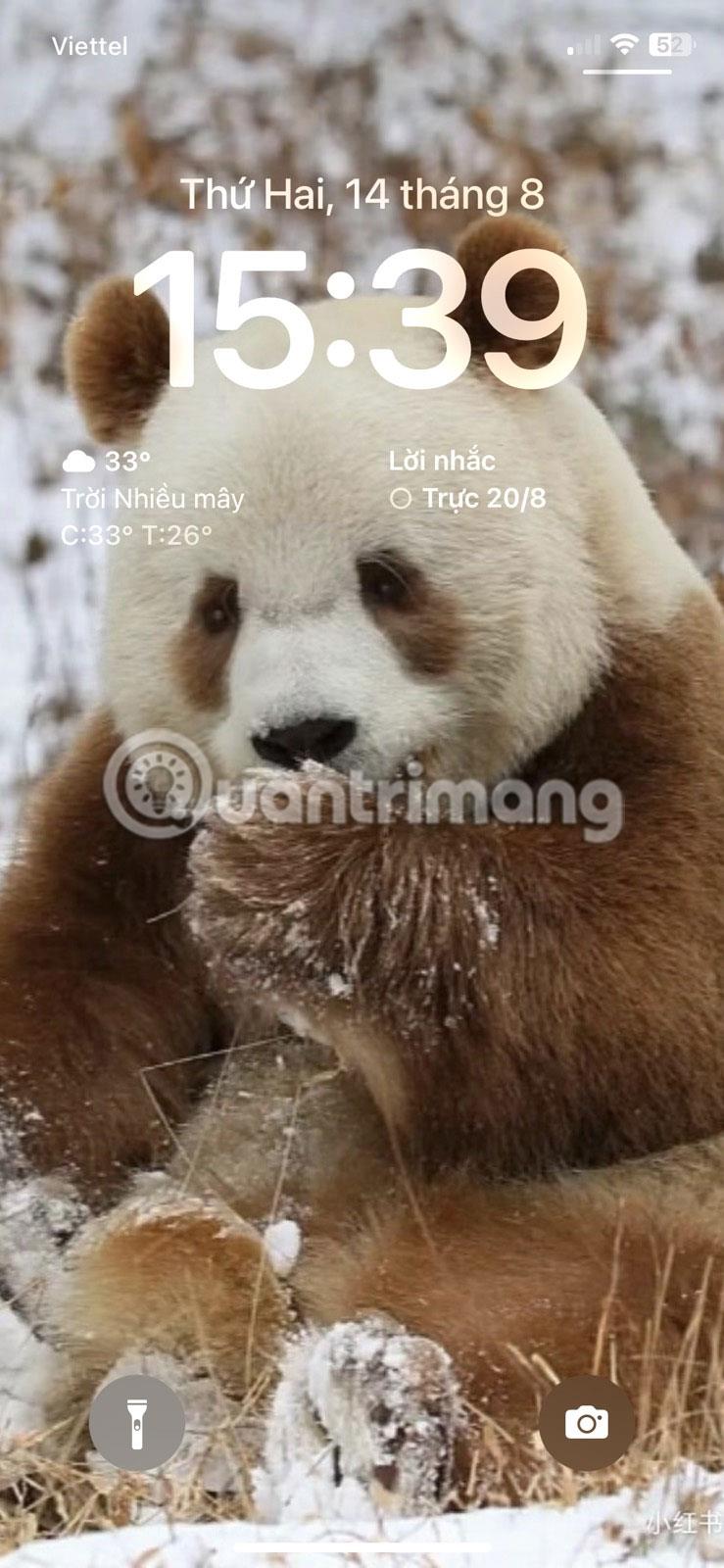
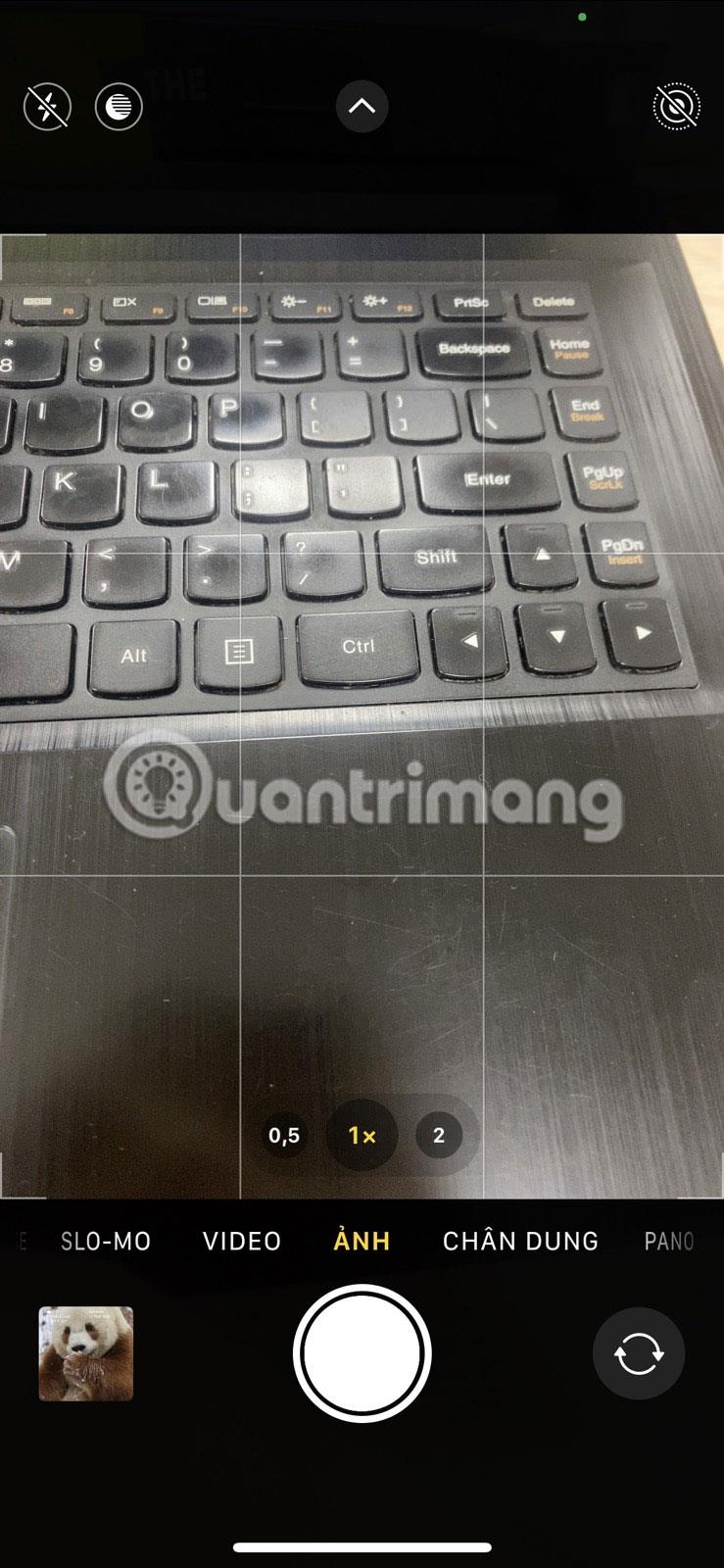
Hasonlóképpen, a zseblámpát a lezárási képernyőről is elérheti, ha gyors fényforrásra van szüksége. Emelje fel iPhone-ját, vagy érintse meg a képernyőt az ébresztéséhez, majd érintse meg és tartsa lenyomva a zseblámpa ikont a bal alsó sarokban.
6. Hozzáférés a Sirihez
A következő, közvetlenül a lezárási képernyőről elérhető praktikus funkció a Siri. A Siri segítségével különféle feladatokat hajthat végre hangja segítségével. Csak mondja ki, hogy „Hey, Siri” a lezárási képernyőn, és kérje meg Sirit, hogy küldjön szöveges üzenetet, hívjon fel egy barátot, adjon hozzá feladatot az Emlékeztetők alkalmazáshoz, vagy hozzon létre jegyzetet a Notes alkalmazásban stb.
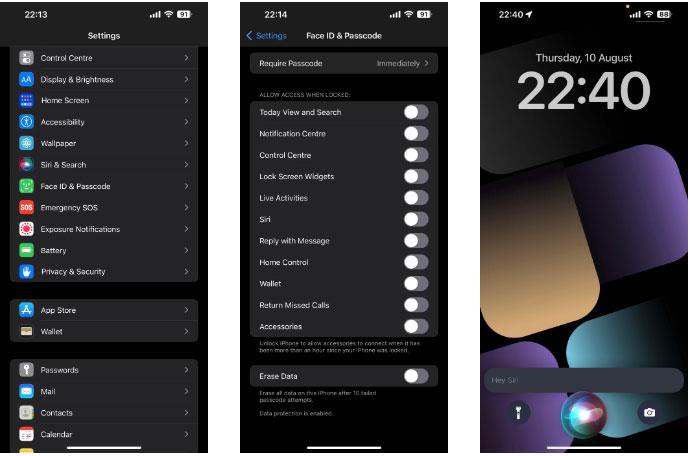
Siri ikon az iPhone zárolási képernyőjén
Fontolja meg azonban a funkció letiltását a Lezárási képernyőn, amikor az eszköz zárolva van, hogy megakadályozza az illetéktelen hozzáférést. Nyissa meg a Beállítások > Arcazonosító és jelszó menüpontot , írja be a jelszót, és kapcsolja ki a Siri opciót a Hozzáférés engedélyezése zárolva alatt .
Bár úgy tervezték, hogy elrejtse az iPhone legtöbb alkalmazását és funkcióját, bizonyos funkciókat továbbra is elérhet az iOS zárolási képernyőjén.
Ha a közeljövőben iPhone-ról Android-eszközre szeretne váltani, ismernie kell azokat a szoftverfunkciókat, amelyekről hiányozni fog. Nézzük meg azokat a legjobb iOS-szolgáltatásokat, amelyekkel az Android készülékek még nem rendelkeznek.
A Sound Check egy kicsi, de nagyon hasznos funkció az iPhone telefonokon.
Az iPhone Fotók alkalmazásának memóriafunkciója van, amely filmekhez hasonlóan zenés fotó- és videógyűjteményeket hoz létre.
Az Apple Music kivételesen nagyra nőtt 2015-ös bevezetése óta. A Spotify után a mai napig a világ második legnagyobb fizetős zenei streaming platformja. A zenei albumok mellett az Apple Music több ezer zenei videónak, éjjel-nappali rádióállomásnak és sok más szolgáltatásnak ad otthont.
Ha háttérzenét szeretne a videóiban, vagy pontosabban a lejátszott dalt rögzíti a videó háttérzeneként, akkor van egy rendkívül egyszerű megoldás.
Bár az iPhone tartalmaz egy beépített Időjárás alkalmazást, néha nem ad elég részletes adatokat. Ha hozzá szeretne adni valamit, az App Store-ban rengeteg lehetőség áll rendelkezésre.
Az albumokból származó fényképek megosztása mellett a felhasználók fotókat is hozzáadhatnak az iPhone megosztott albumaihoz. Automatikusan hozzáadhat fényképeket a megosztott albumokhoz anélkül, hogy újra kellene dolgoznia az albumból.
Két gyorsabb és egyszerűbb módja van a visszaszámláló/időzítő beállításának Apple-eszközén.
Az App Store több ezer nagyszerű alkalmazást tartalmaz, amelyeket még nem próbált ki. Az általános keresési kifejezések nem biztos, hogy hasznosak, ha egyedi alkalmazásokat szeretne felfedezni, és nem szórakoztató véletlenszerű kulcsszavakkal végtelen görgetésbe kezdeni.
A Blur Video egy olyan alkalmazás, amely elhomályosítja a jeleneteket vagy a telefonján kívánt tartalmat, hogy segítsen nekünk a nekünk tetsző kép elkészítésében.
Ez a cikk bemutatja, hogyan telepítheti a Google Chrome-ot alapértelmezett böngészőként iOS 14 rendszeren.