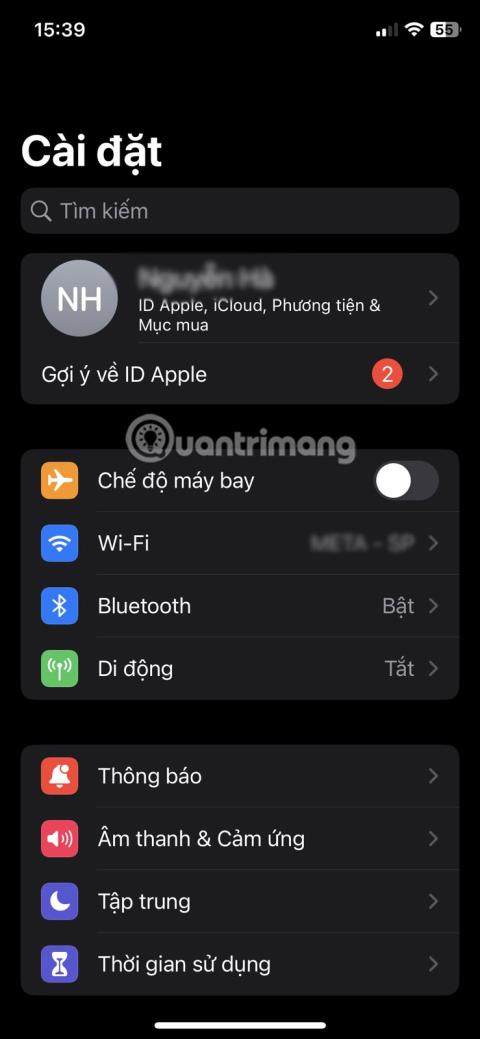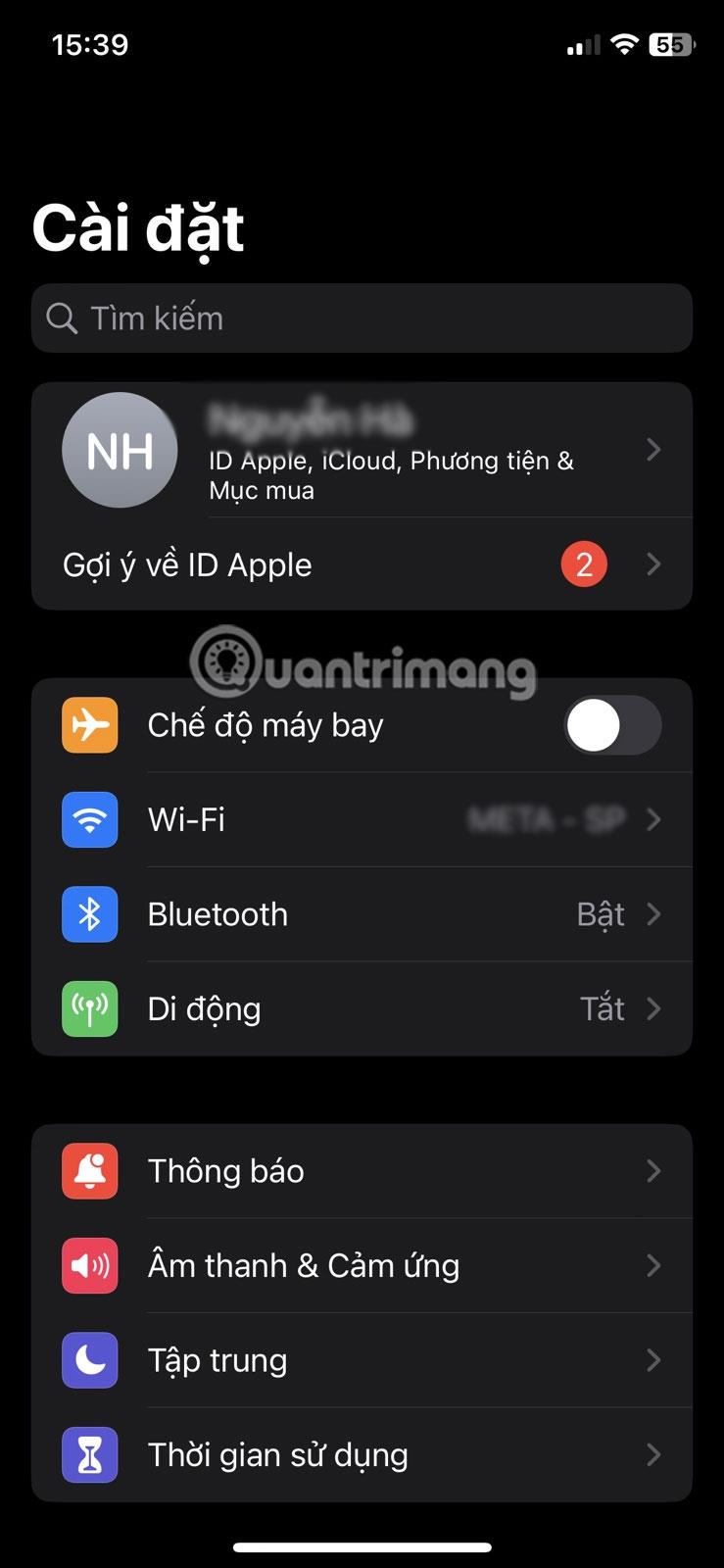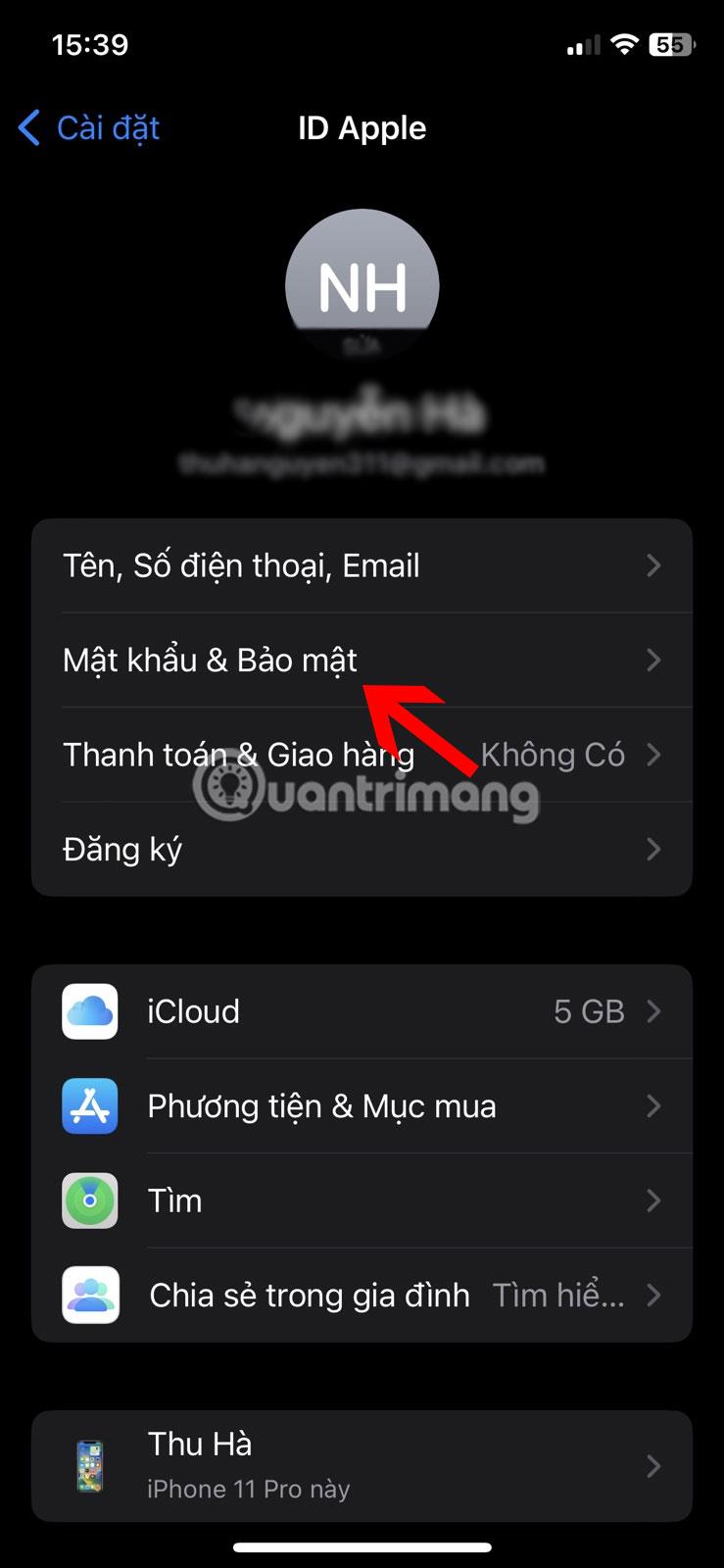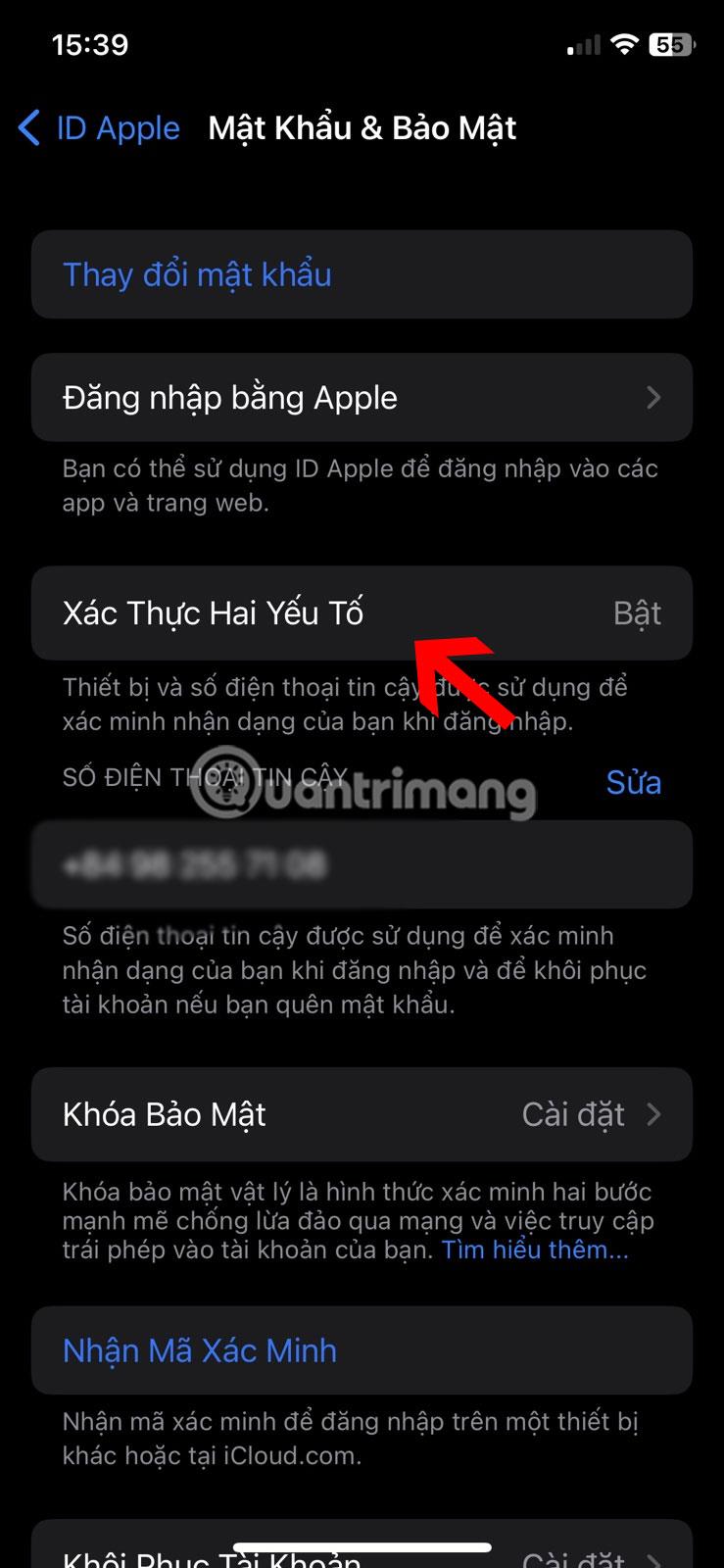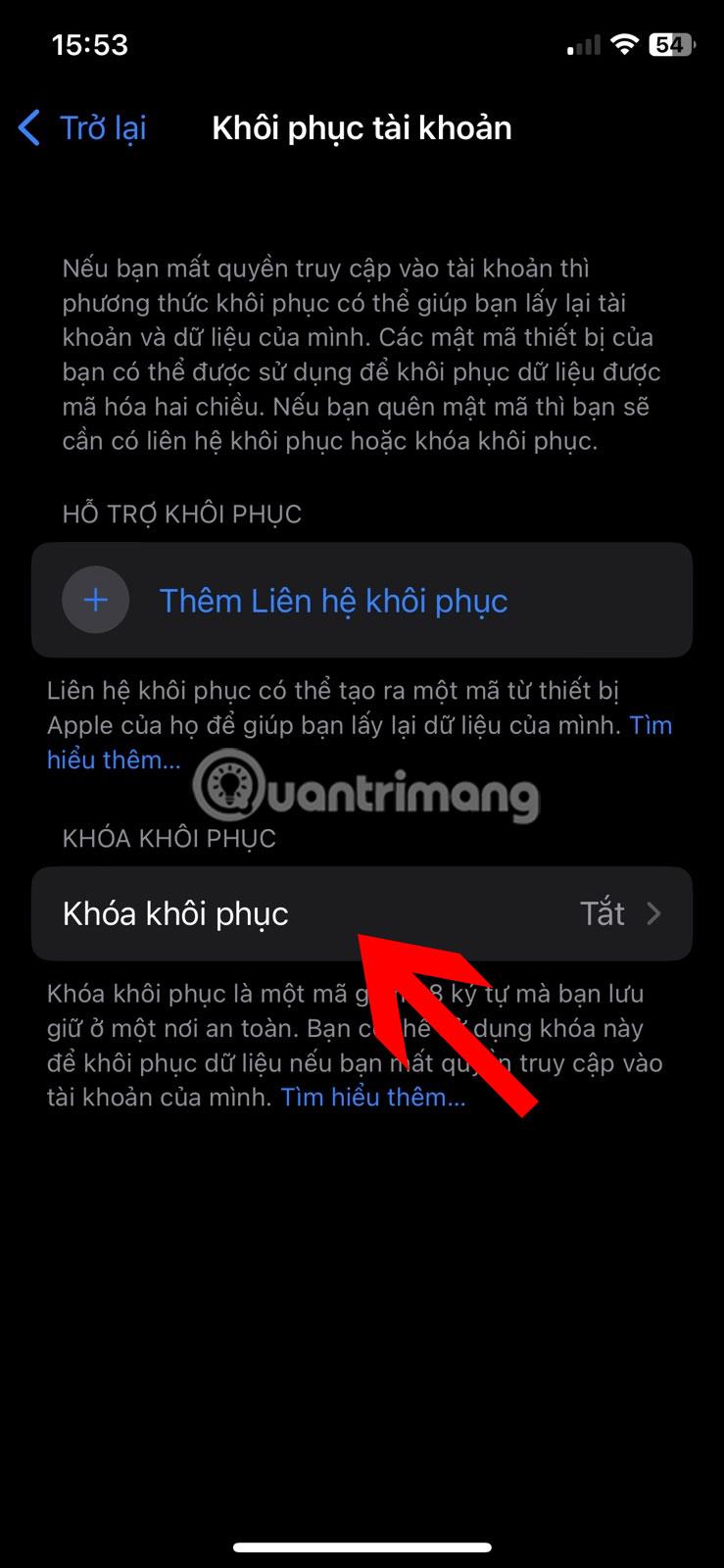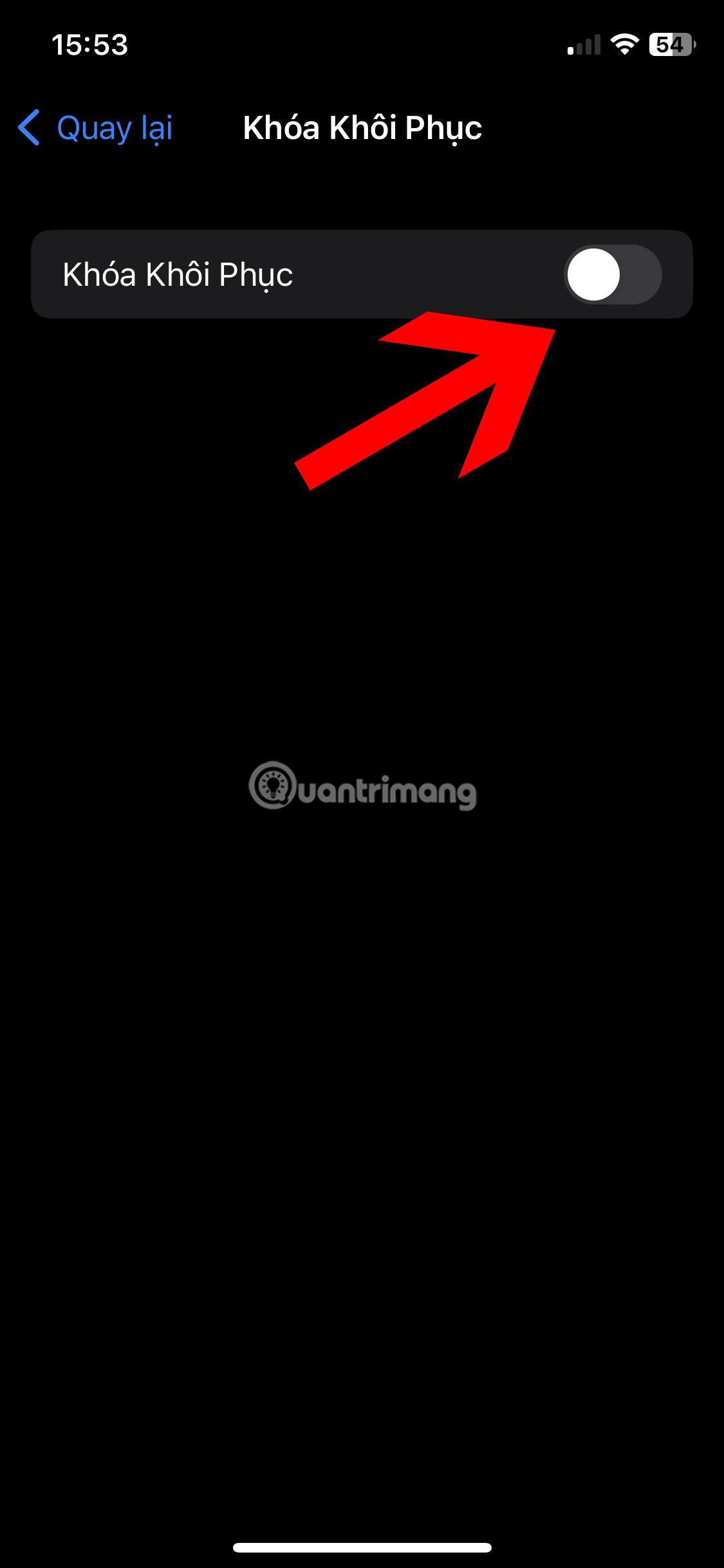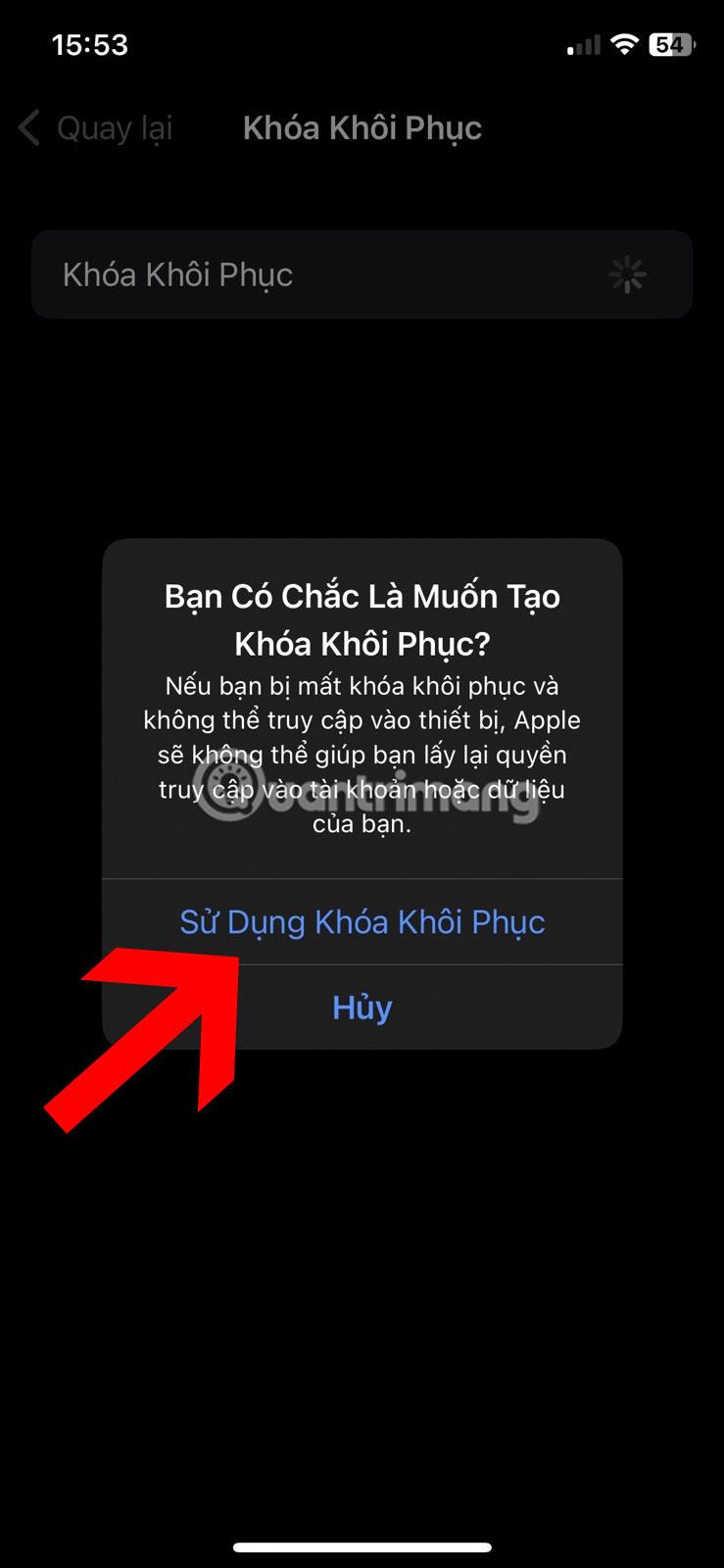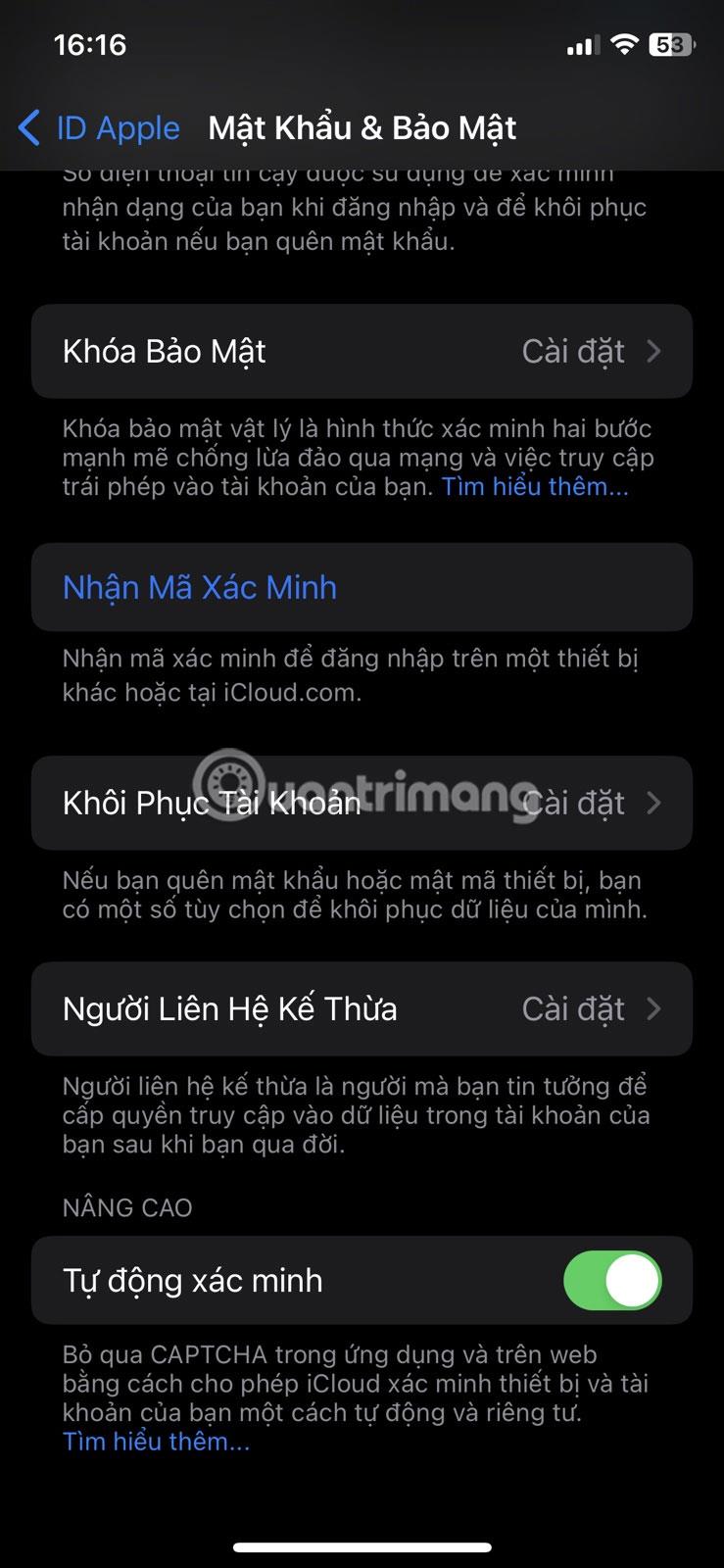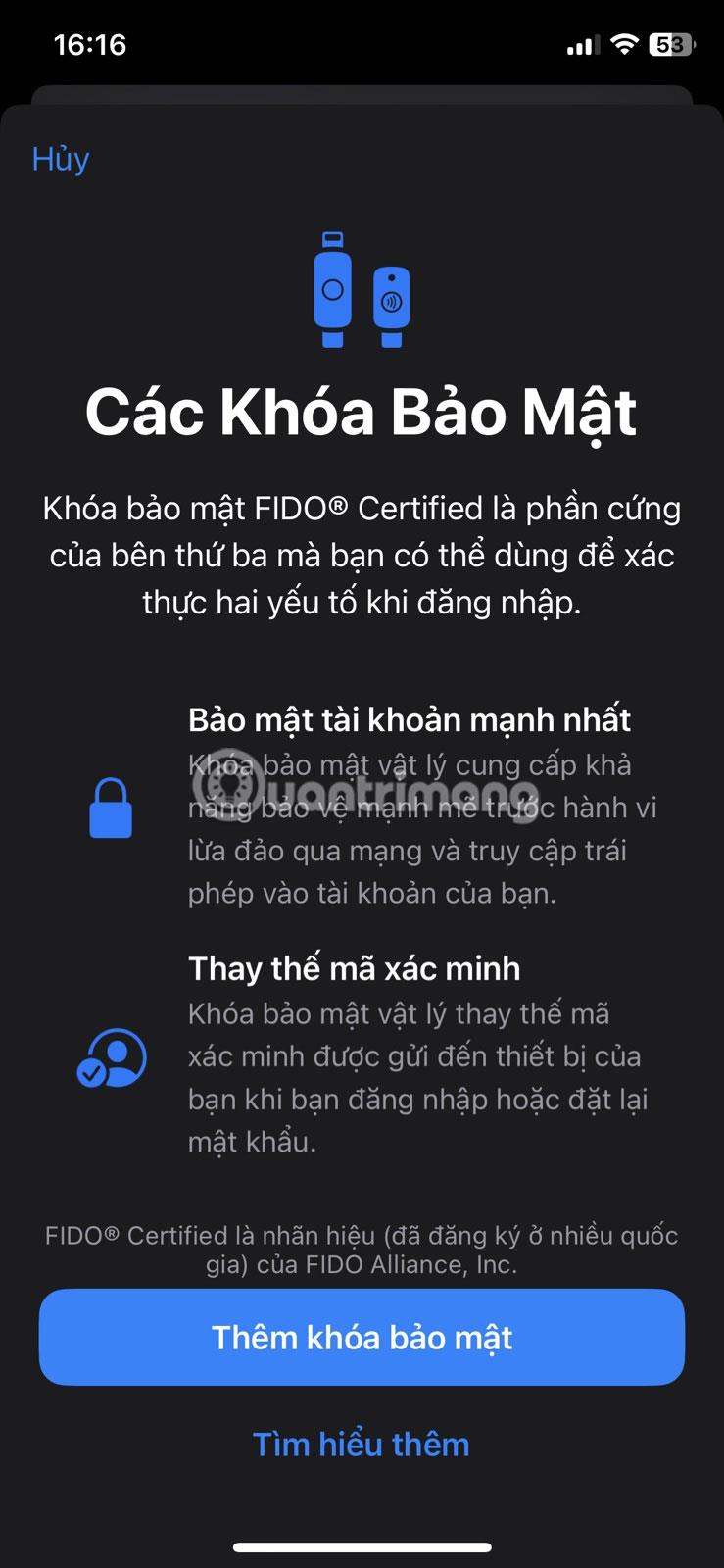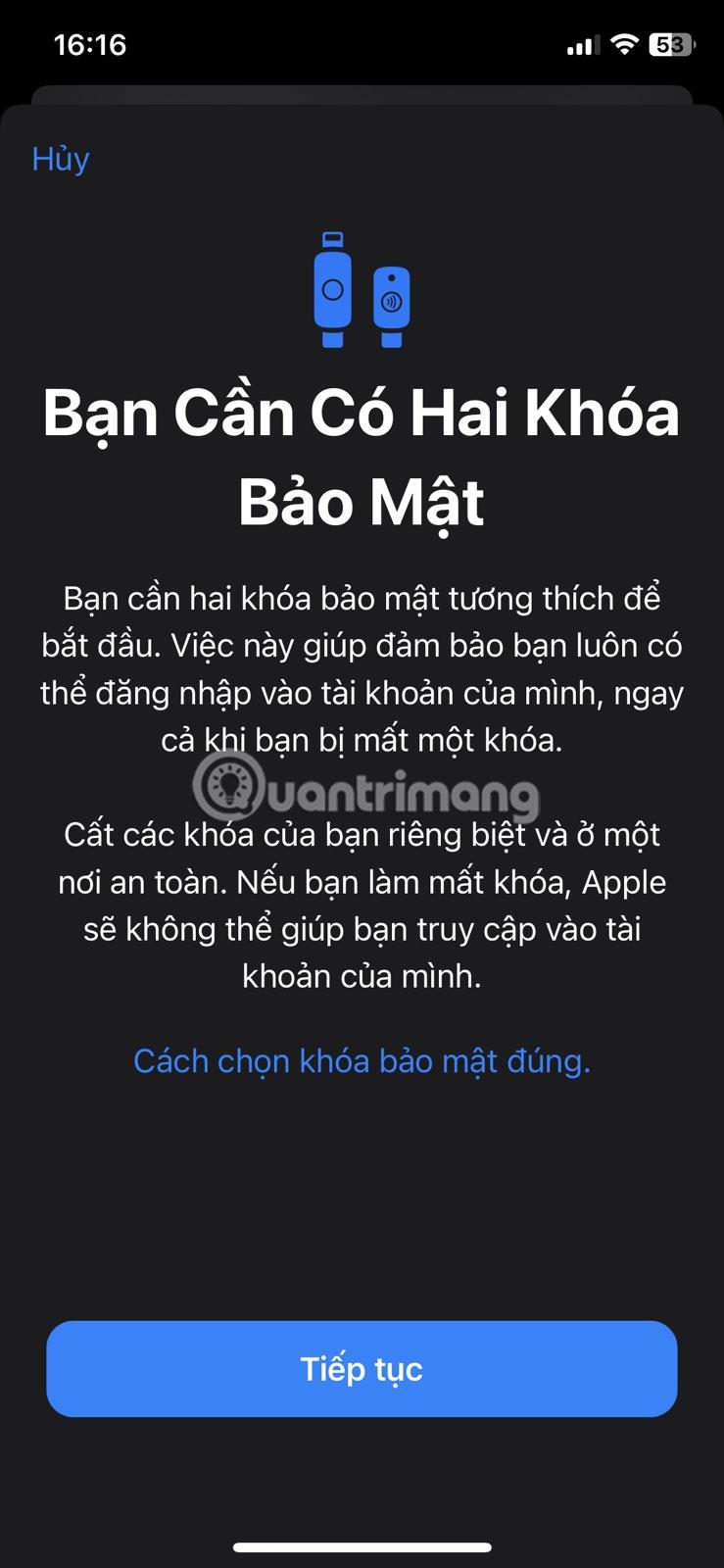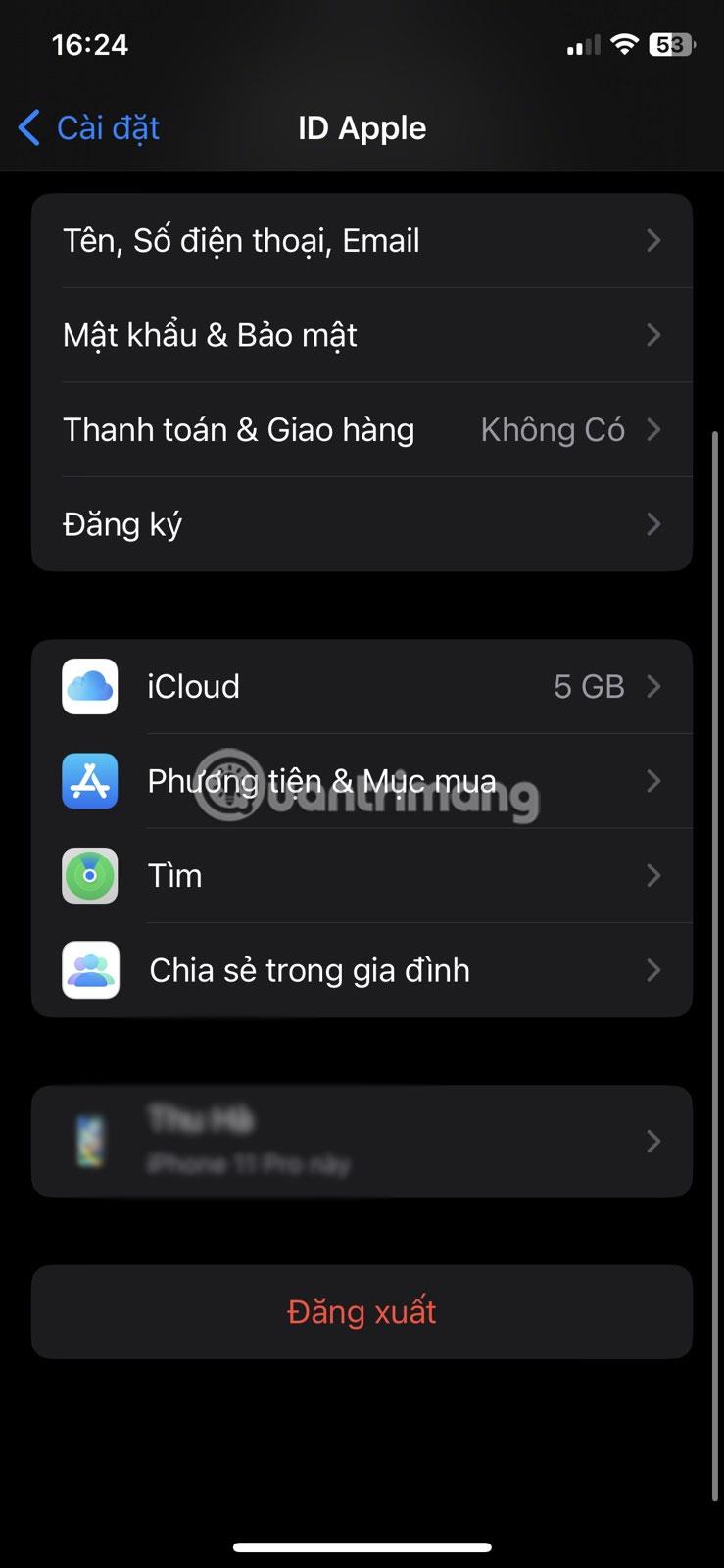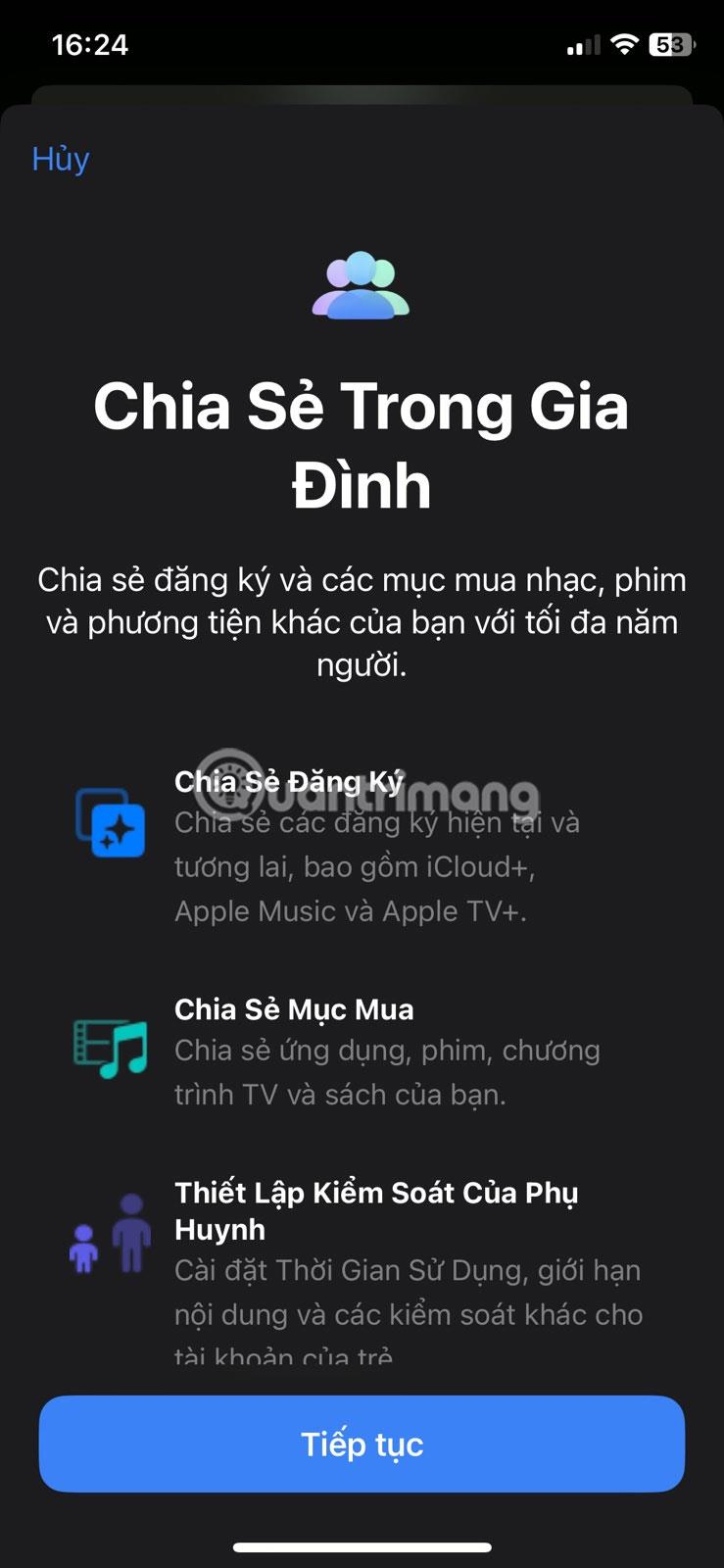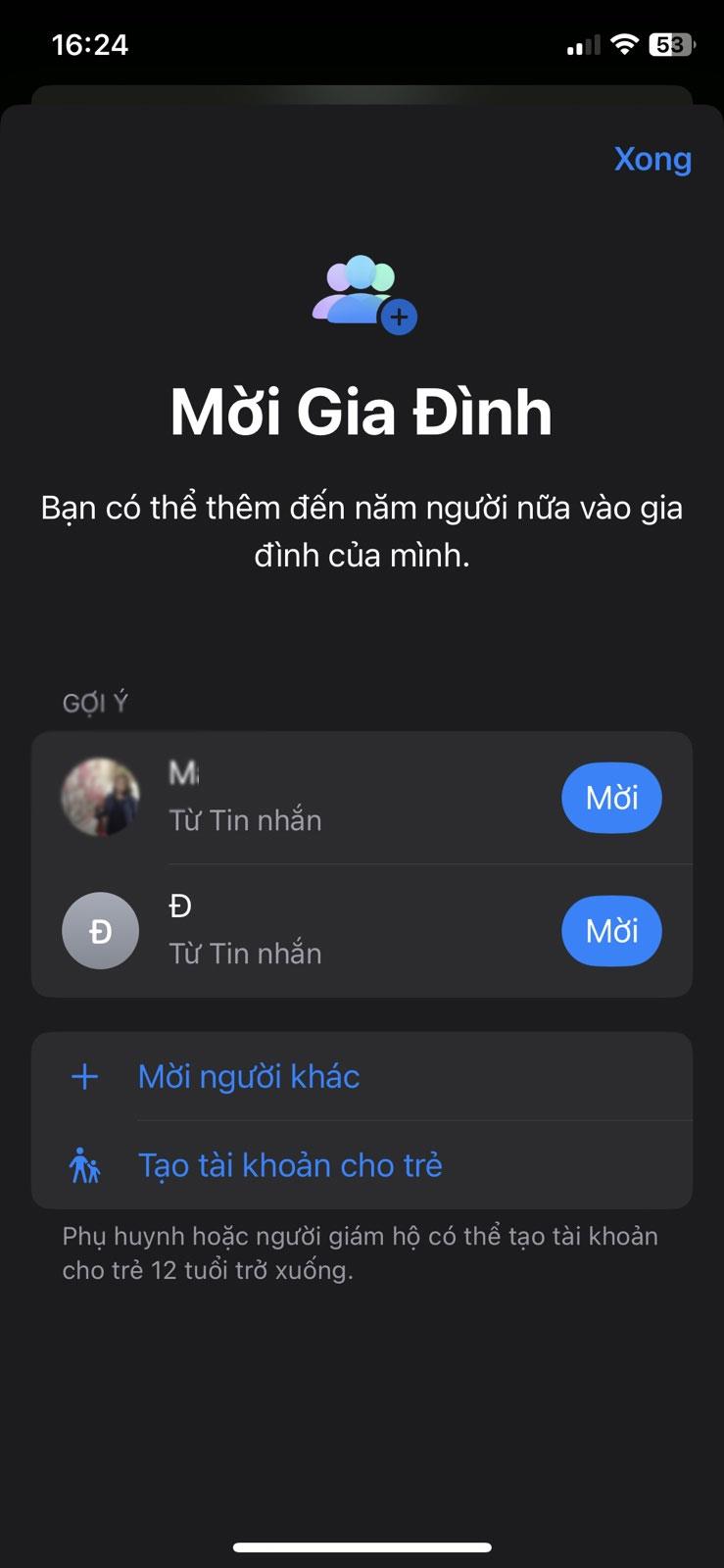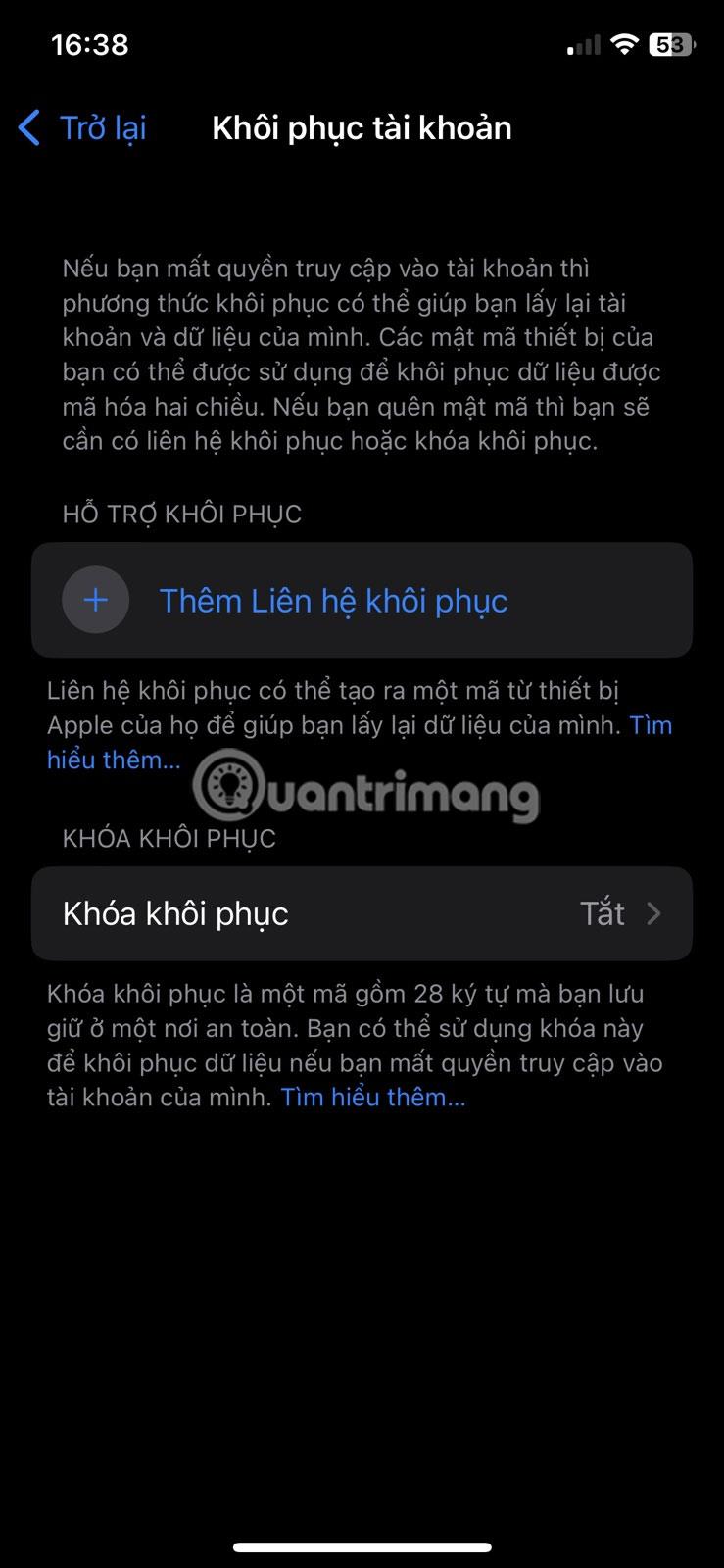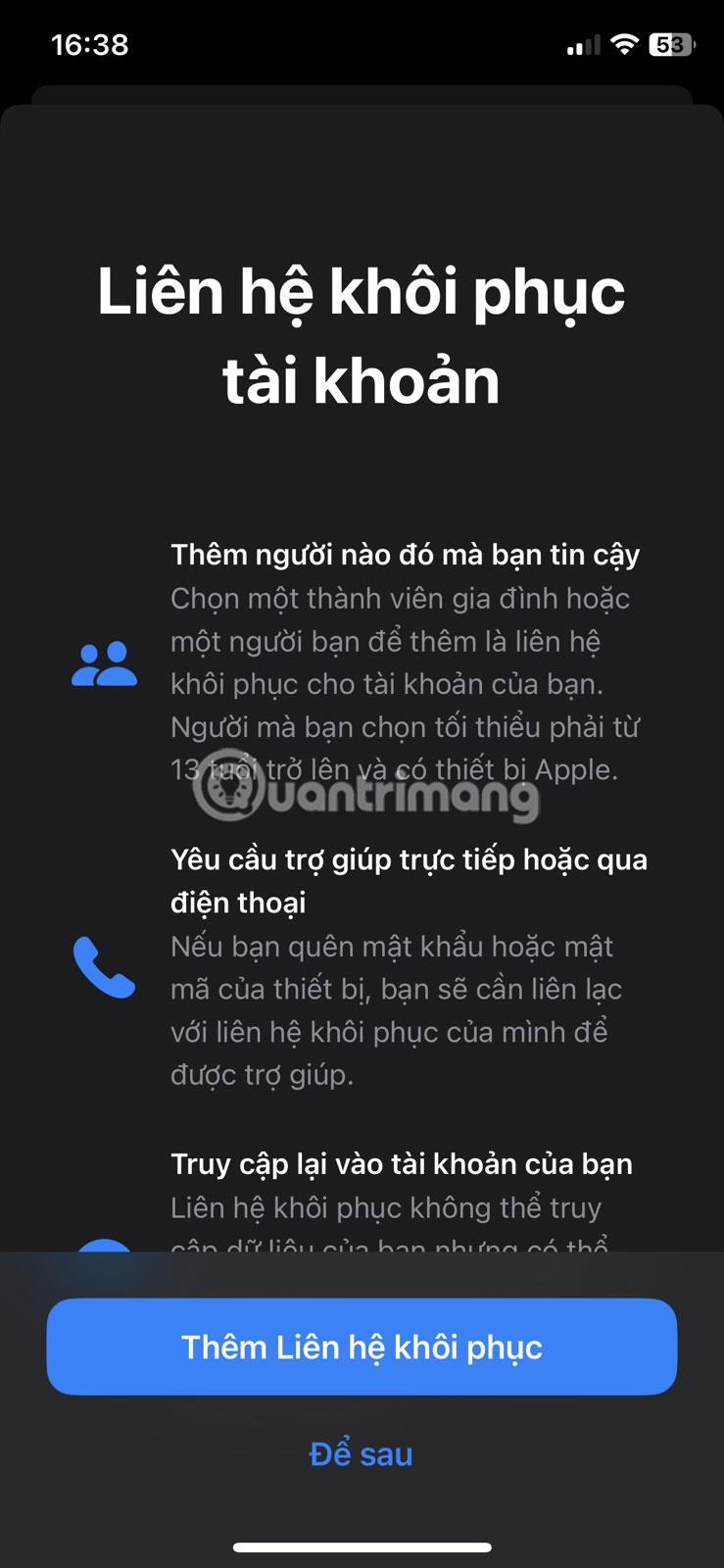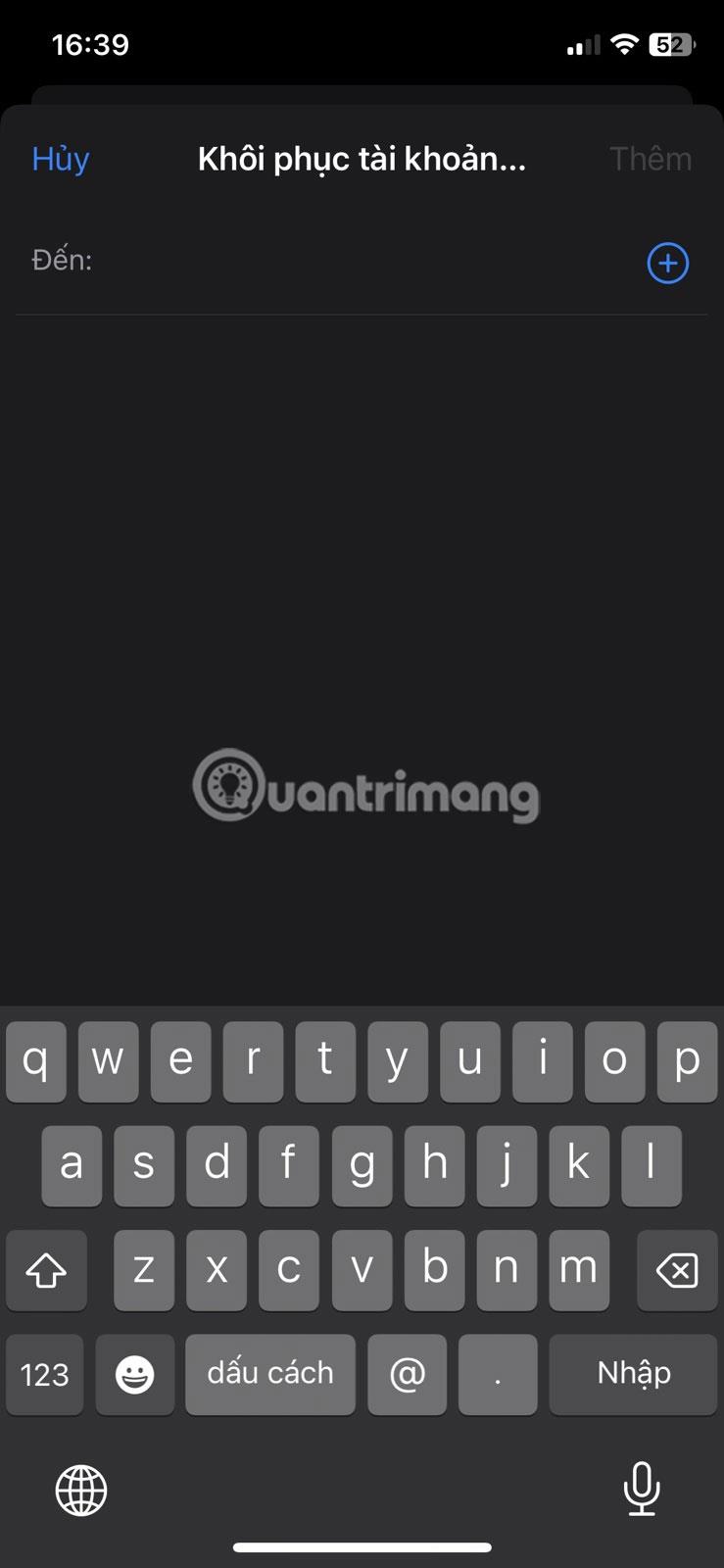Az Apple ID az összes Apple-eszköz központi eleme, és annak biztonsága rendkívül fontos. Ezért minden erőfeszítést meg kell tennie annak érdekében, hogy Apple ID-je soha ne kerüljön veszélybe.
Szerencsére az Apple mindig is az adatvédelem és a biztonság aktív szószólója volt, ezért különféle fiókbiztonsági funkciókat használhat ennek eléréséhez. Íme néhány módja annak, hogy könnyedén biztosítsa Apple ID-jét iPhone-ján.
1. Kéttényezős hitelesítés
Az Apple ID védelmének legjobb módja a kéttényezős hitelesítés bekapcsolása . A kéttényezős hitelesítés olyan folyamat, amely két részből álló ellenőrzést igényel a fiókjához való hozzáféréshez. Az első rész az Apple ID jelszava, a második rész pedig egy hatjegyű ellenőrző kód egy megbízható eszköz vagy telefonszám felett.
Adja meg jelszavát és ellenőrző kódját azon az eszközön, amelyre először próbál bejelentkezni, és már mehet is. Ez biztosítja, hogy senki más ne tudjon bejelentkezni, még akkor sem, ha valahogy megtudja az Apple ID jelszavát. Néhány nagyszerű hitelesítési alkalmazást is használhat kétfaktoros hitelesítéshez iPhone-on, Androidon és más eszközökön.
Ha az Apple ID-t iOS 13.4, iPadOS 13.4 vagy újabb rendszert futtató eszközön hozta létre, ez a funkció automatikusan engedélyezve lesz. Ha nem, kövesse az alábbi lépéseket a bekapcsolásához és használatának megkezdéséhez:
- Nyissa meg a Beállításokat , és koppintson az Apple ID nevére a tetején.
- Válassza a Jelszó és biztonság lehetőséget .
- Koppintson a Kéttényezős hitelesítés elemre , és kövesse a képernyőn megjelenő utasításokat a folyamat befejezéséhez.
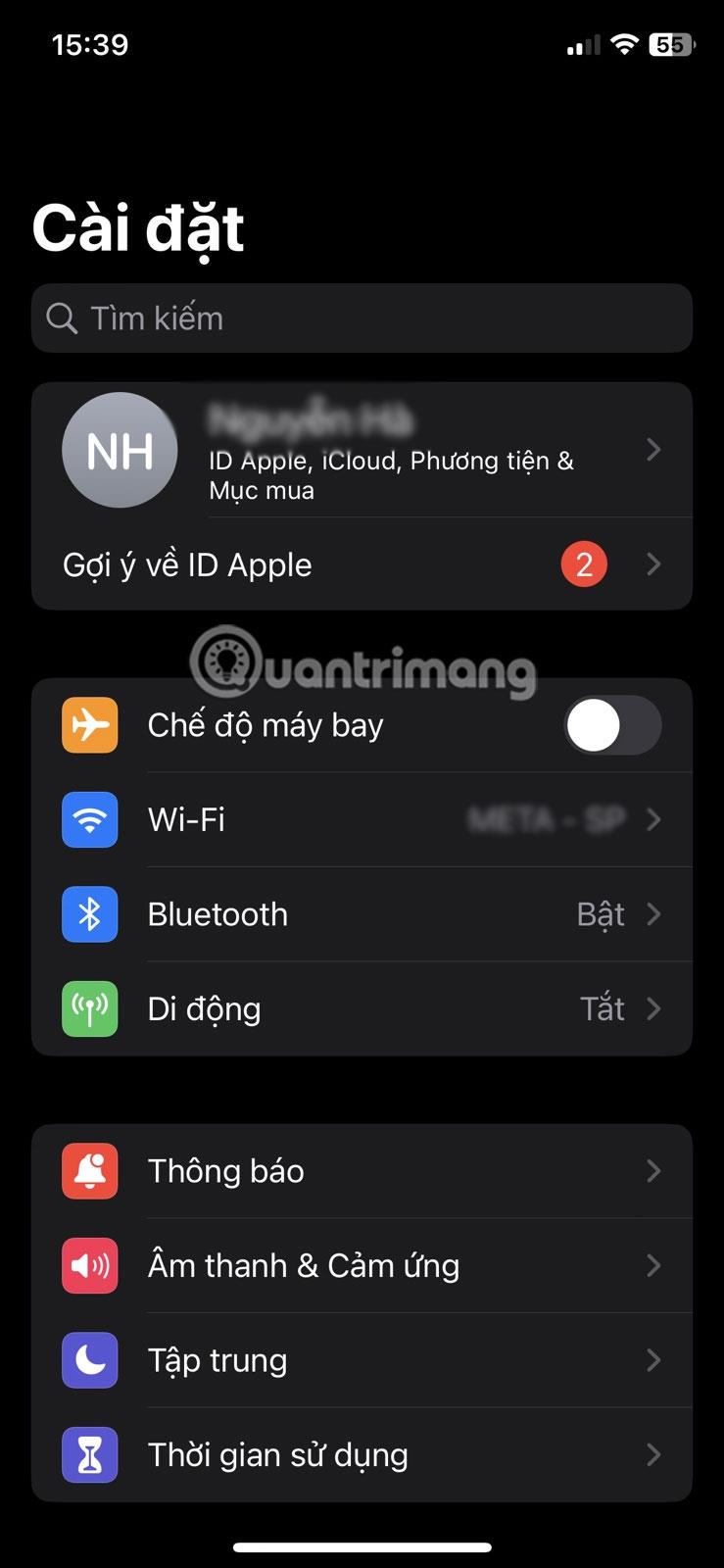
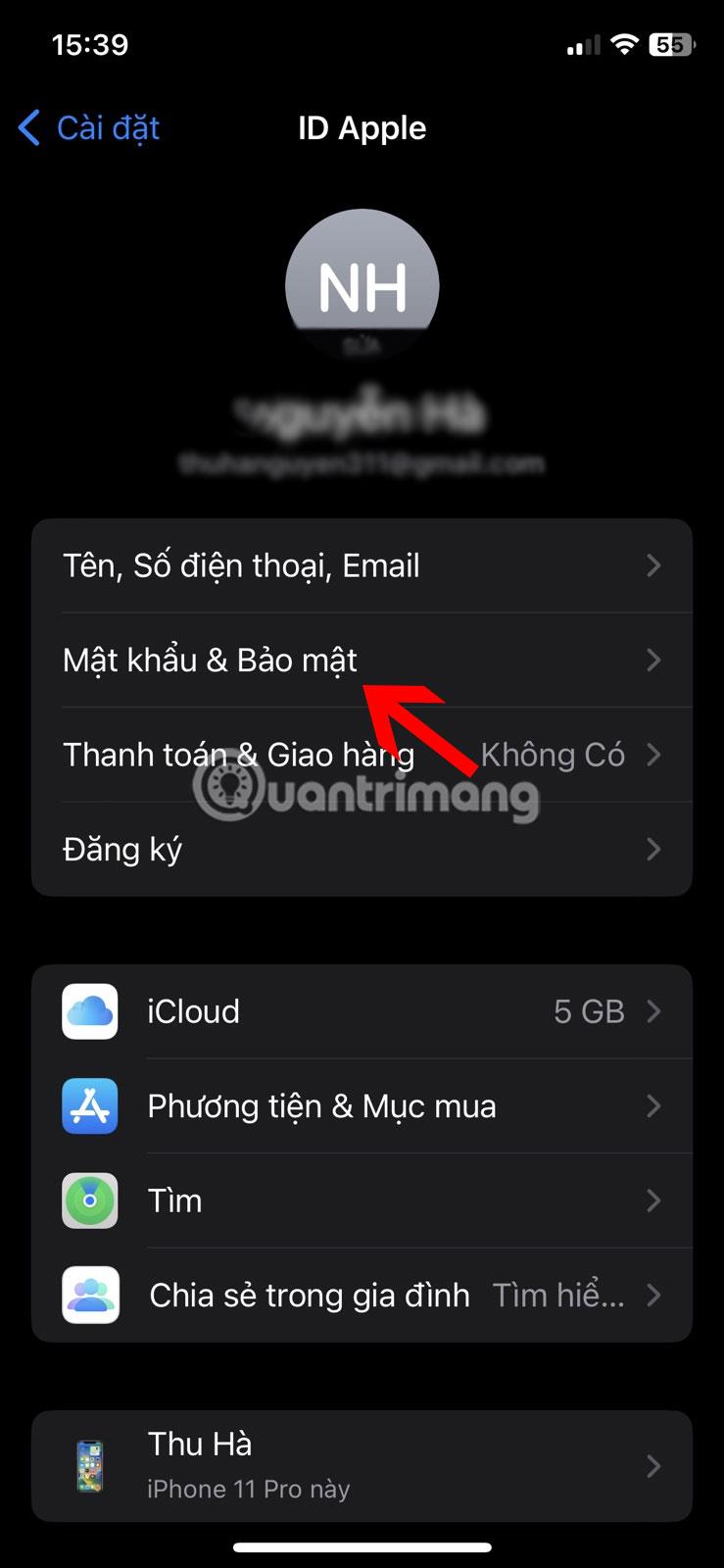
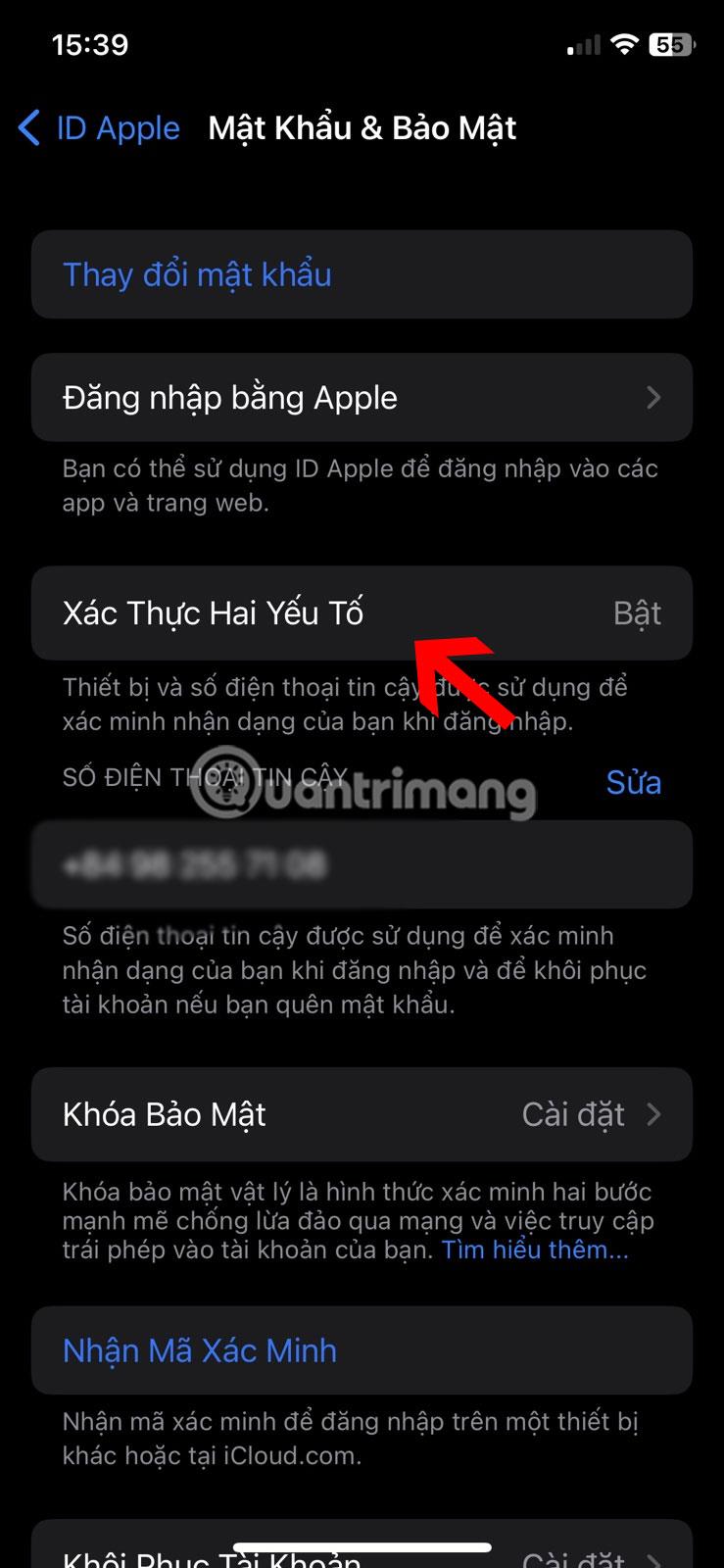
2. Használja a helyreállítási kulcsot
A helyreállítási kulcs használata egy biztonsági réteget nyújt, ha Apple ID-jét valamilyen módon veszélyeztetik, így gyorsan visszaszerezheti a hozzáférést és visszaszerezheti az irányítást fiókja felett. A következőket kell tennie:
- Nyissa meg a Beállítások > Apple ID > Jelszó és biztonság menüpontot .
- Válassza a Fiók-helyreállítás lehetőséget , koppintson a Helyreállítási kulcs elemre , majd kapcsolja be.
- Válassza a Helyreállítási kulcs használata lehetőséget a felugró ablakban, és írja be a jelszót.
- Írja le vagy másolja le 28 számjegyű kulcsát egy biztonságos helyre. Ne feledje, hogy ennek a zárnak a biztonsága teljes mértékben Önön múlik, ezért ne tévessze el vagy felejtse el.
- A megerősítéshez adja meg újra a kulcsot.
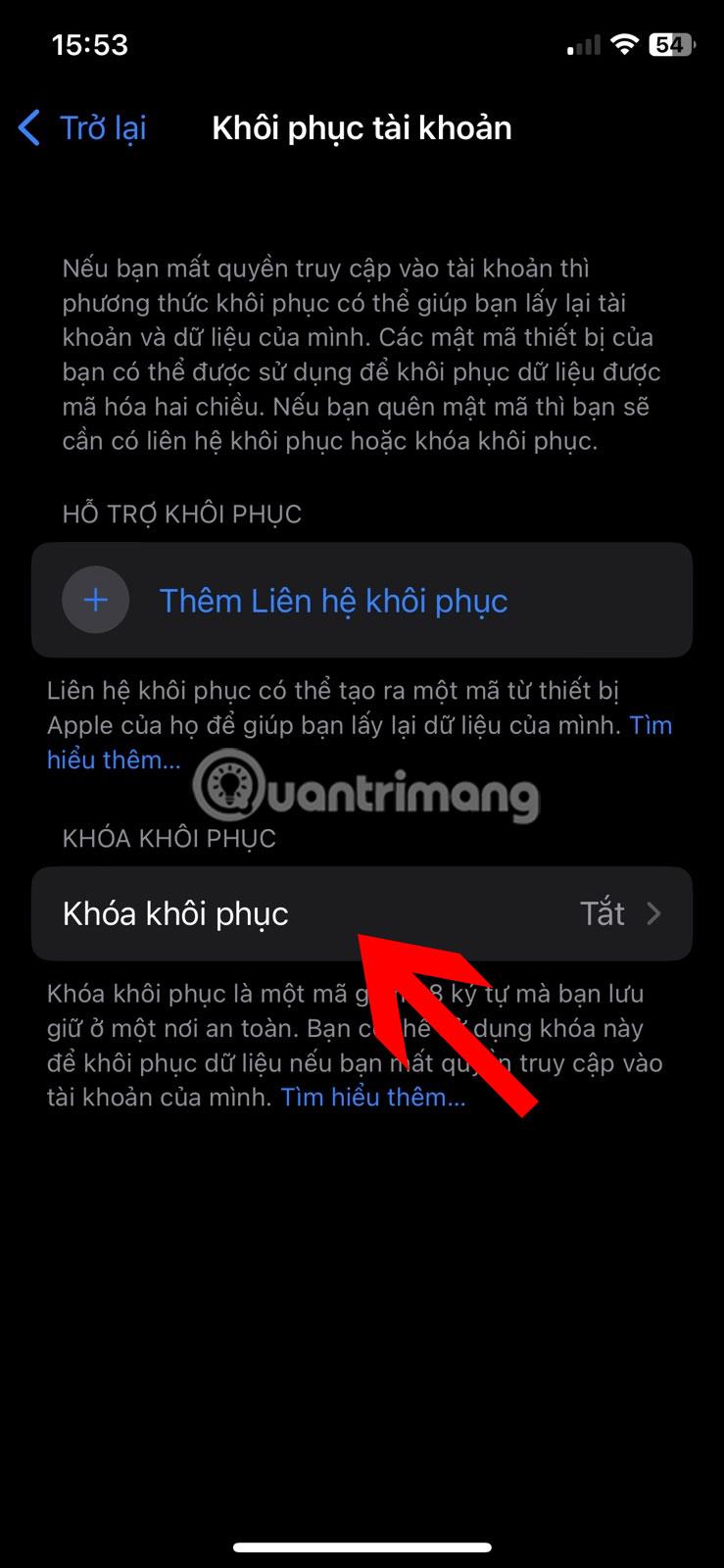
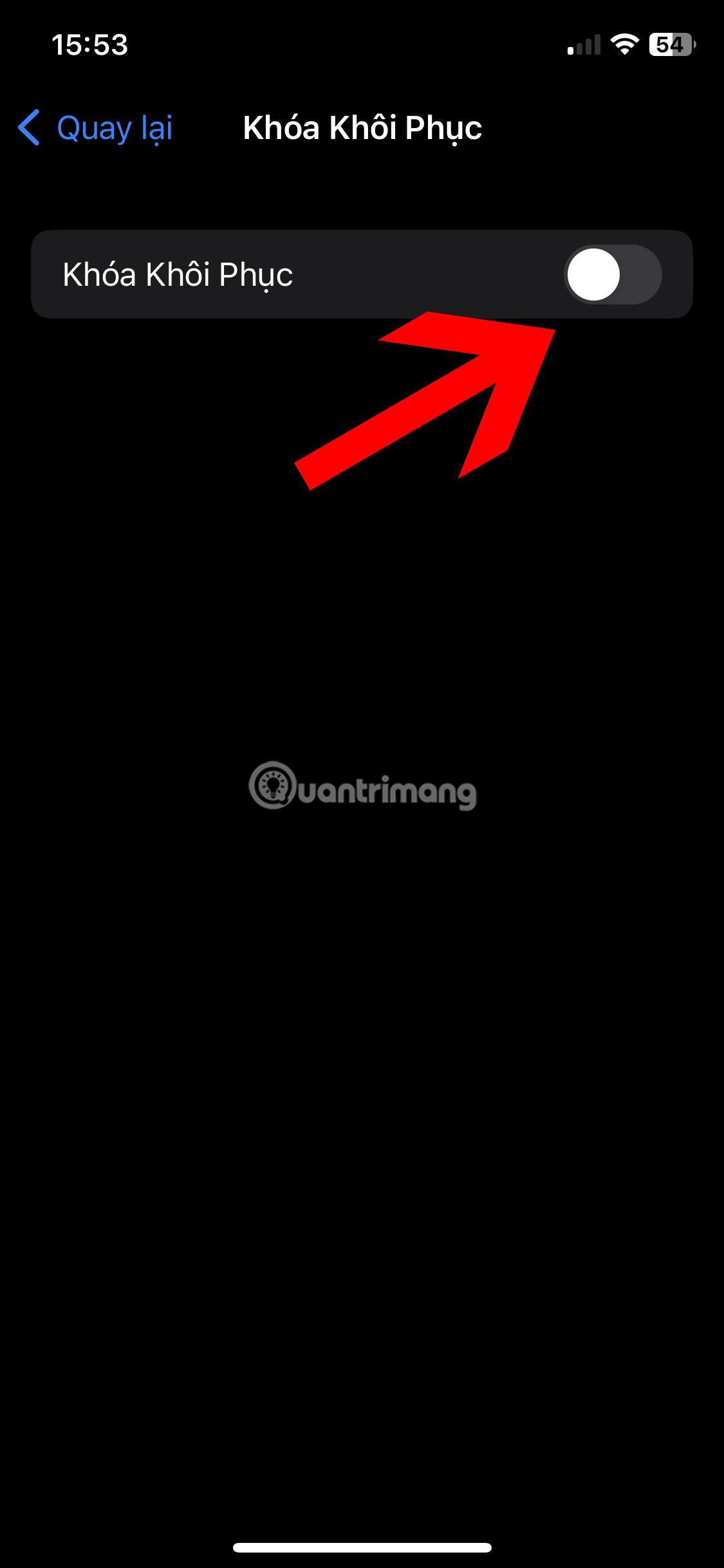
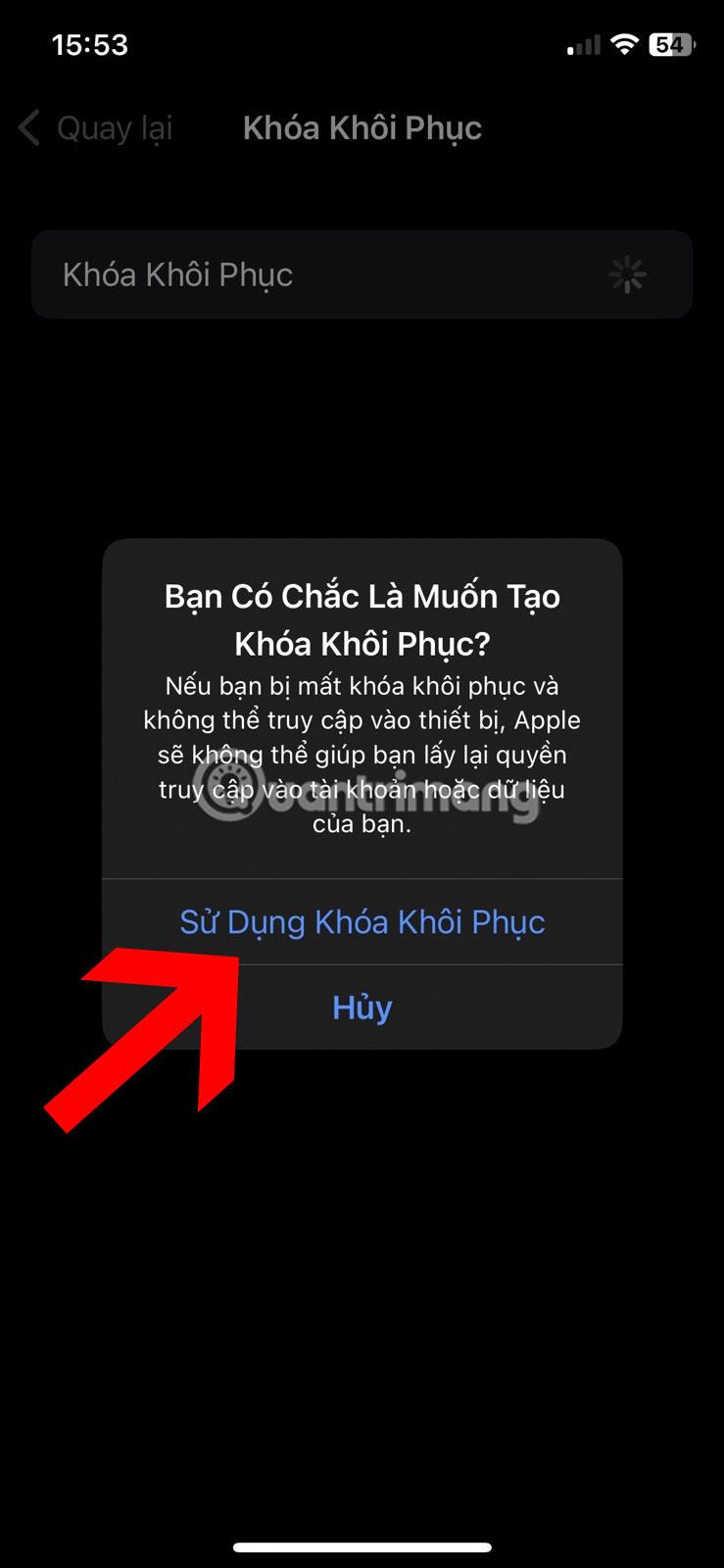
A 28 számjegyű kód birtokában megváltoztathatja Apple ID jelszavát, ha elfelejti, vagy ha fiókját feltörték. Ez egy jó biztonsági mentés, mivel soha nem lehetsz biztos abban, hogy mi fog történni a jövőben.
3. Használjon hardveres biztonsági kulcsot
A kéttényezős hitelesítéshez Apple ID jelszó és 6 számjegyű ellenőrző kód szükséges két hitelesítési összetevőként, de ezek a fizikai biztonsági kulcsok helyettesítik az ellenőrző kódot, mint második hitelesítési tényezőt.
A fizikai kulcsok az Ön kizárólagos birtokában maradnak, biztosítva, hogy senki más ne tudja lehallgatni az Ön adatait vagy bejelentkezni az Apple ID-fiókjába. Az Apple ID-hoz tartozó biztonsági kulcs beállítása és használata meglehetősen egyszerű, feltéve, hogy két FIDO-tanúsítvánnyal rendelkező biztonsági kulccsal rendelkezik, és iOS 16.3 vagy újabb verziót futtat. Íme egy gyors áttekintés a lépésekről:
- Nyissa meg a Jelszó és biztonság elemet az Apple ID beállításainál, és válassza a Biztonsági kulcs lehetőséget .
- Koppintson a Biztonsági kulcs hozzáadása elemre .
- Kattintson a Folytatás gombra , és kövesse a képernyőn megjelenő utasításokat a befejezéshez.
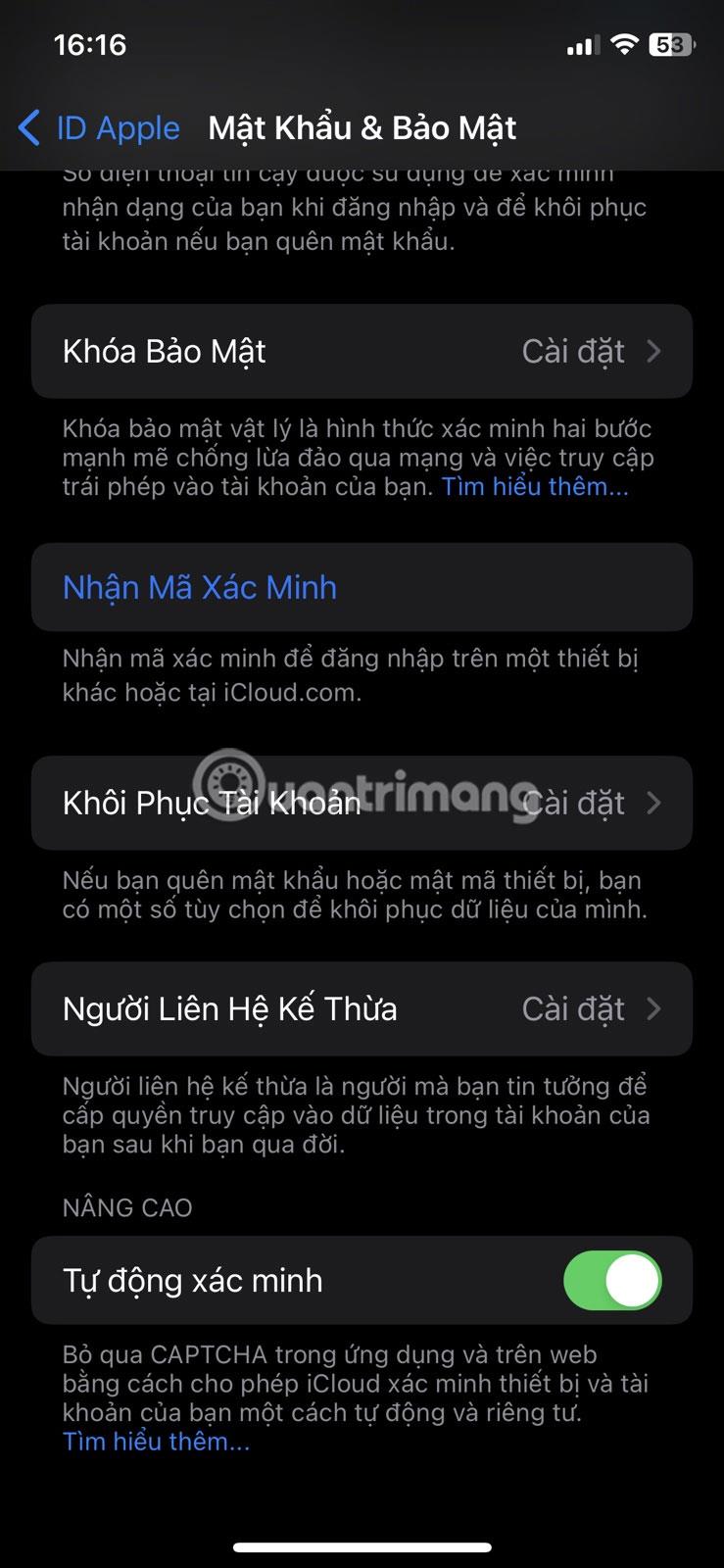
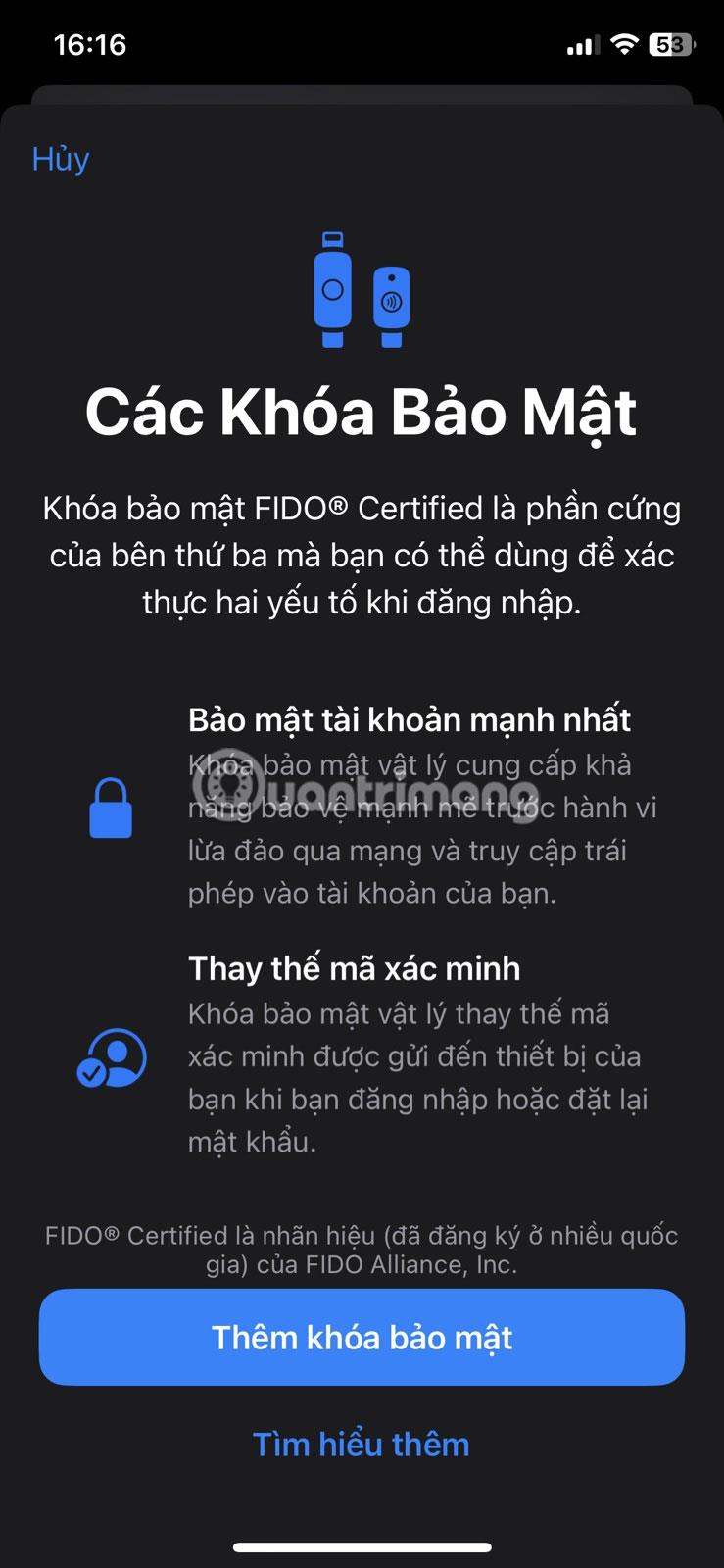
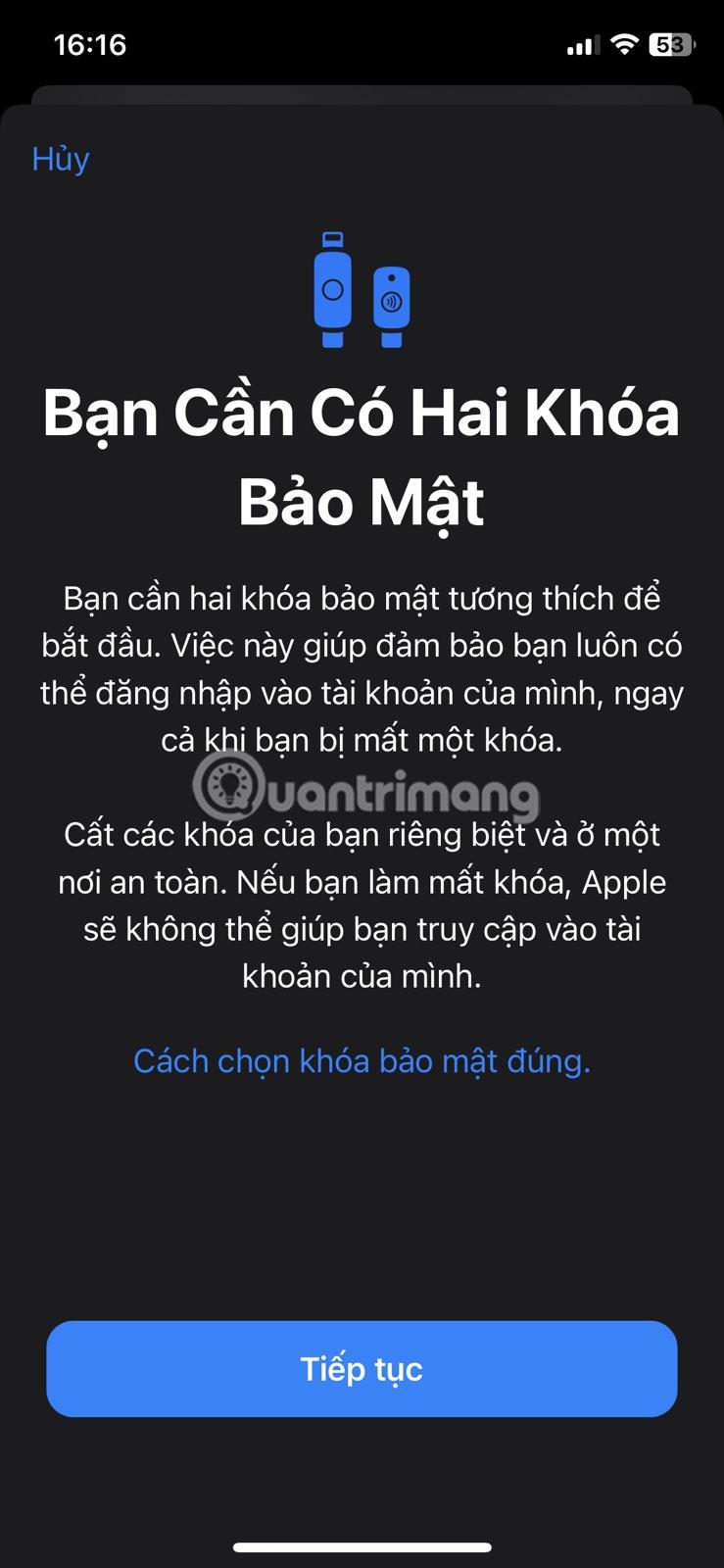
Mostantól, amikor új eszközön szeretne bejelentkezni az Apple ID-jába, vagy vissza szeretné állítani jelszavát, csak be kell helyeznie a kulcsot, vagy el kell helyeznie az NFC-kulcsot az eszköz tetejére.
4. Állítsa be a Családi megosztást az Apple ID megosztása helyett
Az adatvédelem a legjobb irányelv, és nem is lehetne relevánsabb, ha olyan személyes dolgokat védünk, mint az Apple ID. Számos ok miatt érdemes átadnia Apple ID-jét valakinek a családjában vagy közeli barátaiban, például az előfizetések megosztása vagy az App Store-ból történő vásárlások miatt.
Ez azonban vírusos láncot hozhat létre, amelyben a fiók jelszavát az Ön tudta nélkül, szándékosan vagy akaratlanul átadják egyik személynek a másiknak. Nyilvánvaló, hogy ez nem ideális helyzet.
Ha ezt megtette, ne felejtse el először visszaállítani a jelszavát. Ezután állítsa be a Családi megosztás funkciót, hogy kihasználhasson bizonyos megosztási funkciókat, és biztonságban tartsa Apple ID azonosítóját.
Csak annyit kell tennie, hogy lépjen a Beállítások > Apple ID > Családi megosztás menüpontra , és kövesse a képernyőn megjelenő utasításokat. Legfeljebb 5 további tagot adhat hozzá a Családi megosztási csoporthoz.
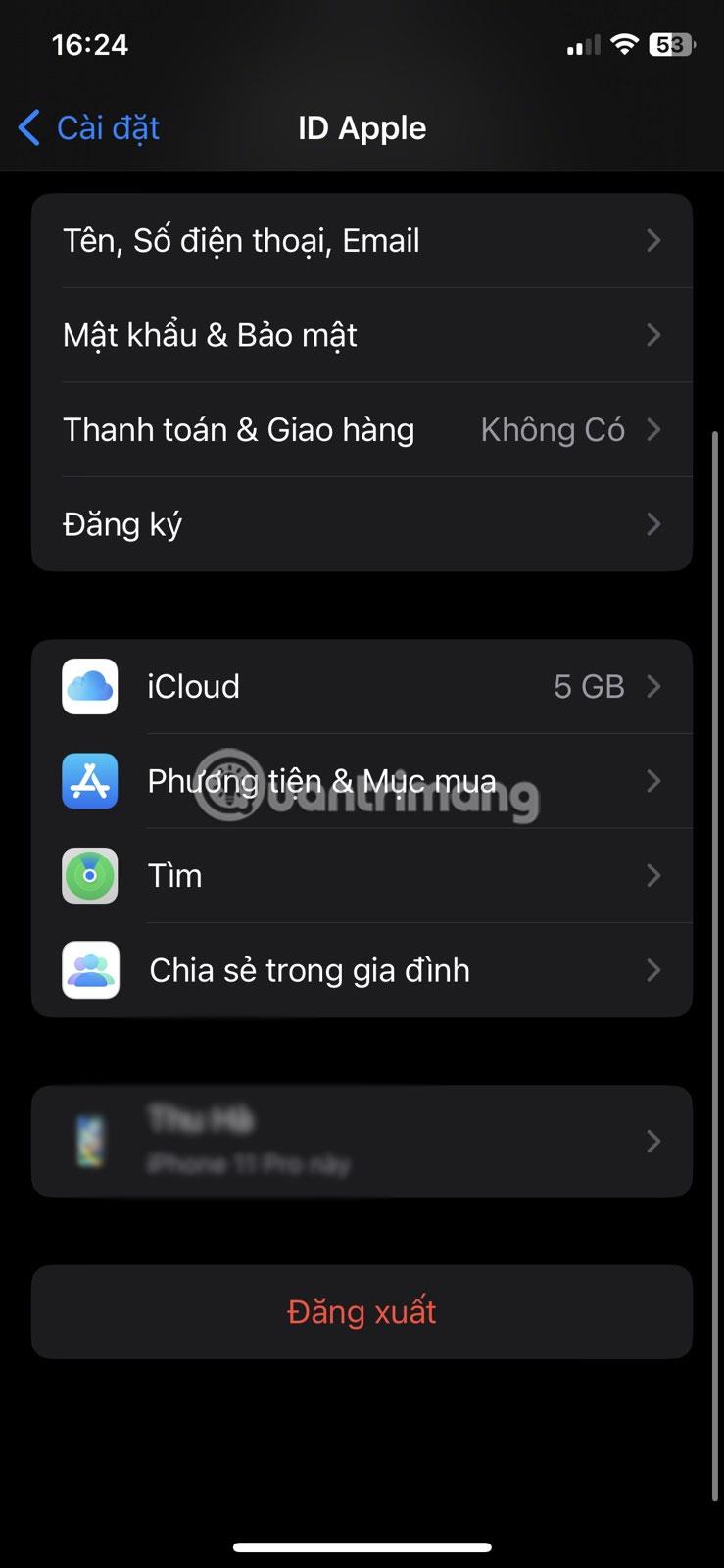
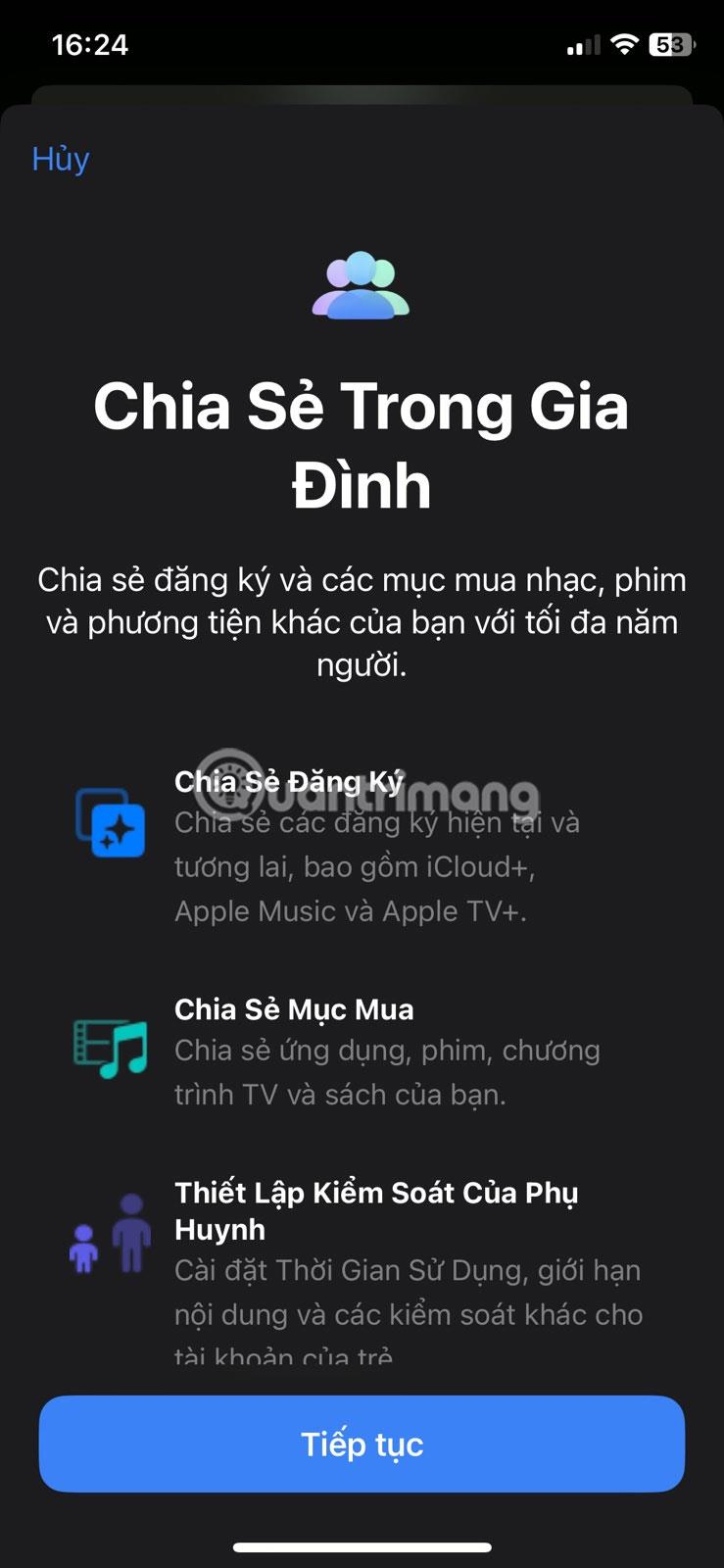
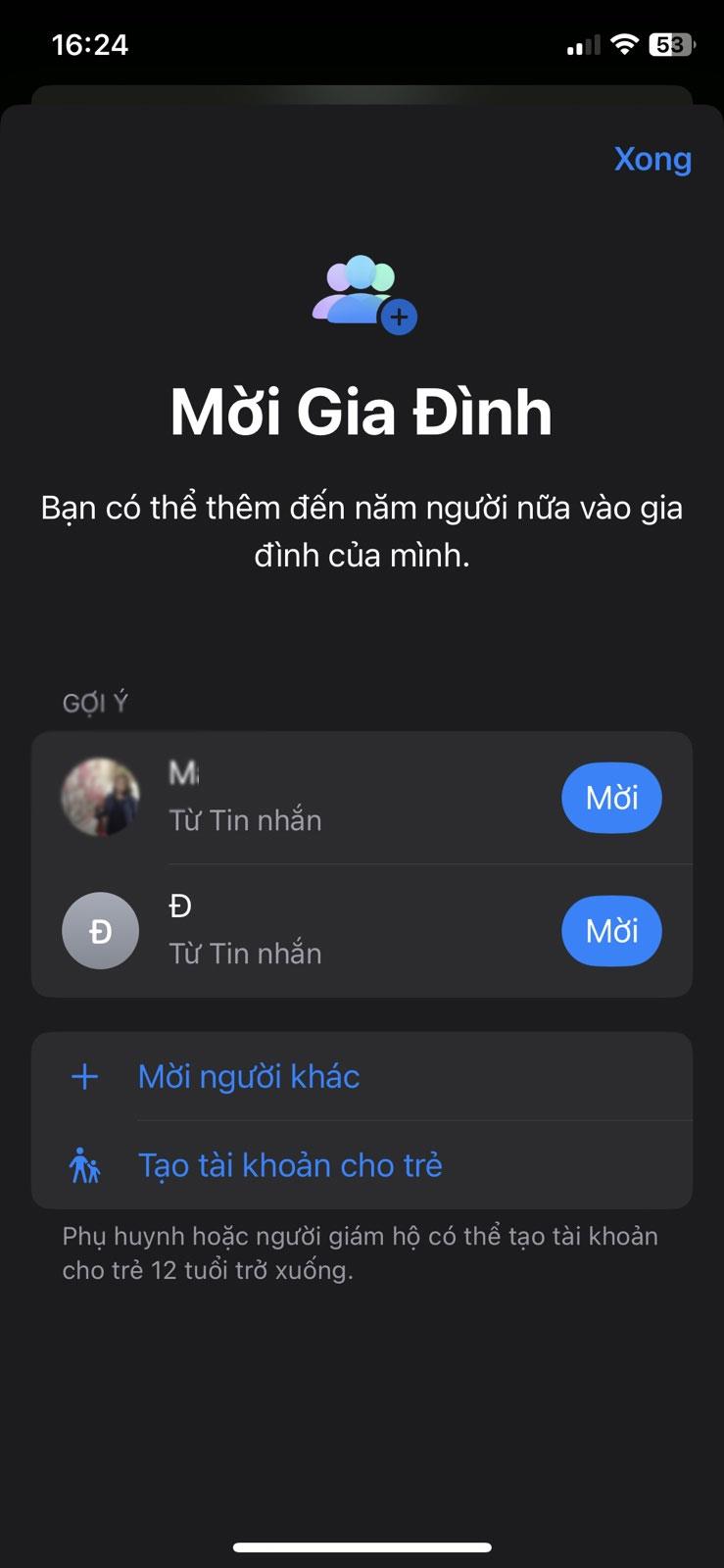
5. Adjon hozzá elérhető helyreállítási kapcsolatokat
Ez egy másik óvintézkedés, ha elfelejti az Apple ID jelszavát, vagy vissza szeretné állítani azt. Megtanulhatja, hogyan állíthat be fiók-helyreállítási kapcsolattartót az Apple ID-jához, de ezt csak akkor tegye meg, ha megbízható emberek csoportja van körülötte. A kiválasztott kapcsolattartók ellenőrzik az Ön személyazonosságát, és megadják az Apple ID-jához való hozzáférés visszaszerzéséhez szükséges információkat.
Fiók-helyreállítási kapcsolattartó hozzáadásához kövesse az alábbi lépéseket:
- Nyissa meg a Beállítások > Apple ID > Jelszó és biztonság menüpontot .
- Görgessen le, és koppintson a Fiók-helyreállítás elemre .
- Válassza a Helyreállítási névjegy hozzáadása lehetőséget , és érintse meg újra a névjegyet a megjelenő párbeszédpanelen. Ezután kövesse a képernyőn megjelenő utasításokat.
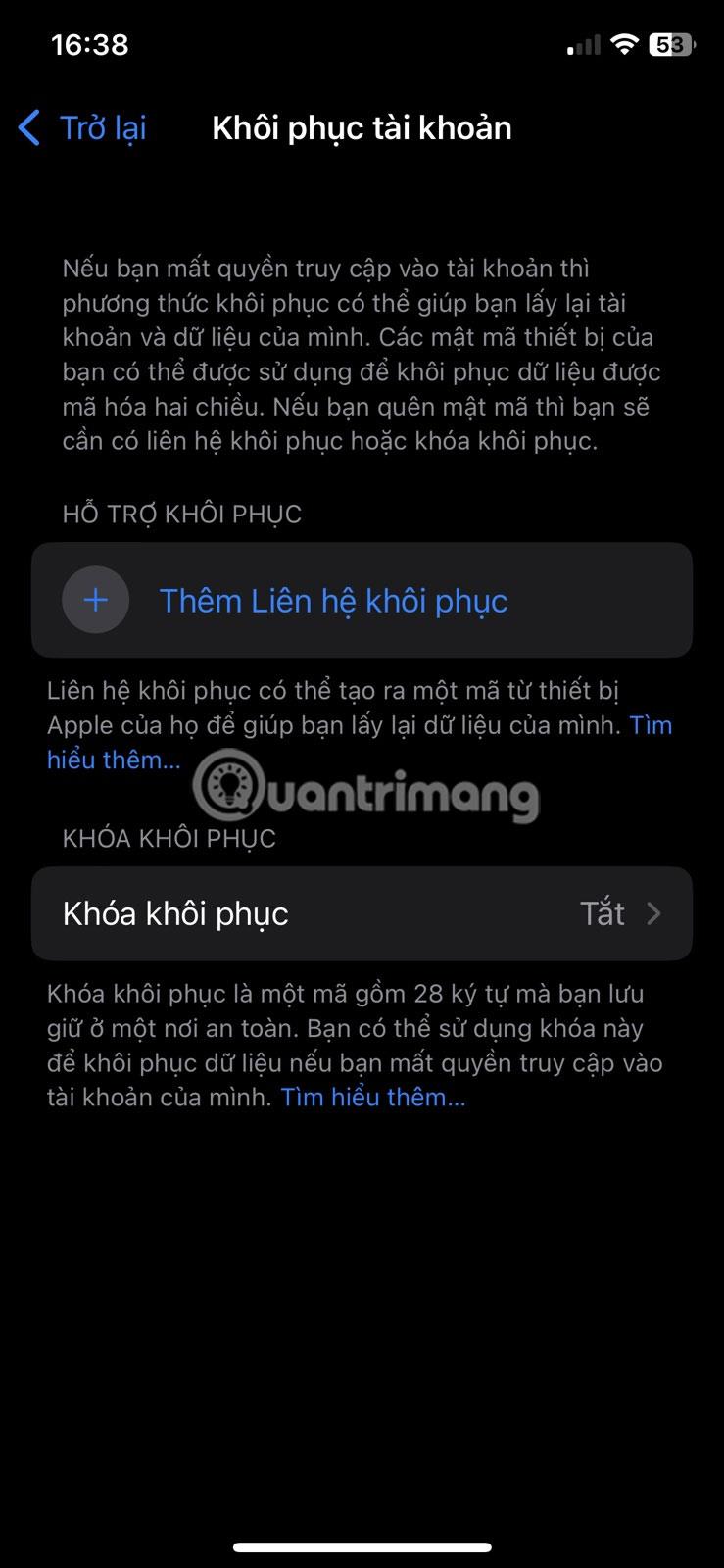
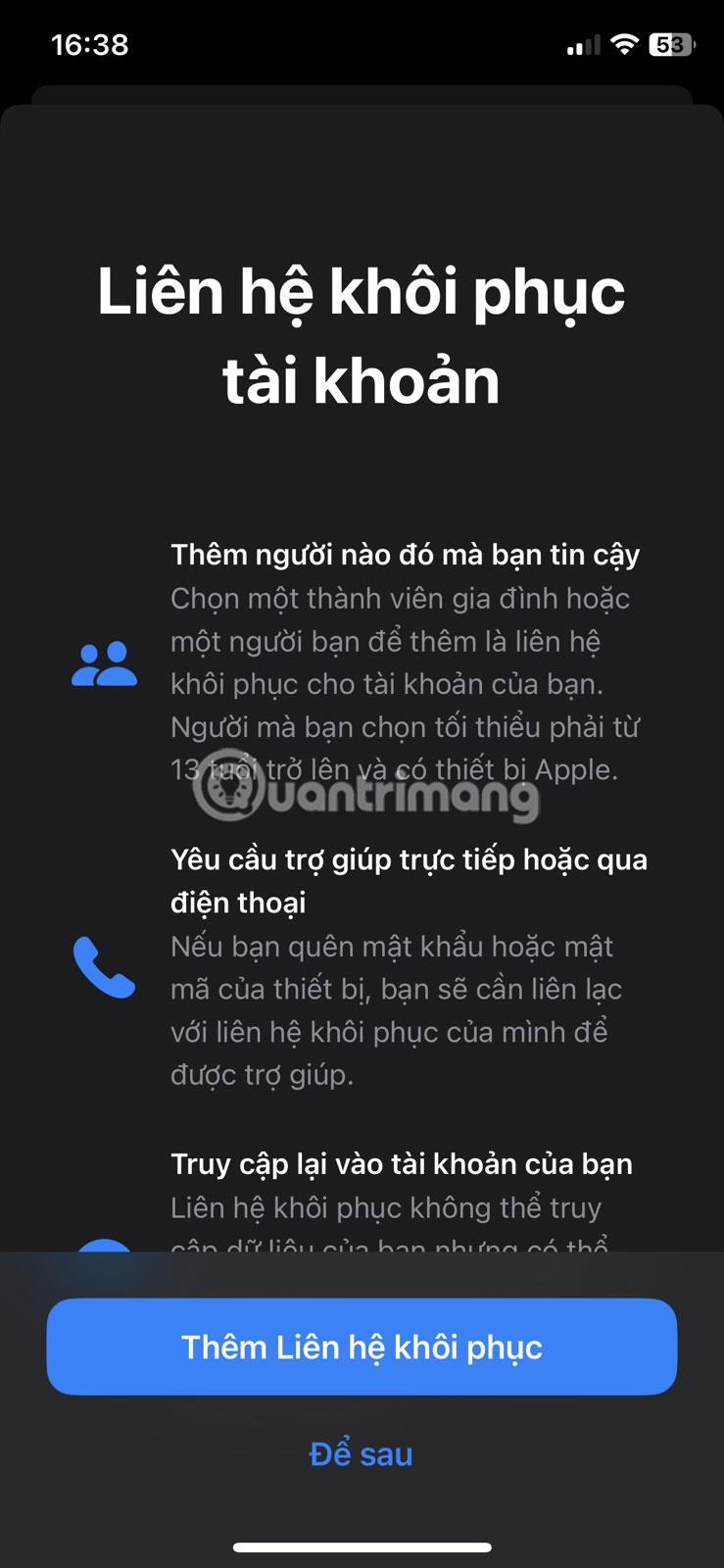
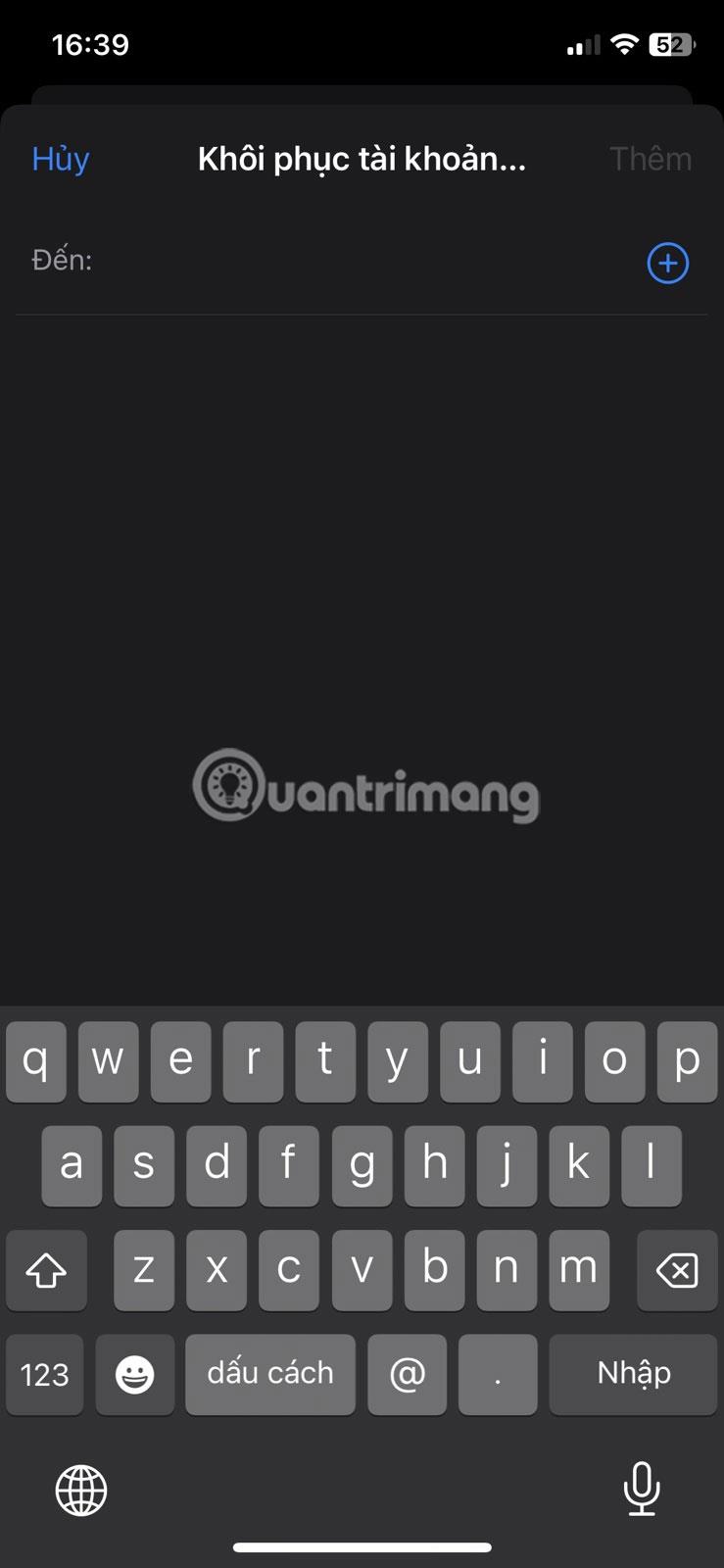
6. Rendszeresen frissítse az Apple ID kapcsolattartási adatait
Amikor megérinti Apple ID nevét a Beállításokban, láthatja a fiókjával kapcsolatos összes részletet, beleértve a nevet, telefonszámot és e-mail címet. Alapvető fontosságú, hogy minden itt található információ pontos legyen és rendszeresen frissítve legyen.
Ha valaha megváltoztatja e-mail címét vagy telefonszámát, mindig ne feledje manuálisan frissíteni ezeket az információkat itt, mivel ezek a telefonszámok és e-mail címek, amelyekkel kapcsolatba léptek Önnel. Győződjön meg arról is, hogy gyorsan áttekinti a Jelszó és biztonság , valamint a Fizetések és szállítás részben elérhető összes többi adatot , hogy elkerülje a későbbi eltéréseket.