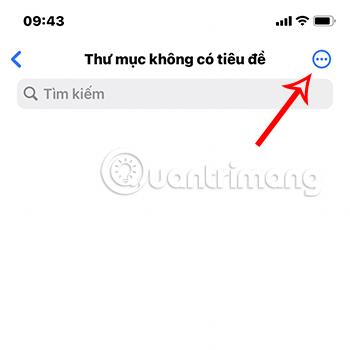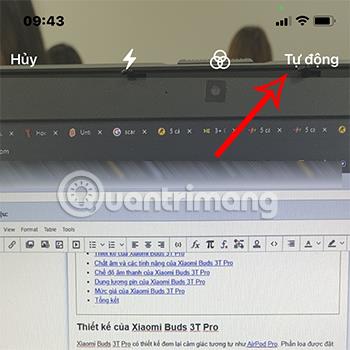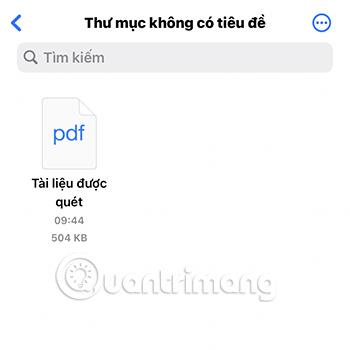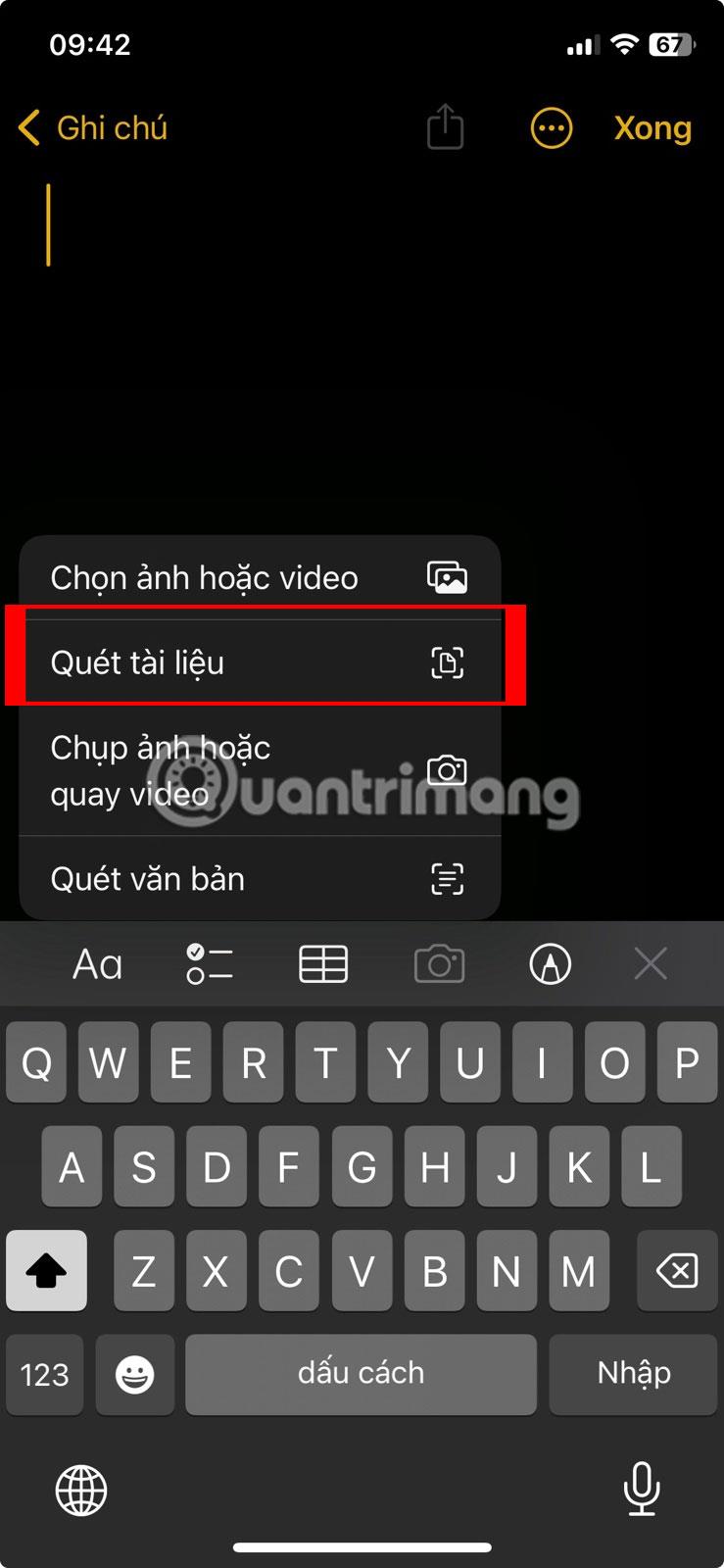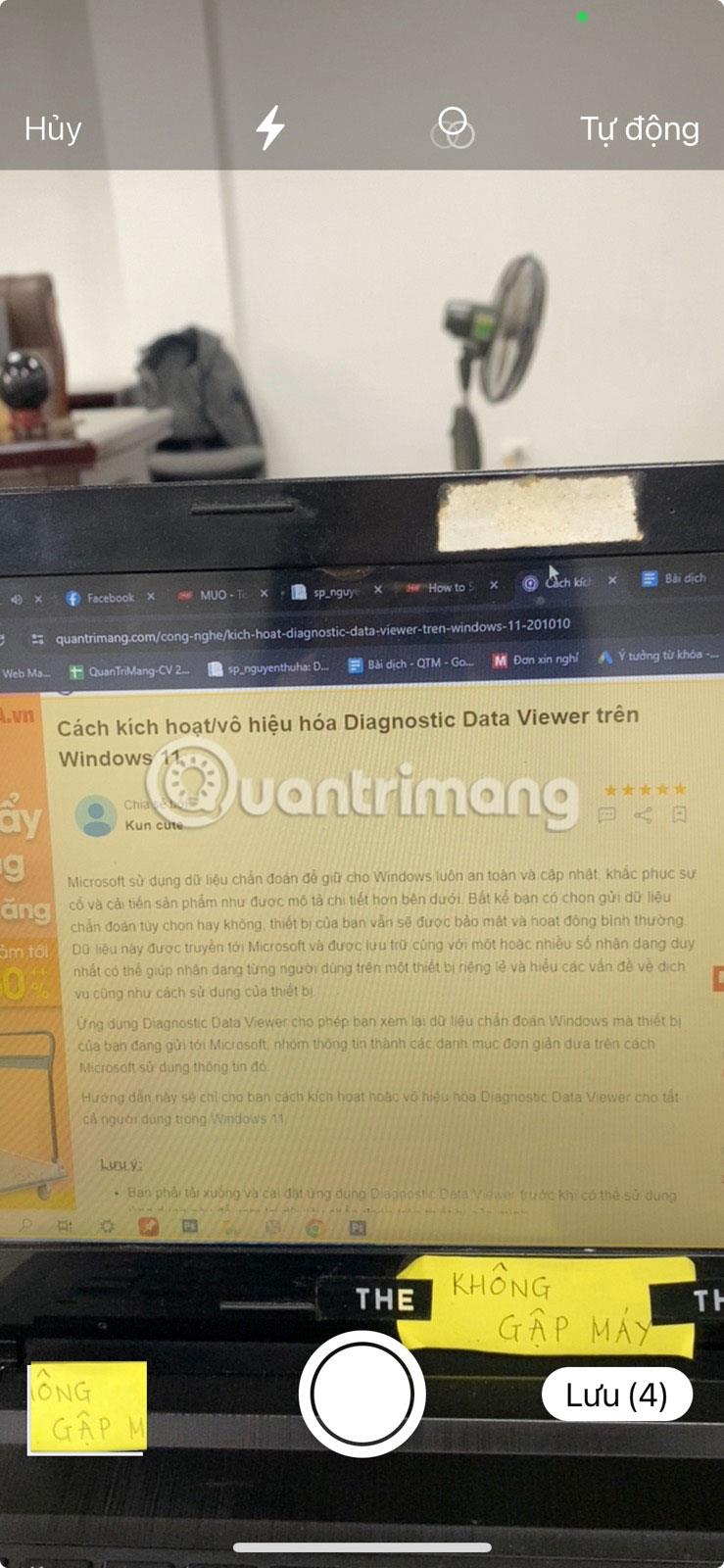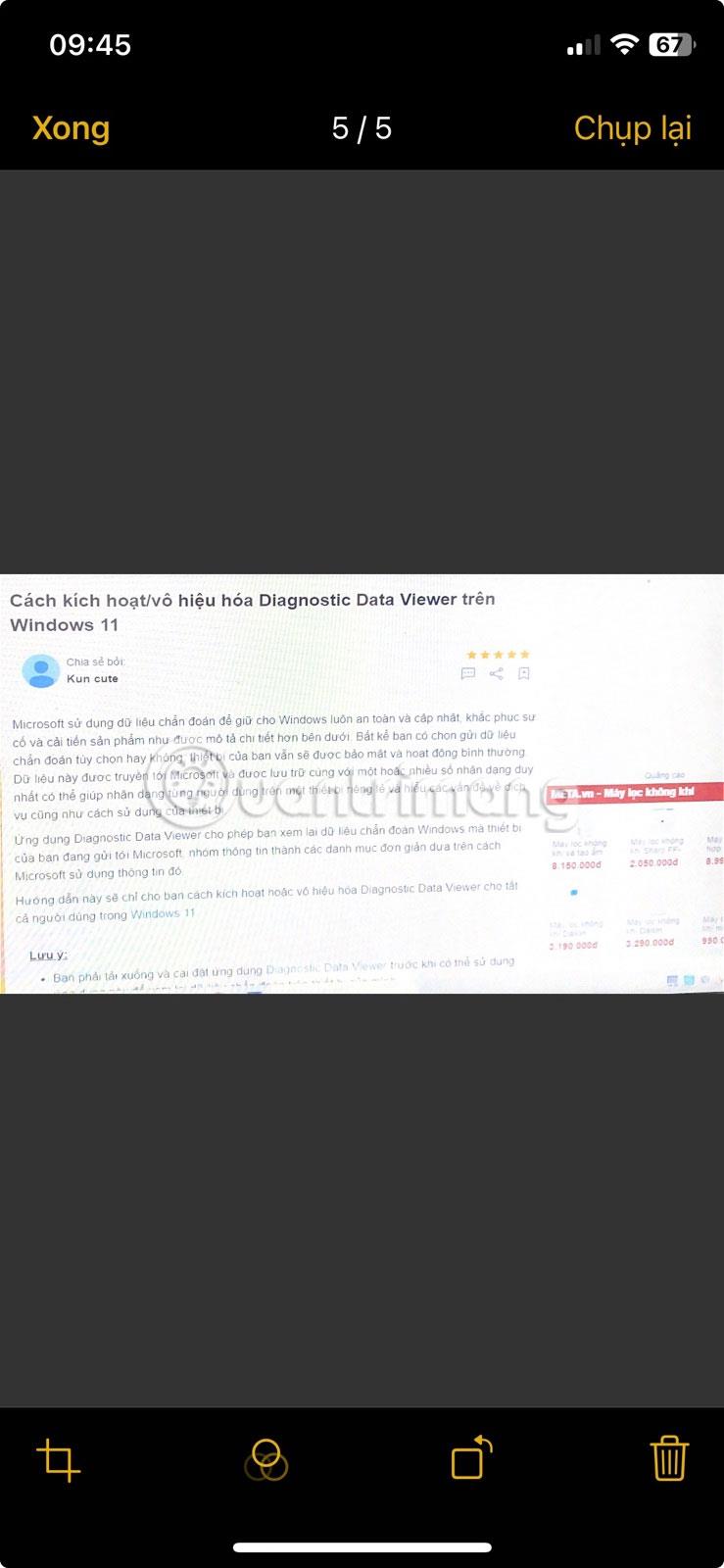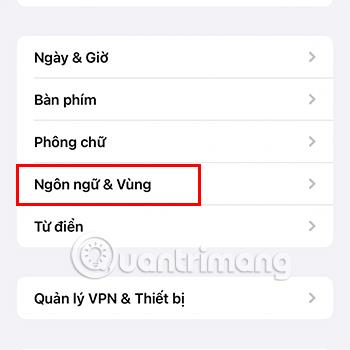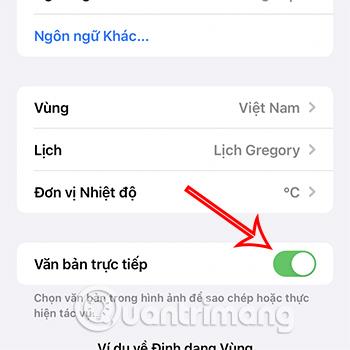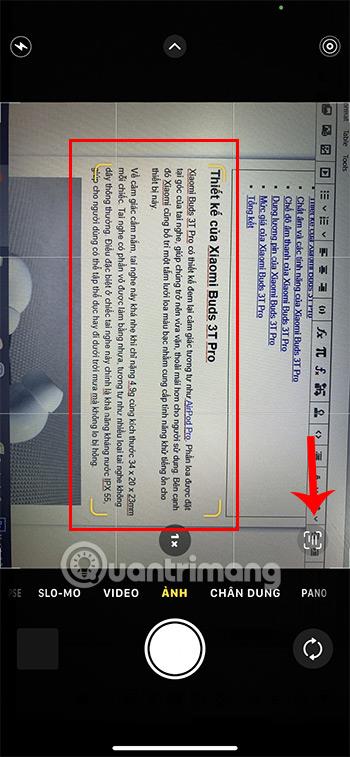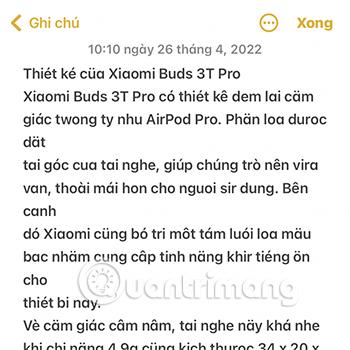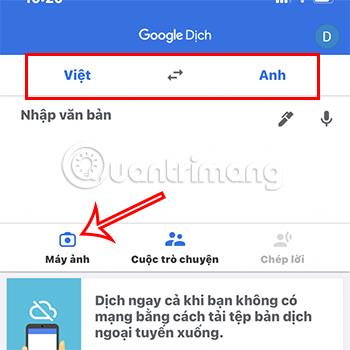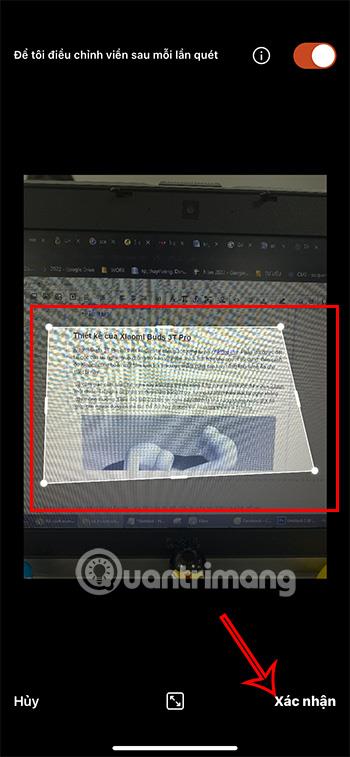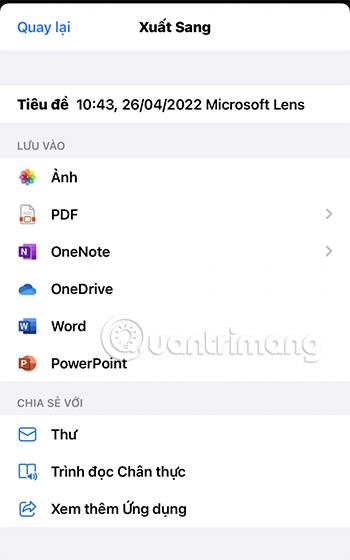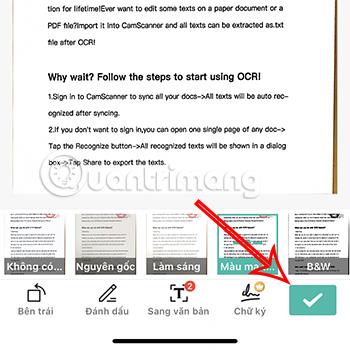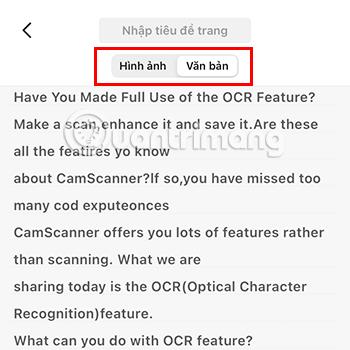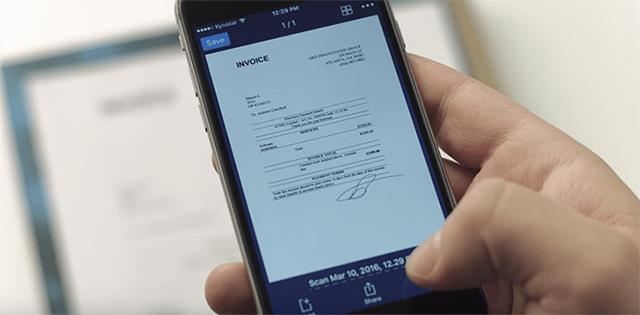A modern technológia fejlődésével ma már nem kell szkennert használnunk dokumentumok beolvasásához. Abszolút használhatja iPhone készülékét bármilyen típusú dokumentum beolvasására, bármikor és bárhol.
A cikk tartalomjegyzéke
Beolvasás az iPhone-on elérhető funkciókkal
Szkennelés iPhone-nal a Fájlok alkalmazással
Az iPhone Fájlok alkalmazása az a hely, ahol adatokat tárolhat a készülékén, online szolgáltatások, például iCloud, Dropbox, Drive... Ez az alkalmazás az eszköz fájlkezelési funkciói mellett szkennelési funkcióval is rendelkezik. Ahhoz, hogy dokumentumokat tudjon beolvasni az iPhone Fájlok alkalmazásával, kövesse az alábbi lépéseket:
1. lépés:
Nyissa meg a Fájlok vagy a Fájlok alkalmazást az iPhone készüléken, majd kattintson a képernyő jobb felső sarkában található hárompontos ikonra , és válassza a Dokumentumok beolvasása lehetőséget.
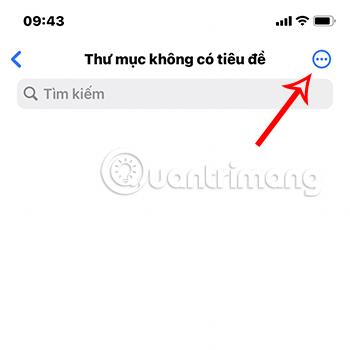

2. lépés:
Ekkor megjelenik a kamera felülete, ahol az alkalmazás automatikusan felismeri az írást és a fényképeket szkenneli. Ezen kívül az interfész jobb felső sarkában az Automatikus/Kézi sorra kattintva átválthat az Automatikus módból a Kézi módba vagy fordítva.
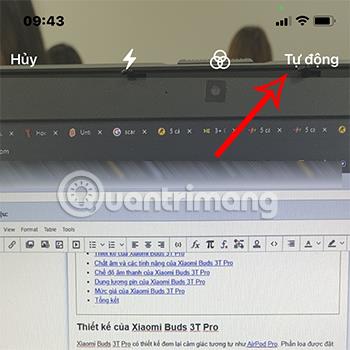
3. lépés:
A beolvasni kívánt dokumentum rögzítéséhez kattintson a képernyő alján található fehér kerek ikonra.
Megjelenik a beolvasni kívánt adatok képe, itt testreszabhatja a beolvasni kívánt adatrészt úgy, hogy a felületen a bekarikázott sarkokat úgy mozgatja, hogy az lefedje a beolvasni kívánt területet.
A szkennelési felület testreszabásának befejezése után válassza a Vizsgálat megtartása lehetőséget.

4. lépés:
Ezután nyomja meg a Mentés gombot , és térjen vissza a Fájl részhez, és megjelenik egy PDF fájl Szkennelt dokumentum néven .
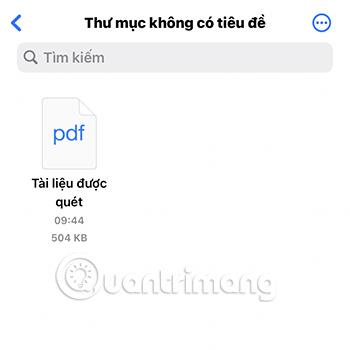
Tehát befejezte a szkennelési folyamatot az iPhone Fájlok alkalmazásával.
Dokumentumok szkennelése iPhone készüléken a Notes alkalmazással
A natív Notes alkalmazás egyetlen érintéssel képes beolvasni a dokumentumokat. Ezután megjegyzésekkel elláthatja a dokumentumot, digitálisan aláírhatja, vagy megoszthatja PDF formátumban. A következőképpen konvertálhat fizikai dokumentumokat digitális változatokká a Notes alkalmazás segítségével:
1. Nyissa meg a Jegyzetek alkalmazást, és nyisson meg egy régi jegyzetet, vagy hozzon létre egy újat.
2. A dokumentumok szkenneléséhez használja az alábbi módszerek egyikét:
- Érintse meg a Kamera ikont a képernyő alján, és válassza a Dokumentumok szkennelése lehetőséget .
- Koppintson a Fényképezőgép ikonra a billentyűzet tetején (ha jegyzetet ír), és válassza a Dokumentum beolvasása lehetőséget .
- Koppintson a jegyzet jobb felső sarkában található hárompontos menügombra, és válassza a Beolvasás lehetőséget .
3. A kamera megnyílik. Most a beolvasni kívánt dokumentumra irányíthatja a kamerát.
4. Az alapértelmezett szkennelési beállítás az Automatikus vagy a Kézi . A kamera azonnal alkalmazkodik, és pillanatfelvételt készít a megtekintett dokumentumról. Az automatikus mód lehetővé teszi, hogy gyorsan, egymás után több beolvasást hajtson végre. Válassza a Szín mód ikont (három egymást átfedő kör) a beolvasás színének megváltoztatásához.
5. Ha az első beolvasás nem jó, válassza a Mégse > Mégse lehetőséget .
6. A kézi szkenneléshez érintse meg az Auto gombot, hogy kézi módba váltson . Gyorsan megérintheti az Exponáló gombot, vagy megnyomhatja a hangerőszabályzó gombok egyikét. Ezután húzza el a közeli sarok beállító fogantyúit a beolvasott képen a beolvasási folyamat beállításához.
9. Válassza a Mentés lehetőséget , hogy beillessze a beolvasott anyagot a jegyzetébe, vagy a Rögzítés lehetőséget az újrapróbálkozáshoz.
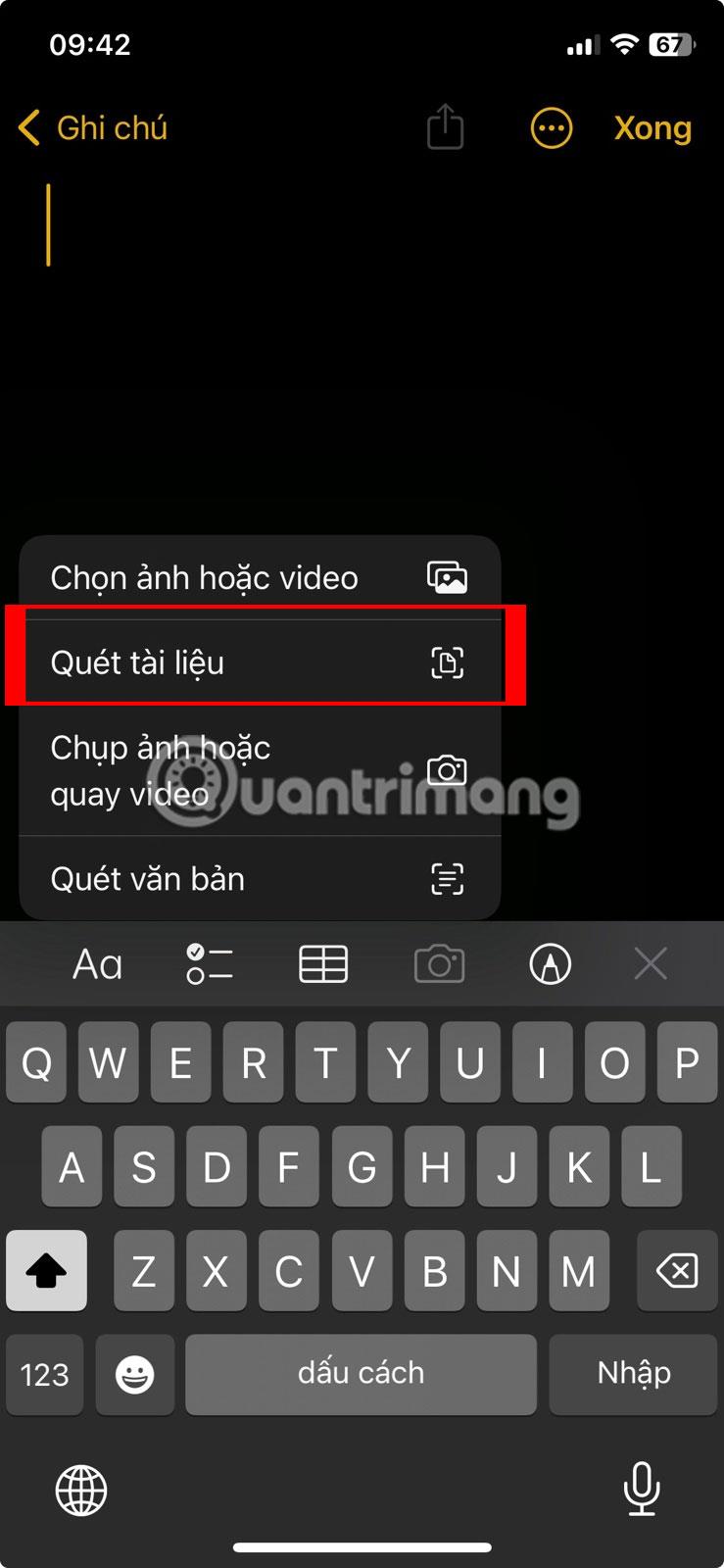
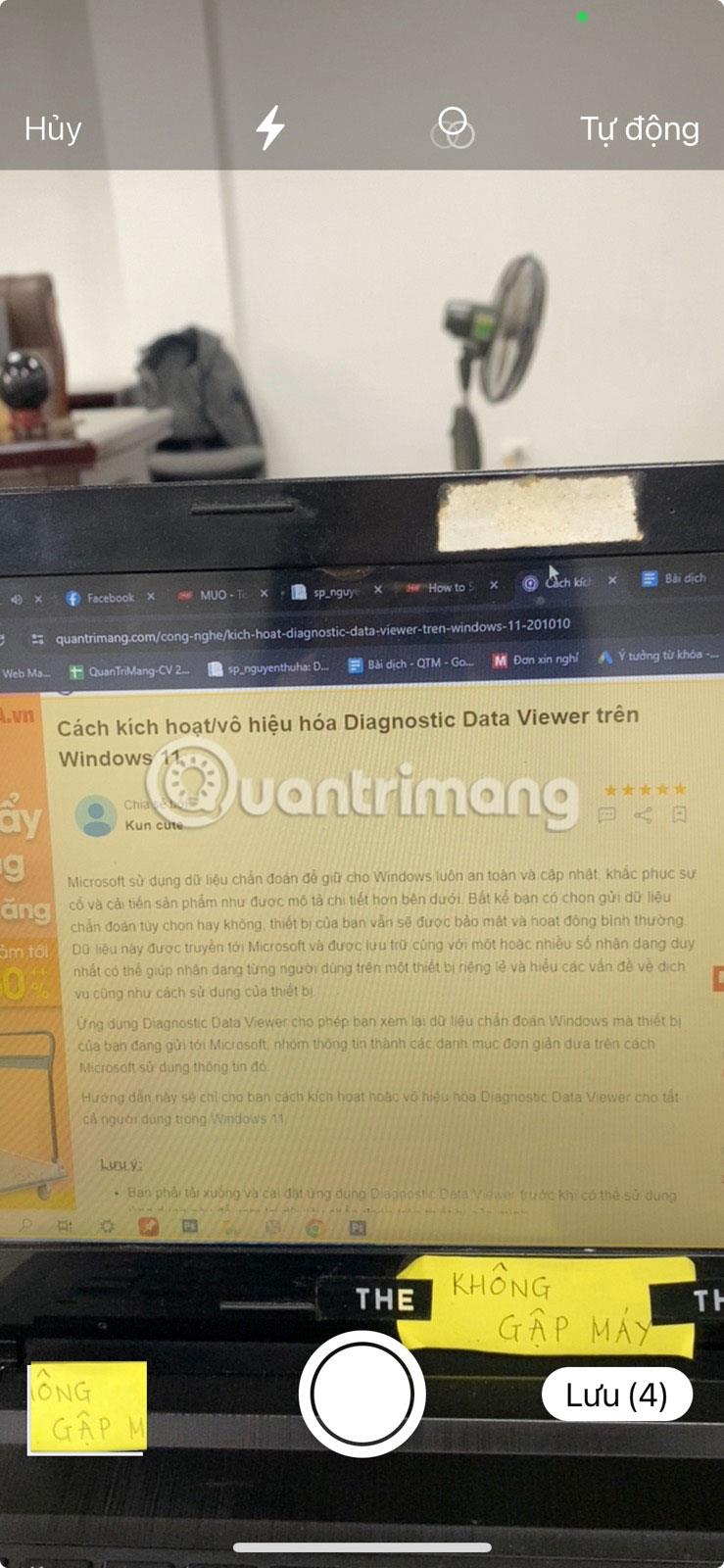
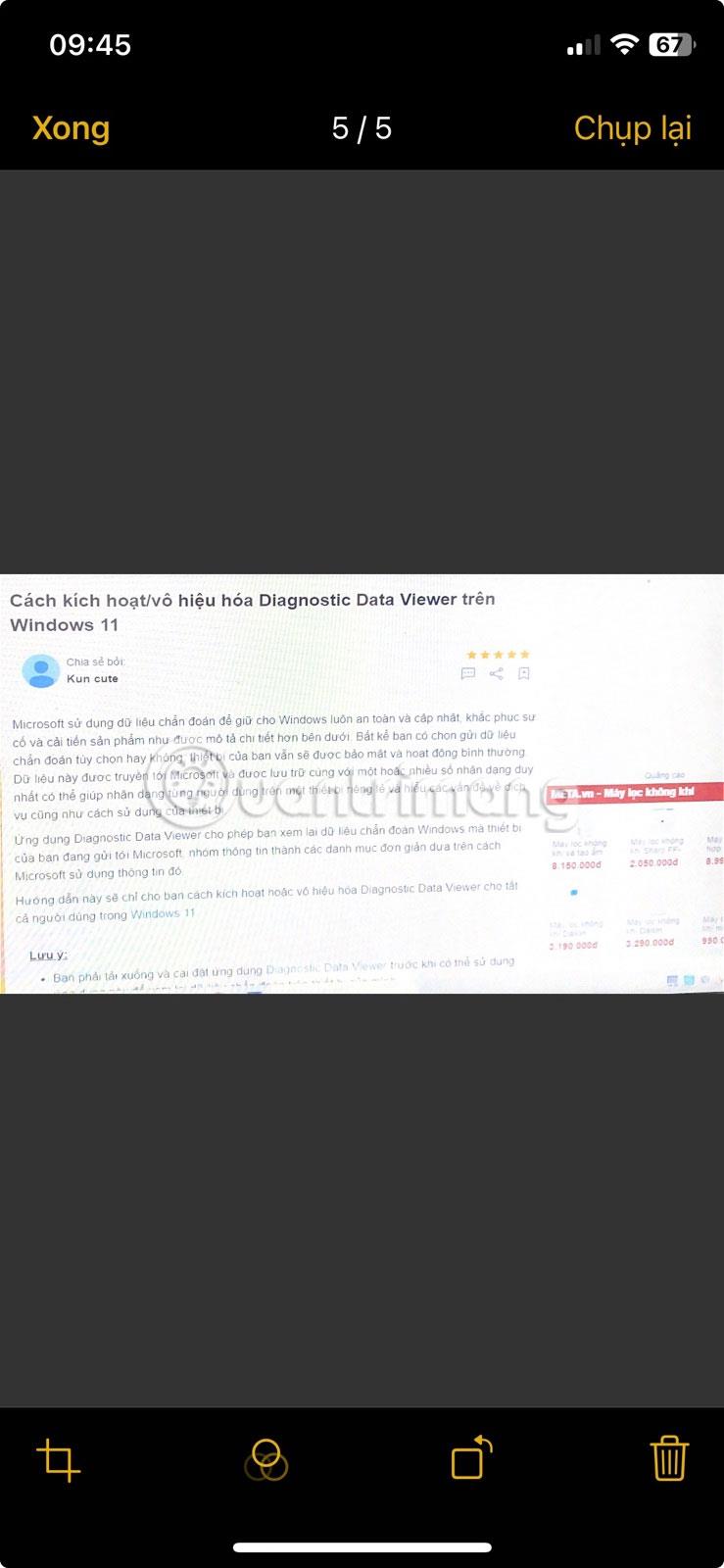
Dokumentumok szkennelése az iPhone Notes alkalmazással
A szkennelés finomhangolása a Notes alkalmazásban
Ha problémái vannak a beolvasással, próbálja ki az alábbi tippeket:
- Az ikonok felső sora lehetővé teszi a szürke vagy a fekete/fehér kiválasztását a beolvasáshoz. Szkennelés után is választhat, de ekkor lent lesz a beolvasott kép manipulálására szolgáló ikon.
- Amikor a dokumentum fókuszban van, a kamera automatikusan bekapcsol. A kézi beolvasáshoz és a szkennelés szögeinek beállításához válassza a Kézi lehetőséget .
- A lapolvasó eszköz a kamera nézetben marad az első szkennelés után is, ha bármilyen más szkennelési feladatot (például többoldalas dokumentumokat) szeretne végrehajtani.
- Ha végzett a beolvasással, érintse meg a Mentés gombot a képernyő alján. A beolvasott anyagot elhelyezheti az eredetileg megnyitott jegyzetben.
- Ha szeretné áthelyezni a dokumentumot a Notes alkalmazásból, megosztani vagy feltölteni bármely más alkalmazásba, például a Google Drive-ba, el szeretné küldeni e-mail mellékletként, PDF-fájlt szeretne létrehozni vagy megosztani a WhatsApp-on keresztül, tartsa lenyomva a Beolvasás előnézete gombot, és érintse meg a Megosztás elemet , amikor megjelenik.
- Használja a Notes alkalmazás jelölőeszközeit, hogy megjegyzéseket fűzzen a dokumentumhoz. Alternatív megoldásként válassza a Másolás lehetőséget, hogy kijelölje és beillessze a beolvasott szöveget egy másik alkalmazásba vagy magába a Jegyzetekbe.
Szkennelés iPhone-on az Élő szöveg funkció használatával
Az Élő szöveg segít abban, hogy ne kelljen a teljes dokumentum beolvasásával bajlódnia, ehelyett azonosítja és segít szöveget másolni a dokumentumból. Ennek a funkciónak a használatához azonban iOS 15 és iPhone XS vagy újabb verziót kell használnia.
1. lépés:
Válassza a Beállítások > Általános > Nyelv és régió menüpontot, és kapcsolja be a Közvetlen szöveg módot .
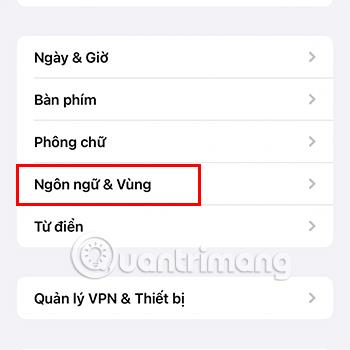
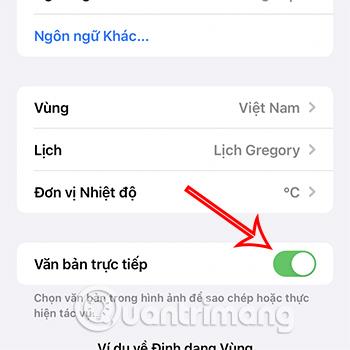
2. lépés:
Nyissa meg a Kamera alkalmazást a telefonján, és helyezze a beolvasni kívánt tartalmat a megfelelő sárga keretbe az alkalmazásban, majd kattintson a Beolvasás ikonra.
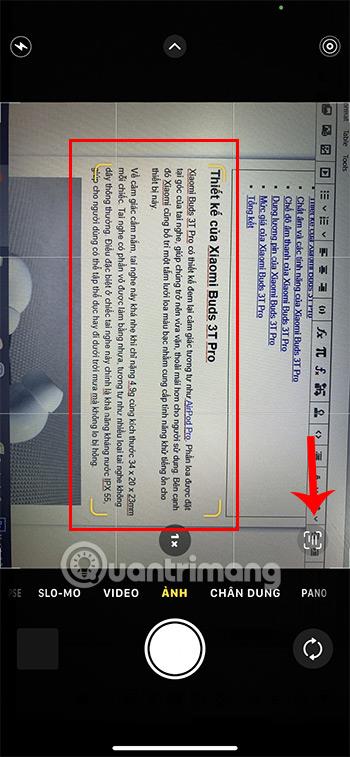
3. lépés:
Megjelenik a tartalom, csak ki kell jelölni a menteni kívánt részt, majd a Másolás menüpontot.

Ezután beillesztheti a beolvasott tartalmat bármely más alkalmazásba.
Ezenkívül ez a funkció csak bizonyos nyelvekre vonatkozik, például angolra, németre, kínaira... a vietnami esetében előfordulhatnak hibák vagy hibák más nyelveken.
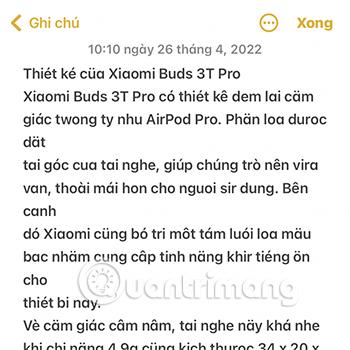
Szkennelés iPhone-on harmadik féltől származó alkalmazások segítségével
Amellett, hogy az iPhone beépített funkcióit használja a beolvasáshoz, az alábbi alkalmazásokat is telepítheti, hogy kényelmesebbé és gyorsabbá tegye a szkennelési folyamatot.
Google Fordító alkalmazás
A Google Fordító egy olyan alkalmazás, amely segít a felhasználóknak egyszerűen lefordítani a tartalmat egyik nyelvről a másikra. A beolvasni kívánt szöveges dokumentum tartalmának összegyűjtésére azonban teljes mértékben használhatja az alkalmazás Kamera funkcióját.
1. lépés:
Nyissa meg a Google Fordító alkalmazást, és válassza a Kamera lehetőséget.
Töltse le a Google Fordítót iOS rendszeren
Vegye figyelembe, hogy először ki kell választania a beolvasni kívánt nyelvet a kezelőfelület tetején található nyelvi szakaszra kattintva.
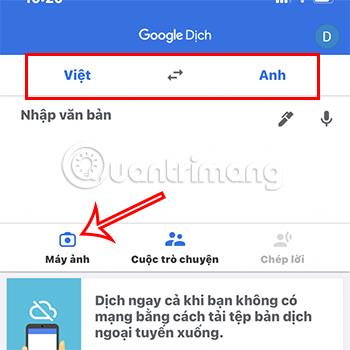
2. lépés:
Irányítsa a kamerát a beolvasni kívánt tartalomra, és kattintson a Rögzítés gombra.

Ezután továbbra is válassza ki a beolvasni kívánt szöveges tartalmat, és nyomja meg a Szöveg másolása gombot .
Így beolvashatja a kívánt tartalmat a Google Fordítón keresztül.
A Microsoft Lens segítségével szkennelhet iPhone készüléken
A Microsoft Lens egy teljesen ingyenes alkalmazás, amellyel gyorsan szkennelhet iPhone-ján.
1. lépés:
Nyissa meg a Microsoft Lens alkalmazást .
Töltse le a Microsoft Lens-t iPhone-ra
2. lépés:
Kattintson a dokumentum beolvasni kívánt részének rögzítéséhez, majd állítsa be a beolvasni kívánt tartalomkeretet. Végül kattintson a Megerősítés gombra .
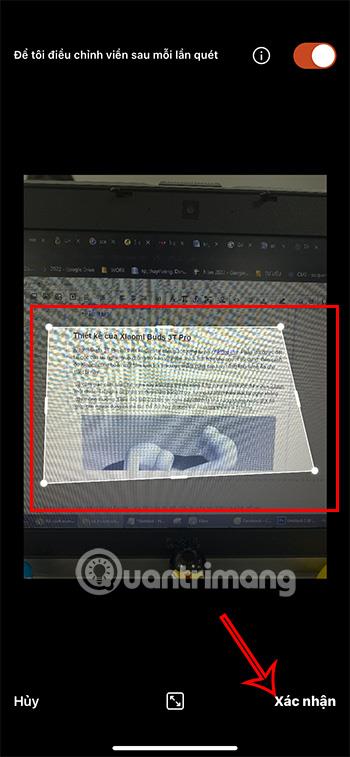
3. lépés:
Kattintson a piros Kész gombra a képernyő jobb alsó sarkában a kivágás vagy a szűrő testreszabása után...

Folytassa a Fényképek alkalmazásba JPG vagy PDF formátumban történő mentését a használati igényeitől függően.
Ezenkívül más mappákba is mentheti, például a OneNote-ba , a OneDrive-ba ...
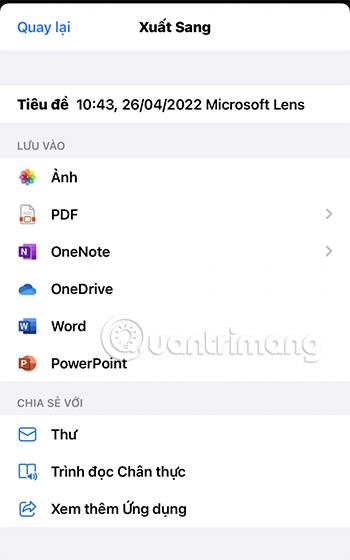
Szkennelés iPhone-on a Cam Scanner segítségével
Töltse le a Cam Scanner alkalmazást iPhone-ra
A Quantrimang utolsó módja a szkennelés a Cam Scanner alkalmazáson keresztül.
1. lépés:
Nyissa meg az alkalmazást, koppintson a pluszjellel ellátott Kamera ikonra , és rögzítse a dokumentum tartalmát.
Ezután állítsa be a szkennelési keretet úgy, hogy a dokumentum tartalma a kereten belül legyen, majd kattintson a kék nyílra a következő részre lépéshez.

2. lépés:
Ebben a részben további tartalmat, aláírást, színes... dokumentumokat adhat hozzá, majd kattintson a zöld pipára a szkennelési folyamat befejezéséhez.
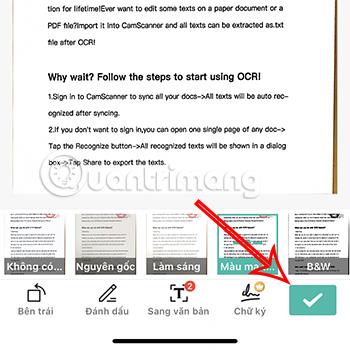
3. lépés:
Az újonnan beolvasott fájl eléréséhez a Cam Scanner lehetővé teszi a beolvasott tartalom összegyűjtését képek vagy szöveg formájában . Ezért csak ki kell választania a kívánt felhasználásnak megfelelő fájlformátumot, és már kész is.
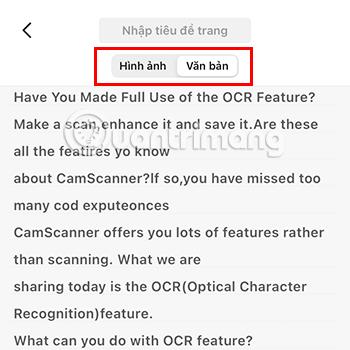
A fent említett iPhone dokumentum-szkennelő alkalmazásokon kívül néhány más szkennelő alkalmazásra is hivatkozhat ITT .
Néhány megjegyzés iPhone-on történő szkenneléskor
Annak érdekében, hogy a beolvasott dokumentumok a lehető legszabványabbak és pontosabbak legyenek, kérjük, ügyeljen a következő pontokra:
- Válasszon megfelelő megvilágítású és statikus felületű helyet a beolvasáshoz. Ez elősegíti, hogy a szkennelési folyamat a lehető legvilágosabb és legpontosabb legyen.
- Tartsa a telefont párhuzamosan a dokumentummal, hogy elkerülje a beolvasott dokumentum eltorzulását, deformálódását vagy helytelen tartalommal.
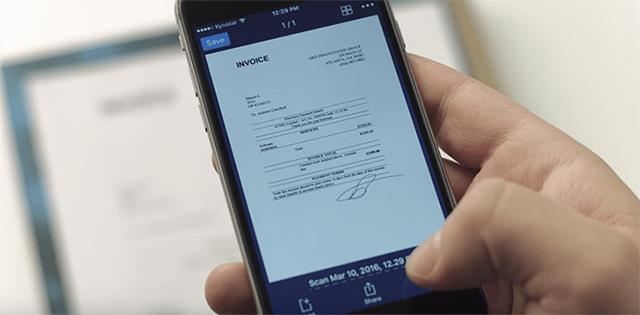
A fentiekben 6 módszert mutatunk be az iPhone készüléken történő szkenneléshez , amelyeket a Quantrimang szeretne bemutatni Önnek. Remélhetőleg jól tudja alkalmazni, és gyorsan és legkényelmesebben beolvassa a kívánt tartalmat.