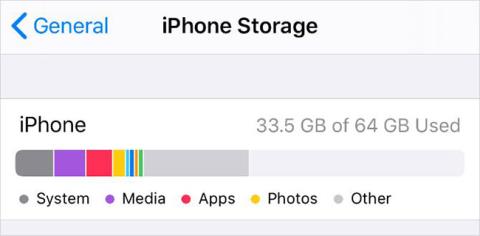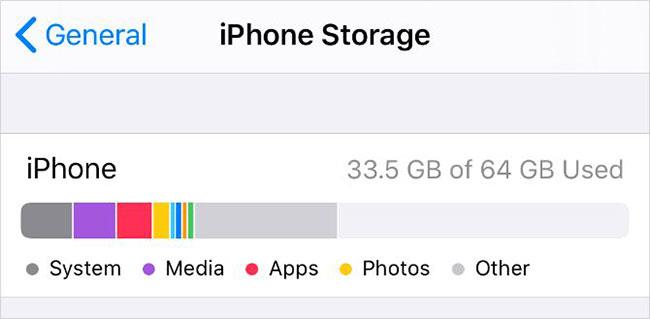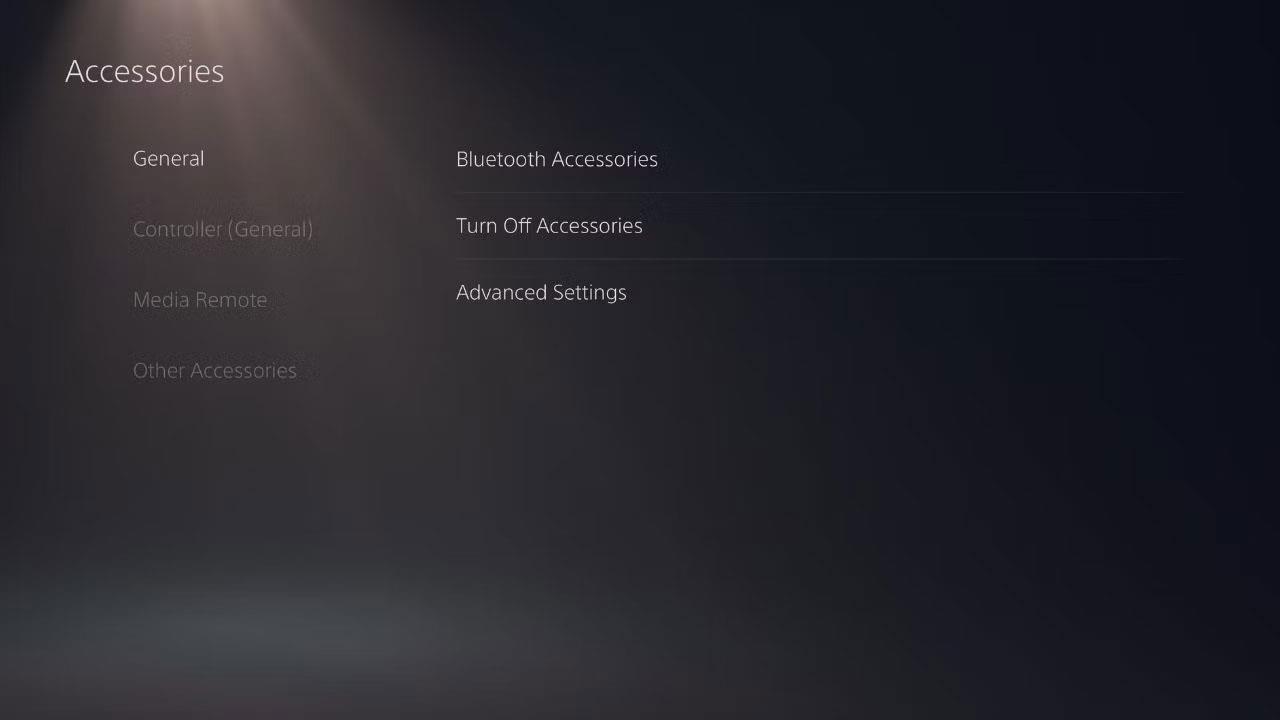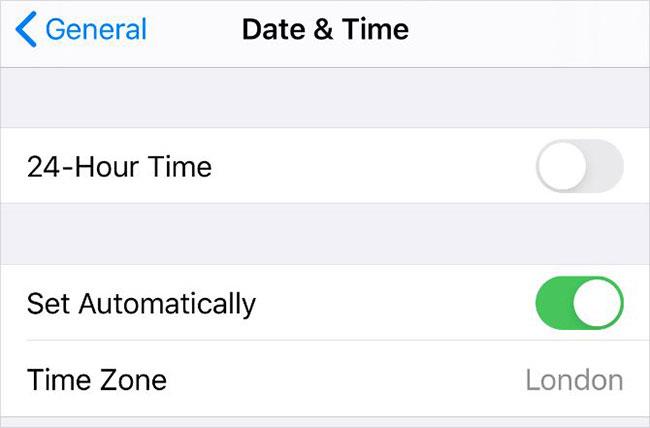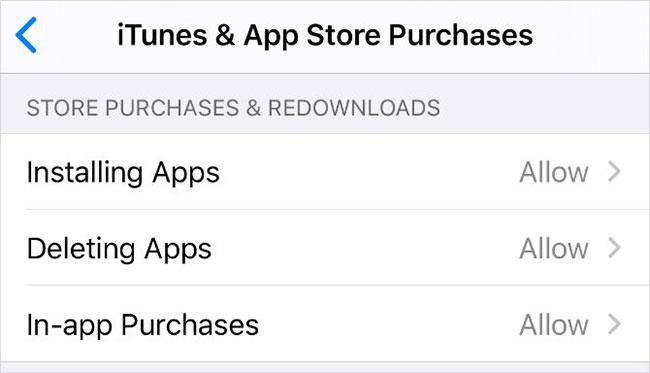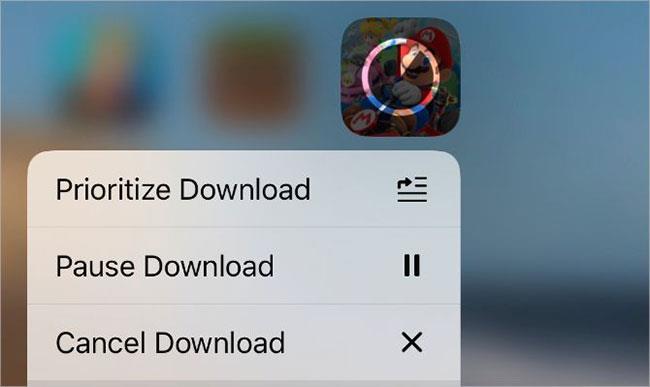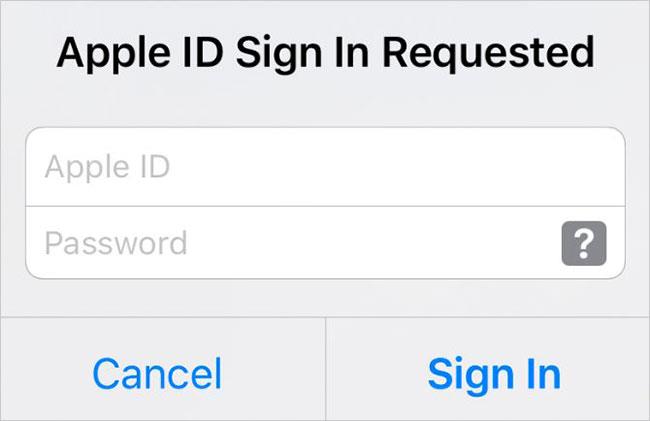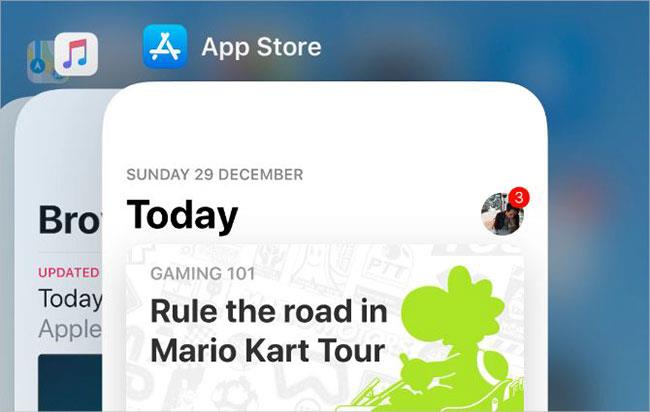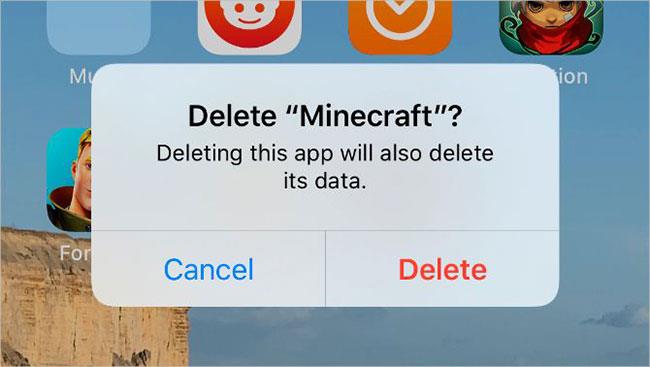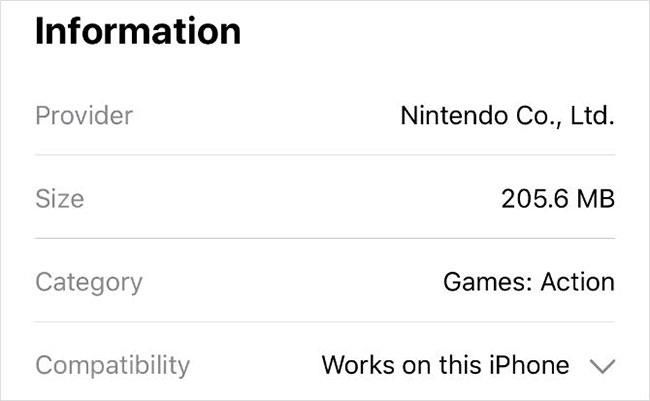Bosszantó lenne, ha az iPhone nem tudna letölteni alkalmazásokat az App Store-ból. Általában egy alkalmazás letöltése olyan egyszerű, mint a Letöltés gomb megérintése , de ha ez nem működik, néhány lépést megtehet, hogy kényszerítse az alkalmazás letöltését iPhone-jára.
1. Ellenőrizze az internetkapcsolatot

Ellenőrizze az internetkapcsolatot
Ahhoz, hogy iPhone készüléke alkalmazásokat tölthessen le az App Store áruházból, internetkapcsolatra van szüksége. Szinte minden esetben érdemes WiFi-re csatlakozni, mivel a mobiladat-használattal történő letöltés elhasználja a tárhelyet, és általában csak 200 MB-nál kisebb alkalmazások letöltését teszi lehetővé.
Miután csatlakozott a WiFi-hez, tesztelje internetkapcsolatát egy videó streamelésével a YouTube-on. Ha a kapcsolat lassú vagy instabil, ismerje meg a WiFi-hálózat hibaelhárítását .
Ha mobiladatot kell használnia az alkalmazások letöltéséhez, győződjön meg arról, hogy engedélyezte az App Store számára a mobiladat-használatot iPhone-ján:
- Nyissa meg a Beállítások > Mobilkapcsolat menüpontot .
- Görgessen le az alkalmazások listájában, és engedélyezze az App Store-t .
- Ezután lépjen a Beállítások > App Store elemre , koppintson az Alkalmazásletöltések elemre , és válassza ki, hogy iPhone-ja engedélyt kér-e a 200 MB-nál nagyobb méretű alkalmazások letöltése előtt.
2. Győződjön meg róla, hogy van elég szabad hely
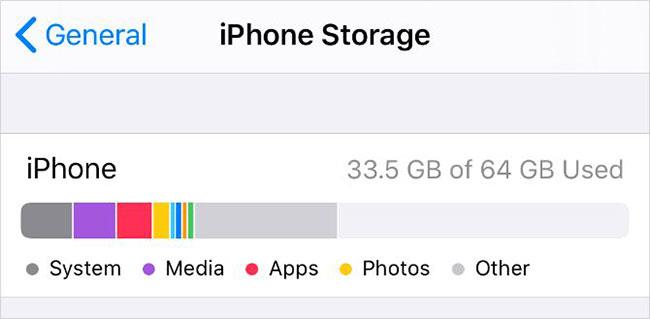
Győződjön meg arról, hogy van elég szabad helye
Az iPhone belső memóriája nem bővíthető. Nem tölthet le új alkalmazásokat iPhone-jára, ha az eszköze már tele van fényképekkel, videókkal, zenékkel és egyebekkel.
Ha ez megtörténik, megjelenik egy figyelmeztetés, amely szerint „Nincs elég tárhely” .
Nyissa meg a Beállítások > Általános > iPhone-tárhely menüpontot , hogy megtudja, mennyi szabad hely van, és megtudhatja, mely alkalmazások használják a legtöbbet. Számos módja van annak, hogy helyet szabadítson fel iPhone-ján, ha szüksége van rá, például letöltheti az alkalmazásokat, feltöltheti fényképeket a felhőbe, vagy törölheti a feleslegessé vált fájlokat. Mindezt megteheti az iPhone tárolási beállításaiban.
3. Frissítse az Apple ID adatait
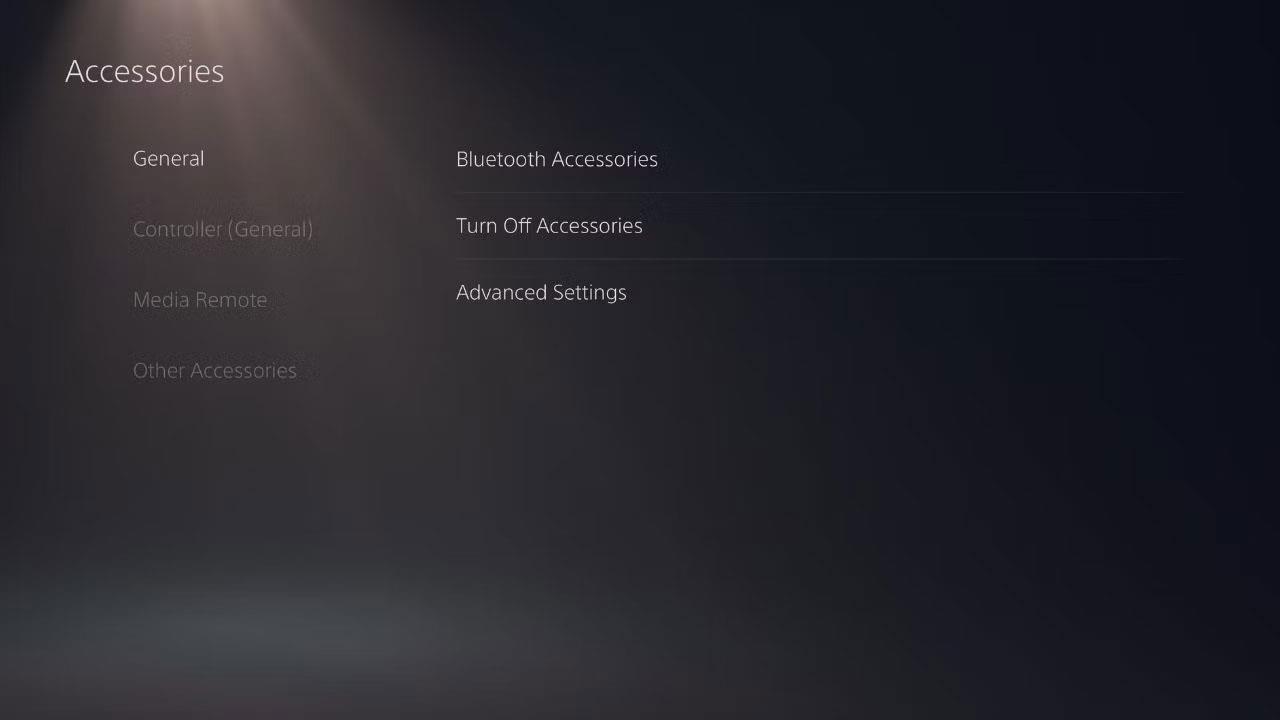
Frissítse az Apple ID adatait
Még akkor is, ha csak ingyenes alkalmazásokat tölt le az App Store-ból, akkor is rendelkeznie kell érvényes fizetési információval és az Apple ID-fiókjához társított kapcsolati adatokkal. Lehetséges, hogy fiókjában a fizetési adatok lejártak, ezért érdemes ellenőriznie, hogy nem kell-e frissítenie azokat.
Frissítse Apple ID adatait az iPhone Beállítások alkalmazásából:
- Nyissa meg a Beállításokat , és koppintson a nevére a képernyő tetején.
- A fizetési adatok megtekintéséhez érintse meg a Fizetés és szállítás lehetőséget .
- Végül érintse meg a Fizetési mód hozzáadása lehetőséget fizetési mód hozzáadásához, vagy használja a Szerkesztés gombot a meglévő módszerek szerkesztéséhez.
4. Módosítsa a dátumot és az időt
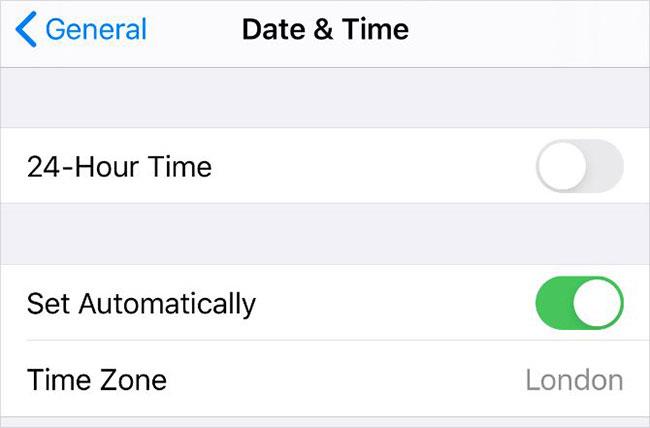
Dátum és idő módosítása
Bármilyen furcsán is hangzik, a rossz dátum vagy idő beállítása lehet az oka annak, hogy iPhone-ja nem tud letölteni vagy telepíteni alkalmazásokat az App Store-ból. Ez az inkonzisztencia kommunikációs problémákat okoz az eszköz és az Apple szerverei között.
A dátum és az idő javítása iPhone-ján:
- Lépjen a Beállítások > Általános > Dátum és idő menüpontra .
- Kapcsolja be az Automatikus beállítás opciót , vagy válassza ki manuálisan az időzónát.
Ha nem tudja szerkeszteni a dátumot és az időt, lehet, hogy először ki kell kapcsolnia a Tartalom és adatvédelmi korlátozások opciót iPhone-ján. A cikk elmagyarázza, hogyan kell ezt megtenni a következő lépésben.
5. Kapcsolja ki a tartalom- és adatvédelmi korlátozásokat
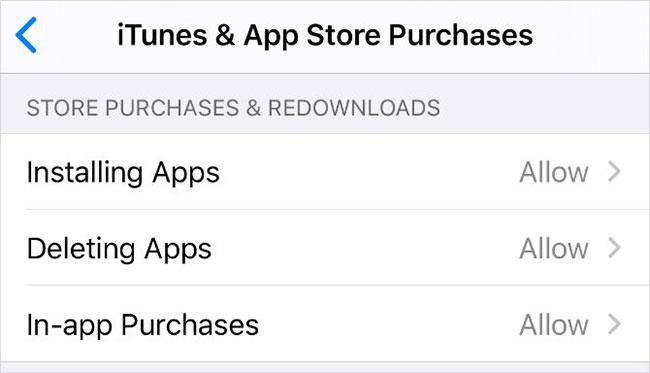
Kapcsolja ki a tartalom- és adatvédelmi korlátozásokat
Az iPhone tartalmi és adatvédelmi korlátozásai lehetővé teszik a beállítások, alkalmazások vagy funkciók korlátozását, hogy az eszköz biztonságos legyen a gyermekek számára. Ugyanezek a korlátozások azonban azt is megakadályozhatják, hogy új alkalmazásokat töltsön le iPhone-jára.
A megállapított korlátozások szerkesztéséhez:
- Nyissa meg a Beállítások > Képernyőidő > Tartalmi és adatvédelmi korlátozások menüpontot .
- Ha a rendszer kéri, adja meg a képernyőidő jelszavát , amely eltérhet az iPhone feloldásához használt szabványos kódtól.
- Kapcsolja ki az összes tartalom- és adatvédelmi korlátozást a képernyő tetején, vagy módosítsa a következő beállításokat:
- Kattintson az iTunes és App Store vásárlások > Alkalmazások telepítése lehetőségre .
- Az alkalmazás telepítésének engedélyezéséhez válassza az Engedélyezés lehetőséget .
6. Az alkalmazás letöltésének szüneteltetése és folytatása
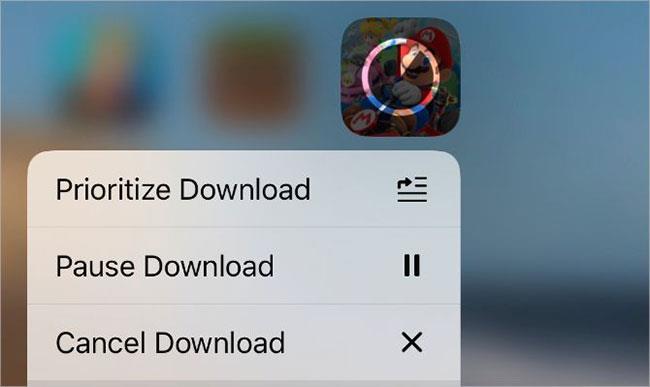
Az alkalmazásletöltések szüneteltetése és folytatása
Néha, ha iPhone-ja nem tölt le egy alkalmazást, a probléma megoldásához csak szüneteltetnie kell a letöltést, majd folytatnia kell. Ezt megteheti eszköze kezdőképernyőjén.
Az alkalmazás letöltése közben a kezdőképernyőn elsötétített alkalmazásikonként jelenik meg, közepén egy folyamatjelző körrel. Koppintson rá a letöltés szüneteltetéséhez – ezzel a szünet ikon jelenik meg. Várjon néhány másodpercet, majd érintse meg újra a letöltés folytatásához.
Alternatív megoldásként érintse meg és tartsa lenyomva az alkalmazás ikonját a gyorsműveletek menü megjelenítéséhez. Ebből a menüből kiválaszthatja a Letöltés szüneteltetése vagy a Letöltés folytatása lehetőséget is.
Ezenkívül lehetősége van a letöltési prioritások beállítására a gyorsműveletek menüben. Ez egy jó ötlet, ha iPhone-ja más tartalmat is letölt, mivel ez az alkalmazás elsőbbséget élvez az összes többi letöltéssel szemben.
7. Jelentkezzen ki az App Store-ból, majd jelentkezzen be újra
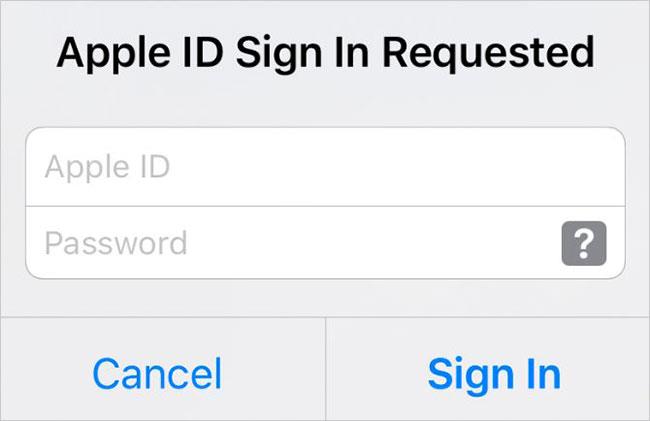
Jelentkezzen ki az App Store-ból, majd jelentkezzen be újra
A letöltések szüneteltetéséhez és folytatásához hasonlóan számos szoftverhibát is kijavíthat, ha újra bejelentkezik az App Store-ba. Ez gyakran felfedi az Apple ID-fiókjával kapcsolatos problémákat, például helytelen jelszót vagy felhasználónevet.
Amikor kijelentkezik az App Store-ból, az megszakítja a folyamatban lévő alkalmazásletöltéseket. Újbóli bejelentkezés után újra le kell töltenie az alkalmazást az App Store-ból.
Kijelentkezés az App Store-ból:
- Nyissa meg a Beállítások > [Az Ön neve] menüpontot .
- Koppintson a Média és vásárlások elemre , majd válassza a Kijelentkezés lehetőséget az előugró menüből.
- Erősítse meg, hogy ki szeretne jelentkezni.
- Most érintse meg ismét a Média és vásárlások lehetőséget , és jelentkezzen be Apple ID-fiókjával.
8. Lépjen ki minden alkalmazásból, és indítsa újra az iPhone készüléket
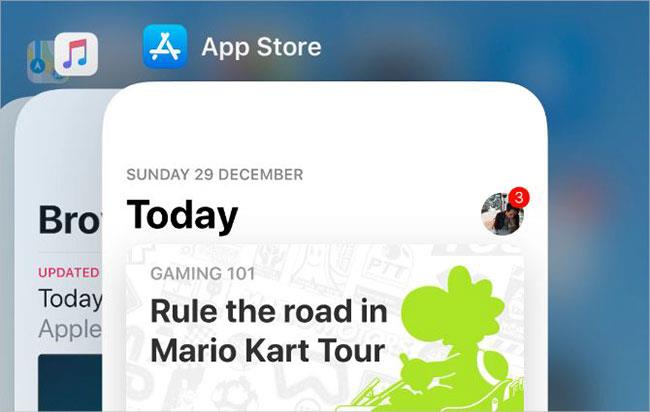
Lépjen ki az összes alkalmazásból, és indítsa újra az iPhone-t
Miután letöltött egy alkalmazást iPhone-jára, az fehér ikonként jelenhet meg, rajta szürke vonalakkal. Ez akkor fordul elő, ha egy alkalmazás nem töltődik le vagy települ helytelenül. Általában az eszköz újraindításával javíthatja ki. Ez a lépés akkor is hasznos lehet, ha iPhone-ja nem tölt le alkalmazásokat az App Store-ból, mivel magát az App Store-t is újraindítja.
Először csúsztassa felfelé az ujját a képernyő aljáról (vagy kattintson duplán a Kezdőlap gombra, ha iPhone-ja rendelkezik ilyennel) az Alkalmazásváltó megjelenítéséhez . Ezután csúsztassa le az alkalmazásokat a képernyő tetejéről a bezáráshoz.
Az összes alkalmazás bezárása után nyomja meg és tartsa lenyomva az oldalsó gombot és a hangerőgombot az iPhone X vagy újabb készüléken. Ha régebbi iPhone-ja van, nyomja meg és tartsa lenyomva az Alvás/Ébresztés gombot. Amikor a rendszer kéri, csúsztassa el az iPhone kikapcsolásához.
Várjon 30 másodpercet a telefon kikapcsolása után, mielőtt újra megnyomná az oldalsó vagy az alvó/ébresztő gombot az újraindításhoz.
9. Törölje az alkalmazást, majd töltse le újra
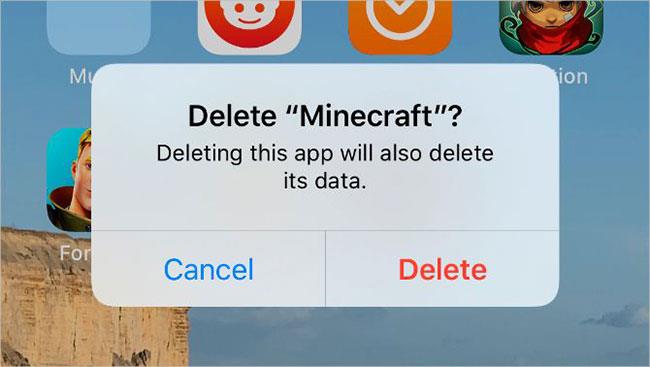
Törölje az alkalmazást, majd töltse le újra
Néha egy letöltés annyira sérült, hogy az egyetlen módja annak, hogy kijavítsuk, ha töröljük a félig betöltött alkalmazást, és töltsük le a semmiből. Ha még soha nem használta ezt az alkalmazást, semmit sem veszít ezzel.
Ha azonban frissíteni próbál egy alkalmazást, ahelyett, hogy először töltené le, az alkalmazás törlésével a szoftverben elmentett adatok is törlődnek. Az adatok védelme érdekében az alkalmazások törlése előtt készítsen biztonsági másolatot iPhone készülékéről.
Ha törölni szeretne egy alkalmazást az iPhone készülékéről, érintse meg hosszan az alkalmazás ikonját a kezdőképernyőn. A megjelenő gyorsműveletek menüben koppintson az Alkalmazás eltávolítása elemre , majd erősítse meg, hogy el kívánja távolítani az alkalmazást.
Az alkalmazás törlése után indítsa újra iPhone-ját, és töltse le újra az App Store-ból.
10. Győződjön meg arról, hogy az alkalmazás működik az iPhone készülékkel
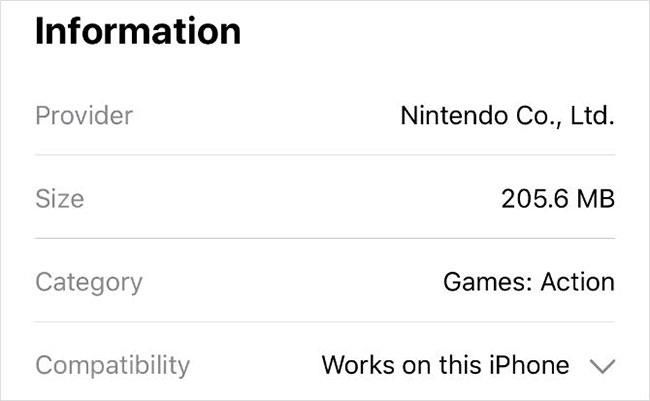
Győződjön meg arról, hogy az alkalmazás kompatibilis az iPhone készülékkel
Néha nem tud letölteni vagy telepíteni egy alkalmazást, mert nem kompatibilis az eszközével. Ez akkor fordulhat elő, ha egy alkalmazás olyan hardvertől függ, amellyel az iPhone nem rendelkezik – például Face ID vagy kettős kamera –, vagy ha az alkalmazás fejlesztője leállítja az iOS régebbi verzióinak támogatását.
Nyissa meg az App Store-t, és keresse meg a letölteni kívánt alkalmazást. Tekintse meg az alkalmazás részleteit, és görgessen le az Információ részhez. A Kompatibilitás mellett az App Store felsorolja, hogy az alkalmazás működik-e az iPhone-on.
Érintse meg a legördülő menü nyilat az alkalmazások kompatibilitásával kapcsolatos további információk megtekintéséhez.
Ha egy alkalmazás nem működik az eszközzel, előfordulhat, hogy frissítenie kell az iOS-t iPhone-ján a legújabb elérhető verzióra. Ez akkor is jó ötlet, ha az alkalmazás kompatibilis, mivel az iOS frissítései gyakran javítják a meglévő szoftverhibákat.