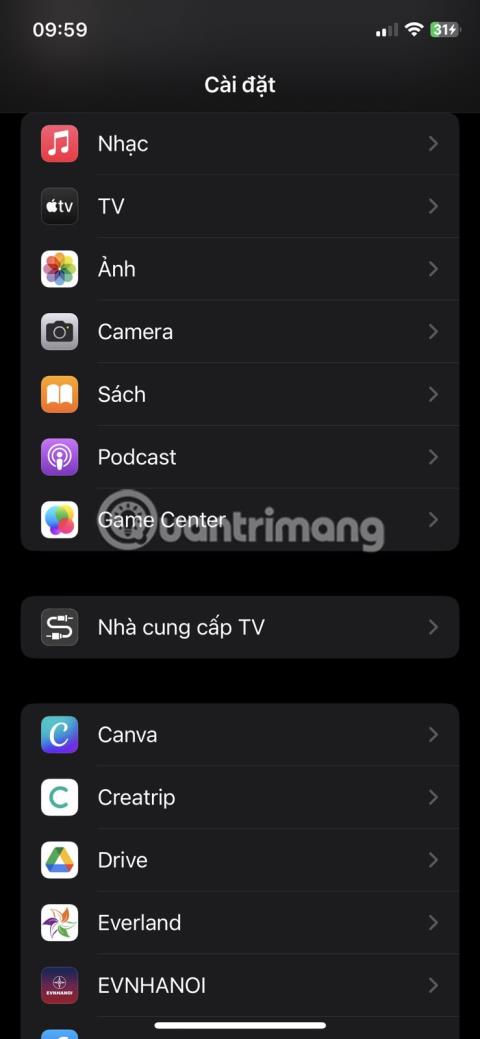A beépített QR-kód olvasó az egyik legjobb életminőség-javító funkció az iPhone-on. Egy egyszerű szkenneléssel hozzáférhet információkhoz, fizethet, csatlakozhat WiFi hálózatokhoz és sok máshoz.
Előfordulhat azonban, hogy QR-kód-leolvasója nem ismeri fel vagy olvassa be megfelelően a kódot. Ez frusztráló lehet, különösen akkor, ha sürgősen hozzá kell férnie a kód tartalmához. Mielőtt feladná, itt van néhány javítás, amellyel megpróbálhatja újra működni a QR-kód beolvasása.
1. Ellenőrizze, hogy a QR-kód olvasó engedélyezve van-e
Általában az iPhone kameráját a QR-kódra irányítva megteszi a trükköt. Ha azonban ez nem működik, előfordulhat, hogy véletlenül kikapcsolta a QR-kód beolvasását a Kamera alkalmazásban. A QR-kódolvasó aktiválása a következőképpen történik:
- Nyissa meg a Beállítások alkalmazást az iPhone készüléken.
- Görgessen le, és érintse meg a Kamera lehetőséget.
- Kapcsolja be a QR-kód beolvasása opciót .


2. Győződjön meg arról, hogy a fényképezőgép fénykép módban van
Az iPhone QR-kód olvasója csak akkor működik, ha a fényképezőgép Fotó módban van. Ha tévedésből videó, portré, panoráma vagy bármely más kamera módra vált, előfordulhat, hogy a QR-kód olvasó nem fog megfelelően működni. Tehát csúsztassa balra vagy jobbra a Kamera alkalmazásban, hogy visszaváltson Fotó módba. Ezután irányítsa a kamerát a QR-kódra , és próbálja meg újra beolvasni.
3. Szkenneléskor helyezze el megfelelően a kamerát
A gyors és sikeres beolvasás érdekében győződjön meg arról, hogy a QR-kód el van helyezve a kamera keresőjében. Kerülje a meredek szögben történő beolvasást, és próbálja meg a QR-kódot párhuzamosan tartani az eszközzel. Ügyeljen arra is, hogy a QR-kód ne legyen gyűrött, homályos vagy semmilyen módon nem sérült, mert ez megakadályozhatja a sikeres beolvasást.
4. Menjen jobban megvilágított helyre

A jó világítás elengedhetetlen minden kamerafunkcióhoz, és ez alól a QR-kód olvasók sem kivételek. A jól megvilágított környezet segít a kamerának könnyebben azonosítani és olvasni a QR-kódokat. Ha gyengén megvilágított helyiségben vagy területen tartózkodik, menjen világosabb helyre, vagy világítson meg egy kis fényt a QR-kódra a láthatóság javítása érdekében.
5. Tisztítsa meg a fényképezőgép lencséjét
Az elkenődött vagy koszos kameralencse megnehezítheti a QR-kód beolvasását. Tehát, ha továbbra is problémái vannak a QR-kód beolvasásával, óvatosan törölje le a kamera lencséjét egy puha, szöszmentes ruhával, hogy megbizonyosodjon arról, hogy tiszta. Kerülje a kemény vagy súroló hatású anyagok használatát, amelyek megkarcolhatják a lencsét. Ha szükséges, enyhén nedvesítse meg a ruhát vízzel, hogy eltávolítsa a makacs foltokat.
6. Indítsa újra a Kamera alkalmazást
Néha a szoftverhibák a QR-kód olvasó hibás működését okozhatják. Ennek leggyorsabb megoldása, ha egyszerűen bezárja a kamerát, és újraindítja az alkalmazást. Ehhez húzza felfelé az ujját a képernyő aljáról, majd húzza felfelé a Fényképezőgép alkalmazást a bezárásához. Várjon néhány másodpercet, majd nyissa meg újra a Kamera alkalmazást, és próbálja meg újra beolvasni a QR-kódot.
7. Adja hozzá a Kódolvasót a Vezérlőközponthoz
Ha továbbra is problémái vannak a Kamera alkalmazással QR-kódok beolvasására, az Apple beépített QR-kód-leolvasóját közvetlenül a Vezérlőközponthoz is hozzáadhatja az egyszerű hozzáférés érdekében. Ez a beépített funkció a Fényképezőgép alkalmazástól függetlenül működik, és néha megkerülheti azokat a problémákat, amelyekkel a Fényképezőgép alkalmazás használata során találkozhat.
A következőképpen adhat hozzá QR-kód olvasót a Vezérlőközponthoz:
- Nyissa meg a Beállítások alkalmazást .
- Görgessen le, és koppintson a Vezérlőközpont elemre .
- Keresse meg a Kódolvasót a További vezérlők részben .
- Érintse meg a plusz (+) gombot a Code Scanner mellett, hogy hozzáadja a Vezérlőközponthoz.
- Most nyissa meg a Vezérlőközpontot, majd érintse meg a kódolvasó ikont a QR-kód beolvasásához.
Ha sötét vagy gyengén megvilágított területen szkennel, érintse meg a Zseblámpa ikont a képernyő alján az iPhone kamera vakujának bekapcsolásához.



8. Indítsa újra az iPhone készüléket
Ha a fenti módszerek továbbra sem működnek, egy egyszerű újraindítás segíthet. Néha a kisebb rendszerhibák bizonyos funkciók, például a QR-kód olvasó hibás működését okozhatják. Az iPhone újraindítása megszüntetheti ezeket a hibákat, és minden újra zökkenőmentesen működhet.
Az iPhone azonban nem rendelkezik újraindítási lehetőséggel, ezért manuálisan kell kikapcsolnia, majd újra bekapcsolnia az eszközt. Szerencsére kézi újraindítást akkor is végrehajthat, ha az iPhone gombjai elromlottak.
9. Frissítse az iPhone-t
Az Apple rendszeres időközönként szoftverfrissítéseket ad ki, beleértve azokat a javításokat is, amelyek az operációs rendszer bármely hibáját kijavíthatják. Az elavult iOS-verziók problémákat okozhatnak QR-kód-leolvasójában, és egy frissítés megoldja ezt a problémát.
10. Nézzen meg egy harmadik féltől származó QR-kód-leolvasót

Ha iPhone-ja beépített QR-kód-leolvasója még mindig nem működik az összes javítás kipróbálása után, fontolja meg egy harmadik féltől származó QR-kód-olvasó letöltését az App Store-ból. Számos ingyenes és fizetős lehetőség több lehetőséget kínál, mint a beépített QR-szkenner.
A népszerű, harmadik féltől származó iOS QR-kód olvasó alkalmazások közé tartozik a TeaCapps QR Code & Barcode Scanner , a Scan Shot by Scanner App PDF Tool és a CamScanner az INSTIG-től.