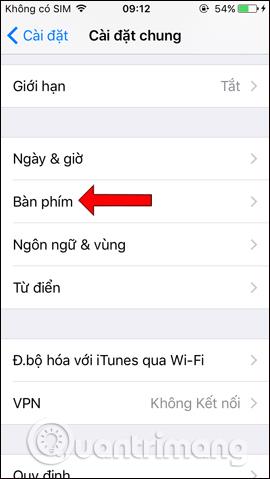Üzenetek fordítása a Gboard billentyűzetalkalmazásban
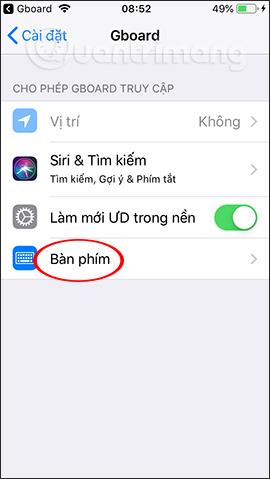
A Gboard billentyűzet alkalmazás lehetővé tette az üzenetek közvetlenül a felületen történő fordítását anélkül, hogy más eszközöket kellene használnia.
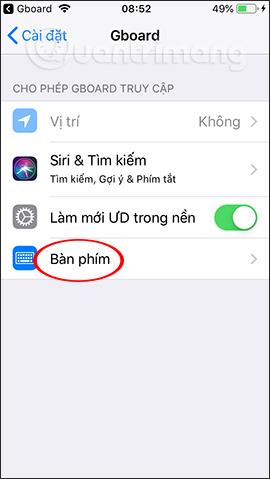
A Google Gboard billentyűzetalkalmazása több lehetőséget kínál a felhasználóknak közvetlenül a billentyűzeten, az Android vagy iOS alapértelmezett billentyűzetéhez képest. A felhasználók matricákat készíthetnek a Gboardon lévő szelfifotókból, vagy GIF-képeket a Gboardon . Nemrég pedig a Google frissítette az üzenetfordítási funkciót közvetlenül az eszköz üzenetküldő keretében.
Az üzenetek lefordításához általában telepíteni kell egy fordító alkalmazást az eszközre, például a Google Fordítót . A Gboard azonban közvetlenül a billentyűzetébe integrálta ezt a fordítóeszközt, amely lehetővé teszi számunkra, hogy közvetlenül lefordítsuk az üzeneteket anélkül, hogy a Google Fordító alkalmazásba kellene másolnunk, így rengeteg időt és műveletet takaríthatunk meg. Az alábbi cikk bemutatja, hogyan fordíthatja le az üzeneteket a Gboardon.
Útmutató az üzenetek fordításához a Gboardon
1. lépés:
Letöltjük a Gboard alkalmazást az alábbi linkről, majd aktiváljuk a Gboard billentyűzetet a használathoz.
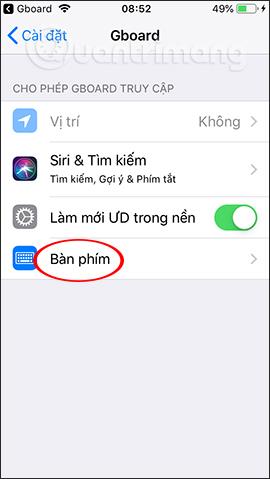
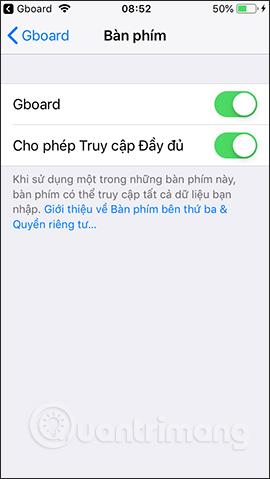
2. lépés:
Nyissa meg az üzenetet az eszközön, majd kattintson a földgömb ikonra, és válassza a Gboard lehetőséget . Közvetlenül ezután megjelenik a Gboard eszköz kerete a billentyűzet felett, kattintson az ismerős Google Fordító ikonra .
Amikor először használja ezt a fordítási funkciót a Gboardon, az alább látható üzenetet fog kapni. A folytatáshoz kattintson az OK gombra .
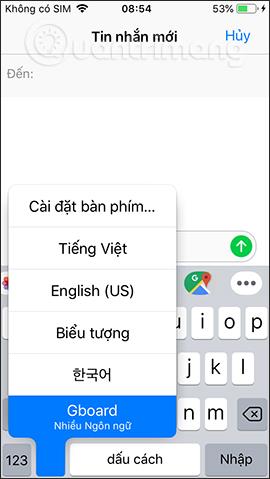
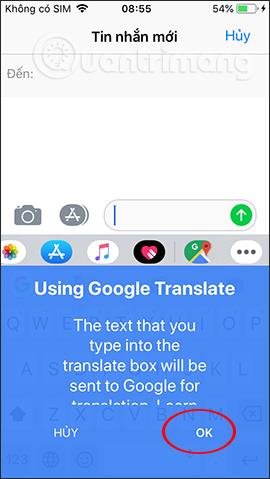
3. lépés:
Alapértelmezés szerint az alkalmazás automatikusan felismeri a beírt nyelvet, és átvált angolra. Az eredeti üzenetet szokás szerint beírjuk, itt vietnami nyelven, majd a jobb utolsó sarokban kattintson a Fordítás gombra . Ezután az üzenet fordítási eredményei a képen látható módon megjelennek a felületen.
Ugyanakkor az üzenet fordítási eredményei automatikusan megjelennek az üzenetküldő keretben anélkül, hogy más eszközökhöz hasonlóan másolni és beillesztenie kellene. Végül csak nyomja meg az üzenet küldése gombot, és kész. Kattintson az ABC gombra a billentyűzet felületére való visszatéréshez, a törlés ikonra pedig a lefordított tartalom törléséhez, ha saját maga akarja beírni.
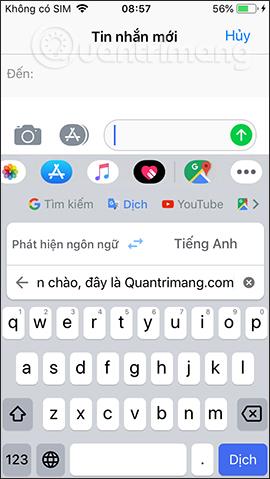
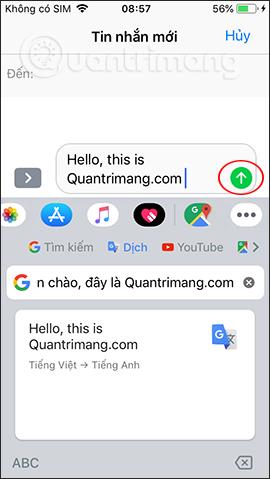
3. lépés:
Ha módosítani szeretné a forrásnyelvet és a célnyelvet, kattintson a fordítási keretben a nyelvválasztó szakaszra . Ezután sokféle nyelv közül választhat. Felfelé vagy lefelé csúsztatva válassza ki a használni kívánt nyelvet.
Térjen vissza az üzenet fordítási keretéhez, és adja meg a tartalmat, hogy megtekinthesse az újonnan kiválasztott nyelvre vonatkozó fordítási eredményeket.
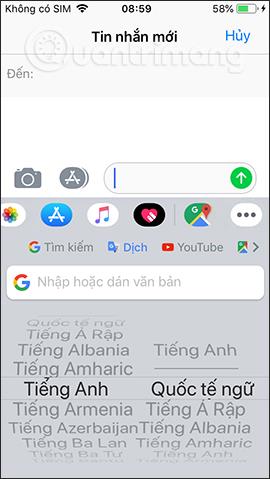
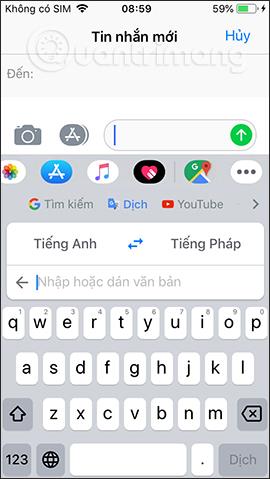
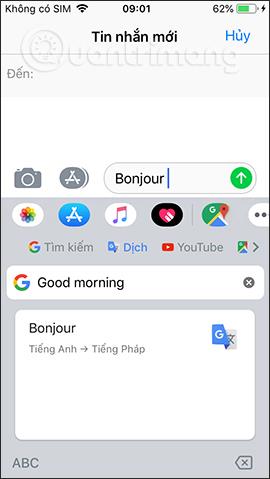
A közvetlenül a Gboardon található üzenetfordítási funkció nagy kényelmet biztosít a felhasználóknak az üzenetek küldésekor. A Google Fordító megbízható fordítási forrása alapján a leggyorsabban megkapja a kívánt célnyelvet. A lefordított üzenet automatikusan bekerül a keretbe, így már csak a szokásos módon meg kell nyomnunk a küldés gombot és már kész is.
Sok sikert kívánok!
A Gboard billentyűzet alkalmazás lehetővé tette az üzenetek közvetlenül a felületen történő fordítását anélkül, hogy más eszközöket kellene használnia.
A Gboard Mini matrica funkciója szelfifotókból matricákat hoz létre, amelyek segítségével rendkívül szórakoztató matricafotókat készíthet.
A számos beviteli alkalmazásba beépített valós idejű beszéd-szöveg átalakítási funkciók révén gyors, egyszerű és egyben rendkívül pontos beviteli mód áll rendelkezésére.
Számítógépek és okostelefonok is csatlakozhatnak a Torhoz. A Tor okostelefonról való elérésének legjobb módja az Orbot, a projekt hivatalos alkalmazásán keresztül.
Az oogle olyan keresési előzményeket is hagy, amelyeket néha nem szeretné, hogy valaki kölcsönkérje a telefonját ebben a Google keresőalkalmazásban. A Google keresési előzményeinek törléséhez kövesse az alábbi lépéseket ebben a cikkben.
Az alábbiakban bemutatjuk a legjobb hamis GPS-alkalmazásokat Androidon. Mindez ingyenes, és nem szükséges rootolni a telefont vagy a táblagépet.
Idén az Android Q egy sor új funkciót és változtatást ígér az Android operációs rendszerbe. Lássuk az Android Q és a megfelelő eszközök várható megjelenési dátumát a következő cikkben!
A biztonság és az adatvédelem egyre inkább aggodalomra ad okot az okostelefon-felhasználók számára.
A Chrome OS „Ne zavarjanak” üzemmódjával azonnal elnémíthatja a bosszantó értesítéseket, hogy jobban összpontosítson a munkaterületre.
Tudja, hogyan kapcsolja be a Játék módot, hogy optimalizálja a játék teljesítményét a telefonján? Ha nem, akkor most vizsgáljuk meg.
Ha tetszik, a Designer Tools alkalmazással átlátszó háttérképeket is beállíthat a teljes Android telefonrendszerhez, beleértve az alkalmazás felületet és a rendszerbeállítások felületet is.
Egyre több 5G-s telefonmodell kerül piacra, a dizájntól a típuson át a szegmensekig.E cikkben azonnal ismerkedjünk meg a novemberben piacra kerülő 5G-s telefonmodellekkel.