Ossza meg a WiFi jelszót iPhone és Android között
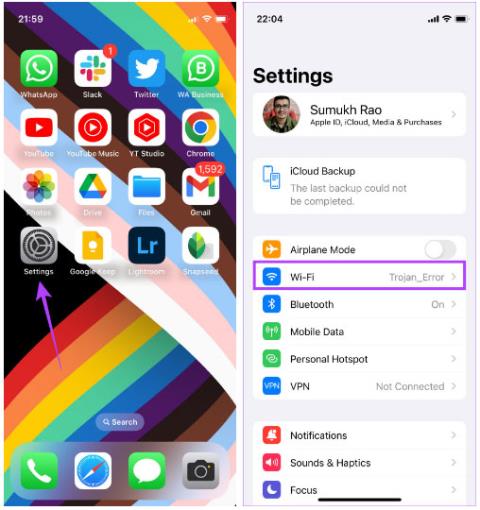
A WiFi jelszavak megosztása két iOS-eszköz között rendkívül egyszerű, de mi van, ha meg szeretné osztani a jelszavakat iPhone-ról Androidra?
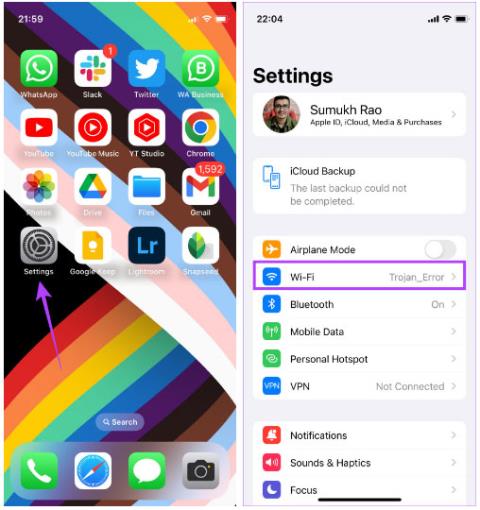
Ha két iOS-eszköz között szeretne megosztani egy WiFi jelszót, az rendkívül egyszerű.Mit kell tennie, ha szeretne megosztani egy jelszót iPhone-ról Androidra vagy fordítva? Kérjük, olvassa el a Quantrimang.com alábbi cikkét, hogy megtalálja a választ.
2 módszer a WiFi jelszó megosztására iPhone-ról Androidra
Kétféleképpen oszthatja meg WiFi jelszavát iPhone-ról Android-eszközre. Bár ez nem olyan zökkenőmentes, mint a WiFi-jelszó megosztása egyik iPhone-ról a másikra, a módszerek meglehetősen egyszerűek.
1. módszer: Ossza meg a WiFi jelszót a Beállítások alkalmazással
Ez egy egyszerű, amely magában foglalja a jelszó elküldését valaki másnak egyszerű szövegben. Ha nem szereti közvetlenül megosztani jelszavát, hagyja ki ezt a módszert, és folytassa a következő módszerrel.
1. lépés : Nyissa meg a Beállítások alkalmazást iPhone-ján. Navigáljon a WiFi szakaszhoz.
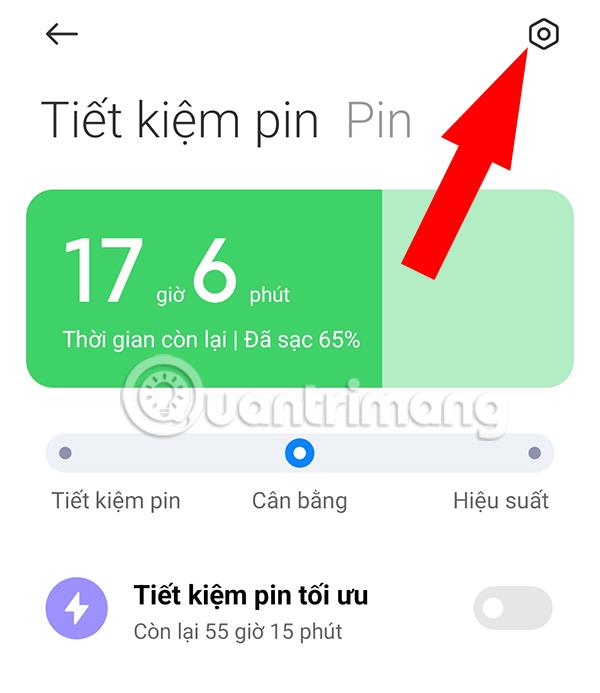
Beállítások alkalmazás iPhone-on
2. lépés : Annak a WiFi hálózatnak a jelszavának megtekintéséhez, amelyhez csatlakozik, érintse meg a jelszó melletti „i” gombot.
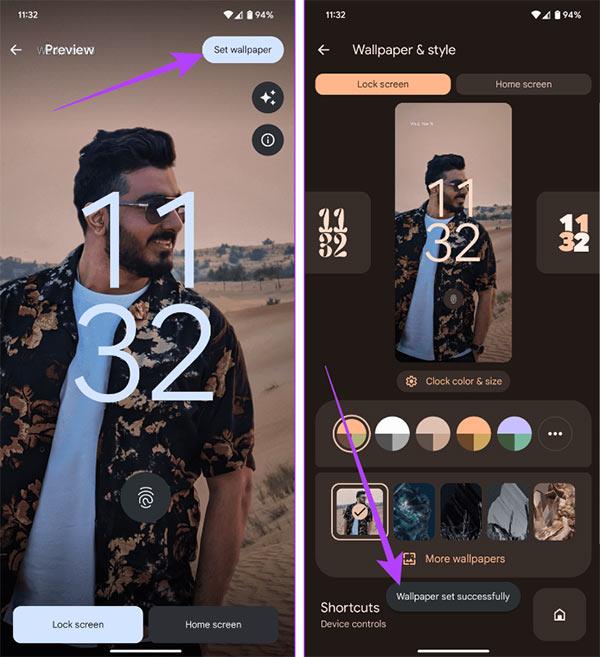
WiFi információk
3. lépés : Itt megjelenik egy Jelszó nevű mező. Ha a jelszava csak csillagokat mutat, ne aggódjon. Csak érintse meg, és megtekintheti a jelszót egyszerű szövegben.
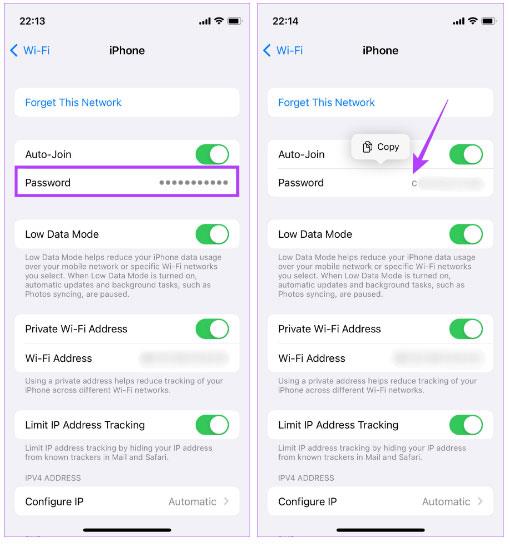
Mentett jelszavak megtekintése
4. lépés : Válassza a Másolás lehetőséget , és küldje el ezt a jelszót bárkinek, akivel meg szeretné osztani az iMessage-en vagy bármely más választott szolgáltatáson keresztül.
2. módszer: Használja a Shortcus alkalmazást QR-kód létrehozásához a WiFi-hez
Előfordulhat, hogy nem szeretné közvetlenül megosztani valakivel a jelszavát, ezért van ennek egy okosabb módja. Létrehozhat QR-kódokat az iPhone készülék Parancsikonok alkalmazásával. Az Android-felhasználók ezután beolvashatják a QR-kódot okostelefonjukon, hogy közvetlenül csatlakozhassanak a hálózathoz anélkül, hogy meg kellene nézniük a jelszót. Így állíthatja be.
1. lépés : Nyissa meg a Parancsikonok galériáját iPhone-on. Kattintson a Parancsikon lekérése lehetőségre a Megosztás Wi-Fi parancsikon letöltéséhez .
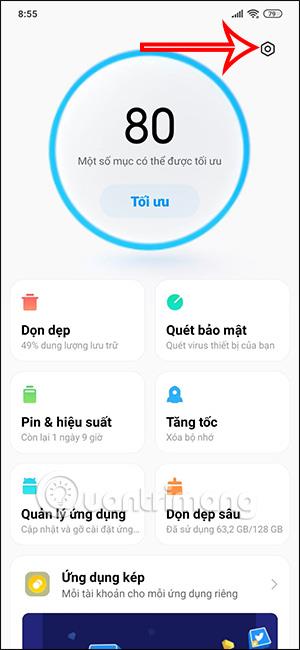
Töltse le a Megosztás Wi-Fi parancsikont
2. lépés : Válassza a Parancsikon hozzáadása opciót .
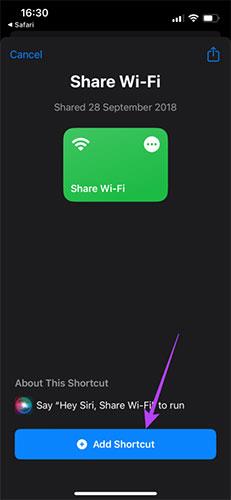
Válassza a Parancsikon hozzáadása opciót
3. lépés : Most kattintson a három ponttal ellátott körre a Wi-Fi megosztása parancsikonon. Most már hozzáférhet a parancsikon beállításaihoz.
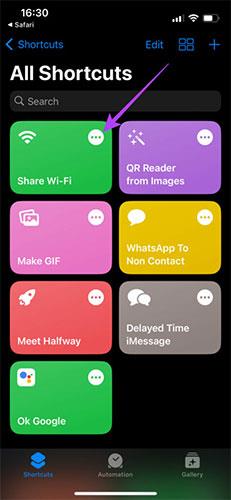
Nyissa meg a parancsikon beállításait
4. lépés : Kattintson a Wi-Fi jelszó hozzáadása mezőre . Törölje a szöveget, és írja be a WiFi jelszavát. Ha nem tudja a jelszavát, az első módszerrel szerezheti meg.
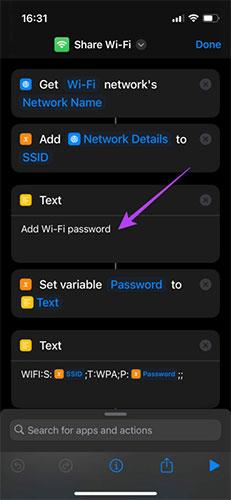
Kattintson a Wi-Fi jelszó hozzáadása mezőre
5. lépés : Miután megadta a jelszavát, érintse meg a Kész elemet a jobb felső sarokban.
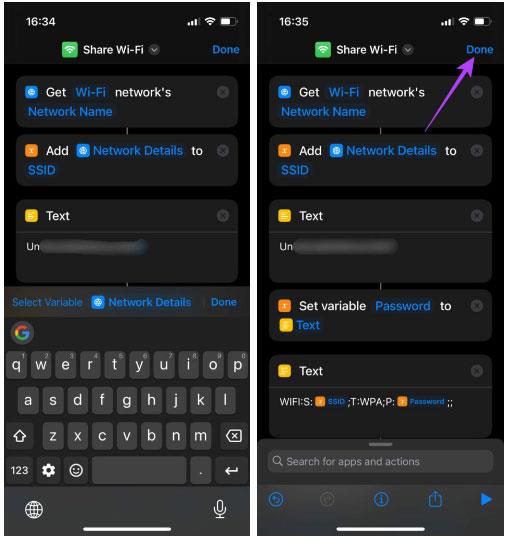
Kattintson a Kész gombra
Most beállított egy parancsikont, amely automatikusan generál egy QR-kódot, amelyet mások beolvashatnak, hogy csatlakozzanak az Ön WiFi hálózatához.
6. lépés : Kattintson a parancsikonra a futtatásához.
Ekkor megjelenik a QR-kód a képernyőn. Készítsen képernyőképet a QR-kódról.
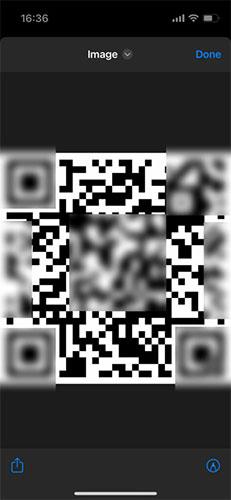
Készítsen képernyőképet a QR-kódról
A WiFi QR-kódok beolvasása Androidon
Mostantól minden alkalommal, amikor valaki Android-eszközzel a WiFi jelszavát kéri, csak mutassa meg neki ezt a QR-kódot. Így szkennelheti be a WiFi QR-kódokat iPhone-ról Androidra.
1. lépés : Android-eszközén nyissa meg a Google Lens alkalmazást vagy bármely QR-kód-leolvasó eszközt.
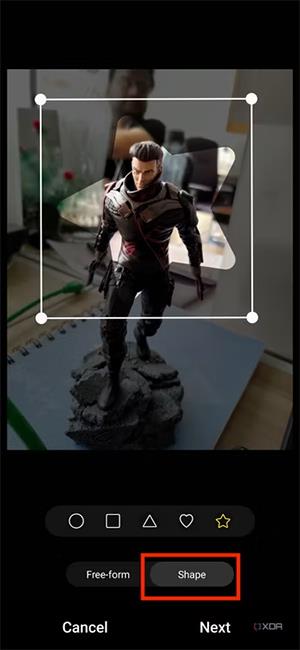
Nyissa meg a QR-kód leolvasó eszközt
2. lépés : Válassza ki a „Keresés a fényképezőgéppel opciót” felül. Ezzel megnyílik a kamera.
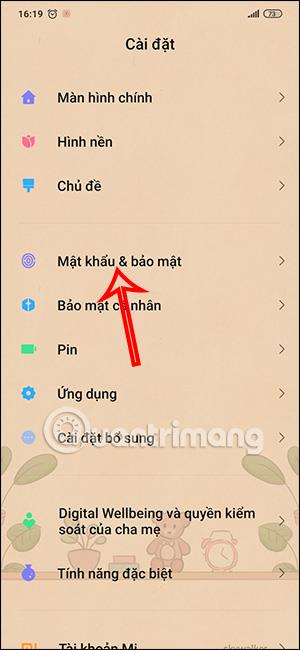
Válassza a "Keresés a kamerával opciót" lehetőséget
3. lépés : Kattintson az exponálógombra. Látni fog egy Csatlakozás hálózathoz gombot . Kattintson rá.
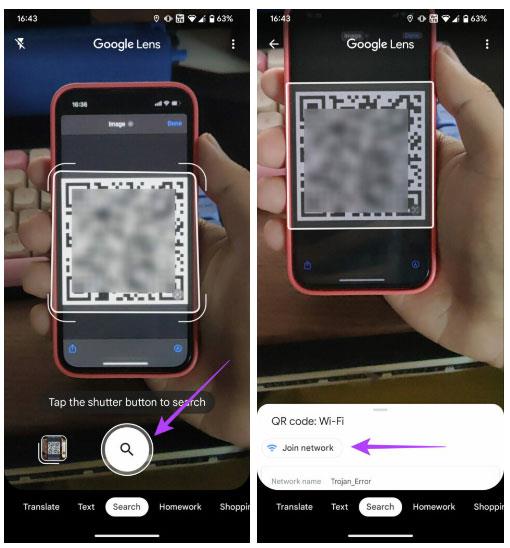
Kattintson a Csatlakozás a hálózathoz elemre
Android telefonja automatikusan csatlakozik a WiFi hálózathoz. Így oszthatja meg WiFi-jét iPhone-ról Androidra jelszó nélkül.
Amint látja, a WiFi jelszavak megosztása iPhone-ról Androidra nem olyan nehéz! Csak egyszer kell létrehoznia egy QR-kódot a WiFi hálózathoz, és el kell mentenie.
Hogyan oszthat meg jelszavakat Androidról iPhone-ra
A WiFi-jelszó megosztása Android-eszközről iPhone-ra sokkal egyszerűbb. Valójában a folyamat ugyanaz, mintha megosztaná WiFi jelszavát egyik Android telefonról a másikra . Itt van, hogyan.
1. lépés : Nyissa meg a Beállítások alkalmazást Android telefonján. Lépjen a Hálózat és internet elemre .
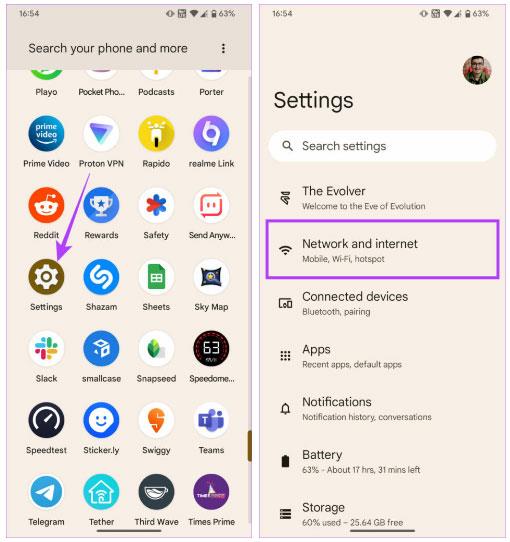
Lépjen a Hálózat és internet elemre
2. lépés : Válassza felül az Internet lehetőséget .
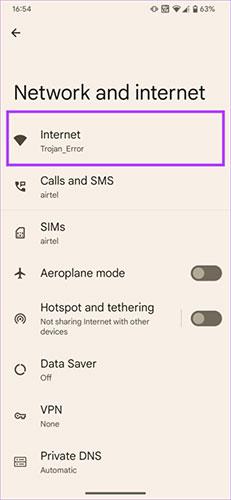
Válassza az Internet lehetőséget
3. lépés : Itt látni fogja a csatlakoztatott WiFi hálózatot. Kattintson a mellette lévő fogaskerék ikonra.
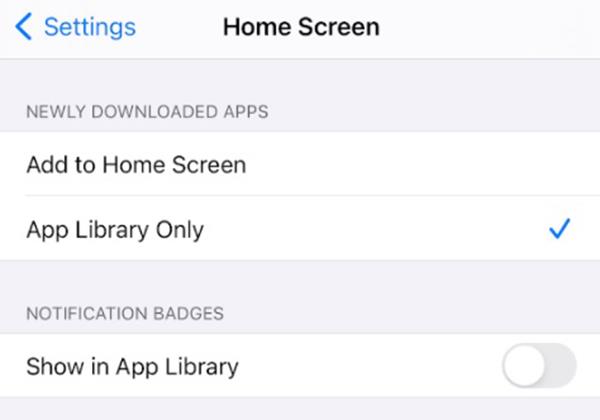
Koppintson a fogaskerék ikonra
4. lépés : Most válassza a Megosztás lehetőséget.
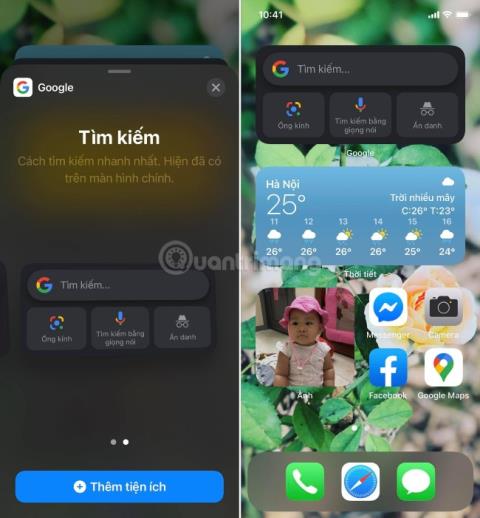
Válassza a Megosztás lehetőséget
Ellentétben az iPhone-nal, ahol saját maga kell létrehoznia egy QR-kódot, az Android automatikusan generál egyet, amellyel megoszthatja WiFi-kapcsolatát.
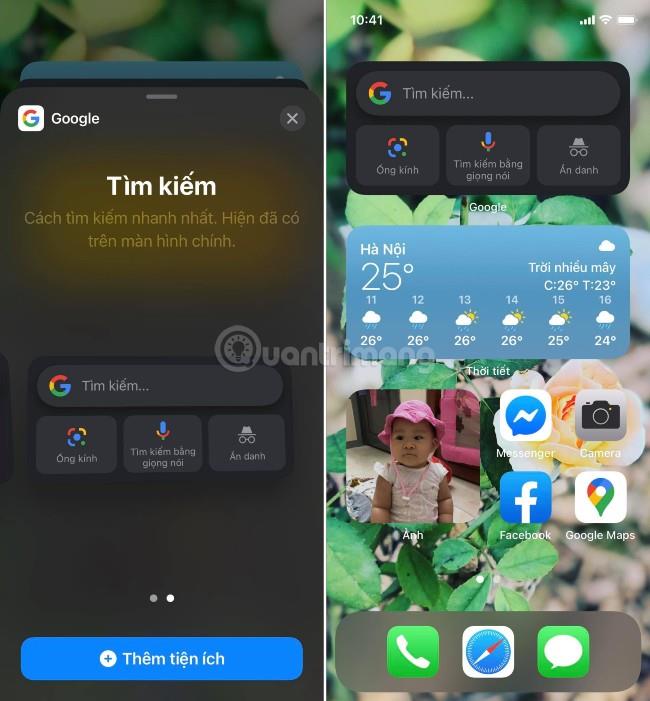
A QR-kód automatikusan generálódik a WiFi kapcsolat megosztásához
5. lépés : Nyissa meg a kamera alkalmazást iPhone-ján, és irányítsa a QR-kódra.
6. lépés : Egy felugró ablak jelenik meg az iPhone készüléken a Csatlakozás hálózathoz tartalommal. Koppintson rá, és iPhone-ja csatlakozik a WiFi hálózathoz.
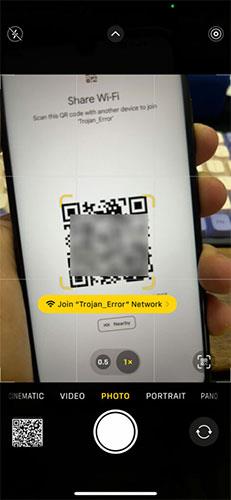
Kattintson a Csatlakozás a hálózathoz elemre
Ha nem emlékszik a Wi-Fi jelszavára, akkor nem kell túl sokat foglalkoznia azzal, hogy iPhone vagy Android készüléke van. Csak hozzon létre egy parancsikont iPhone-ján, hogy megoszthassa azt barátaival és családjával, és máris készen áll. Még egyszerűbb, ha androidos telefonja van, mert csak néhány gombot kell megnyomnia.
Többet látni:
A számos beviteli alkalmazásba beépített valós idejű beszéd-szöveg átalakítási funkciók révén gyors, egyszerű és egyben rendkívül pontos beviteli mód áll rendelkezésére.
Számítógépek és okostelefonok is csatlakozhatnak a Torhoz. A Tor okostelefonról való elérésének legjobb módja az Orbot, a projekt hivatalos alkalmazásán keresztül.
Az oogle olyan keresési előzményeket is hagy, amelyeket néha nem szeretné, hogy valaki kölcsönkérje a telefonját ebben a Google keresőalkalmazásban. A Google keresési előzményeinek törléséhez kövesse az alábbi lépéseket ebben a cikkben.
Az alábbiakban bemutatjuk a legjobb hamis GPS-alkalmazásokat Androidon. Mindez ingyenes, és nem szükséges rootolni a telefont vagy a táblagépet.
Idén az Android Q egy sor új funkciót és változtatást ígér az Android operációs rendszerbe. Lássuk az Android Q és a megfelelő eszközök várható megjelenési dátumát a következő cikkben!
A biztonság és az adatvédelem egyre inkább aggodalomra ad okot az okostelefon-felhasználók számára.
A Chrome OS „Ne zavarjanak” üzemmódjával azonnal elnémíthatja a bosszantó értesítéseket, hogy jobban összpontosítson a munkaterületre.
Tudja, hogyan kapcsolja be a Játék módot, hogy optimalizálja a játék teljesítményét a telefonján? Ha nem, akkor most vizsgáljuk meg.
Ha tetszik, a Designer Tools alkalmazással átlátszó háttérképeket is beállíthat a teljes Android telefonrendszerhez, beleértve az alkalmazás felületet és a rendszerbeállítások felületet is.
Egyre több 5G-s telefonmodell kerül piacra, a dizájntól a típuson át a szegmensekig.E cikkben azonnal ismerkedjünk meg a novemberben piacra kerülő 5G-s telefonmodellekkel.









