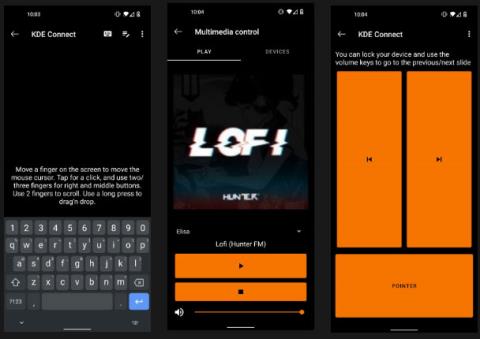Ha számítógépe multimédiás központként is funkcionál, gondot okozhat az asztalon való oda-vissza mozgás. Ugyanilyen nehéz a telefon használata és a visszatérés, amikor értesítés érkezik a számítógépen. Szerencsére van egy hatékony ingyenes és nyílt forráskódú szoftver, amely segíthet: KDE Connect.
Ezzel az alkalmazással telefonját érintőpadként és billentyűzetként, multimédiás vezérlőeszközként, bemutatók távirányítójaként és fájlmegosztó eszközként is használhatja. Az értesítéseket telefonjára és számítógépére is elküldjük, így nyomon követheti üzeneteit, függetlenül attól, hogy melyik eszközt használja.
Mit lehet csinálni a KDE Connect segítségével?
Miután telepítette a KDE Connectet a számítógépére, a következőkre lesz lehetősége:
- Ellenőrizze a telefon jelerősségét és az akkumulátor élettartamát.
- Üzenetek és egyéb értesítések fogadása a számítógépről.
- Hozzáférés a telefon vágólapjához (elküldött adatok, például kapcsolatfelvételi adatok vagy bejelentkezési adatok).
- Keresse meg a telefont pingeléssel.
- Fájlok küldése számítógépre.
- Böngésszen a telefonon lévő fájlok, például fényképek vagy zenefájlok között.
Egy másik hasznos funkció a médialejátszás vezérlése a telefonról. Ha egy nagy képernyőhöz csatlakoztatott médiaközponti számítógépről néz filmet, az egér és a billentyűzet használata az ágyból vagy a kanapéból kényelmetlen lehet. Ehelyett telefonjáról vezérelheti a filmeket és a hangerőt.
Ha a film vagy a zene lejátszása közben csörög a telefon, akkor a KDE Connect beállításával a hívás befejezéséig szüneteltetheti az összes médiatartalmat.
Ezenkívül annak elkerülése érdekében, hogy ugyanarról az alkalmazásról több értesítést kapjon mindkét eszközön, beállíthatja, hogy melyik eszköz melyik alkalmazásról értesítsen. Ha az összes e-mail értesítést egyetlen eszközről szeretné megkapni, az alkalmazásból törölheti az értesítések kijelölését az e-mail kliensből vagy a böngészőből.
Ha munkahelyi számítógépét használja prezentációkhoz és multimédiához, mindezt megteheti telefonjáról. Nincs több zsonglőrködés a távirányító, az egér vagy a hangerő között!

Vezéreljen mindent közvetlenül a telefonjáról
Hogyan használhatja Android telefonját számítógépe távirányítójaként a KDE Connect segítségével
1. lépés: Telepítse a KDE Connectet telefonjára és számítógépére
Először is telepítenie kell az alkalmazást minden használt eszközre. Az eszközökre telepített alkalmazással kommunikációt folytathat közöttük.
Töltse le a KDE Connectet az alábbi linkről.
A program Linuxra és macOS-re is elérhető. Amíg arra vár, hogy a KDE Connect PC-telepítő befejeződjön, nyissa meg a Google Play Áruházat, és telepítse a KDE Connect Android-alkalmazást.
Mivel ez egy ingyenes és nyílt forráskódú szoftver, letöltheti az F-Droid alternatív alkalmazásboltjából is.
2. lépés: Tegye a számítógépet felfedezhetővé a telefonon
A KDE Connect lehetővé teszi az eszközök automatikus párosítását.
Először győződjön meg arról, hogy mindkét eszköz ugyanahhoz a hálózathoz csatlakozik. Ezután aktiválja a KDE Connect szolgáltatást a számítógépén. Megjelenik egy eszközmenü, amely készen áll a párosításra bármely KDE Connectet futtató mobileszközzel.
Ezután indítsa el a KDE Connect-et Android-eszközén. A számítógép neve megjelenik az Elérhető eszközök menüben .

Megjelenik a KDE Connect az elérhető eszközökkel
Ha az eszközök felismerik egymást, léphet a 3. lépésre. Ha nem tudja őket párosítani, meg kell határoznia a számítógép IP-címét, és így kell párosítania őket.
3. lépés: Párosítsa az eszközt
Most a párosításhoz a KDE Connect telefonos alkalmazásban érintse meg az eszközt. Ekkor megjelenik egy üzenet, hogy az eszköz nincs párosítva. Kattintson a Párosítás kérése lehetőségre.

Párosítsa a készüléket
Ezután menjen vissza a számítógéphez. Megjelenik egy menü, amelyben megjelenik a telefon nevével való párosítási kérés. Kattintson az Elfogadás gombra.
Most már láthatja számítógépét a telefon Csatlakoztatott eszközök alatt.
4. lépés: Adjon jogosultságokat a számítógépnek
Most már csak meg kell győződnie arról, hogy az alkalmazás mindent megtehet, amire szüksége van. Szerencsére minden hozzáférés megadható az Android alkalmazáson keresztül a csatlakoztatott eszköz beállítási képernyőjén.
Ha például azt szeretné, hogy a számítógépén lévő médiatartalom szüneteljen, amikor hívása van, kiváltságokat kell biztosítania a telefonhívásokhoz. Ezenkívül a szöveges üzenetek telefon és számítógép közötti szinkronizálásához hozzáférést kell biztosítania az üzenetekhez.

Adja meg a szükséges jogosultságokat
Ha telefonján és számítógépén szeretné kezelni az értesítéseket, értesítési jogosultságokat kell adnia telefonján. Így a telefonról érkező értesítések megjelennek a számítógépen.
További beállítási engedélyeket kap, ha telefonját érintőpadként és billentyűzetként, médiavezérlő eszközként és távvezérlőként kívánja használni. Ez azt jelenti, hogy hozzáférést kell biztosítania a KDE Connect-hez másik billentyűzetként, és hozzáférési jogosultságokat kell adnia neki.
A KDE Connect használatának megkezdése
Most, hogy az eszközök csatlakoztatva vannak, meg kell győződnie arról, hogy sikeresen tudnak kommunikálni. Ennek egy egyszerű módja, ha ping parancsot küld a számítógépére. Az Android-eszköz KDE Connect menüjében nyomja meg a hárompontos menüt a jobb oldalon, és válassza a Ping lehetőséget. Ezzel egy értesítést küld a számítógépére a „Ping” felirattal.
A főmenüből ismét tesztelheti a Távoli beviteli funkciót úgy, hogy kiválasztja, majd ujjait a képernyőn mozgatja. Ha a számítógépe egérmutatója mozog, akkor minden jól működik. A weboldalak lefelé görgetéséhez kétujjas görgetési mozdulatot is végrehajthat. Ez végre lehetővé teszi, hogy telefonját érintőpadként használja a számítógépéhez.
A médiavezérlők teszteléséhez válassza ki kedvenc webhelyét vagy alkalmazását a médiatartalom lejátszásához a számítógépen. Egy értesítés jelenik meg az eszköz tetején, hasonlóan ahhoz, amikor zene vagy videó lejátszása közben hozzáfér a telefon médiavezérlőihez. Próbálja meg megnyomni a szünet és a lejátszás gombokat, hogy megbizonyosodjon arról, hogy megfelelően működik.