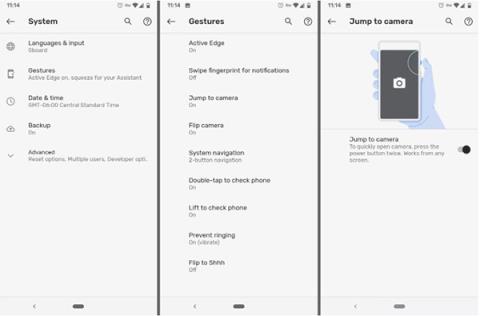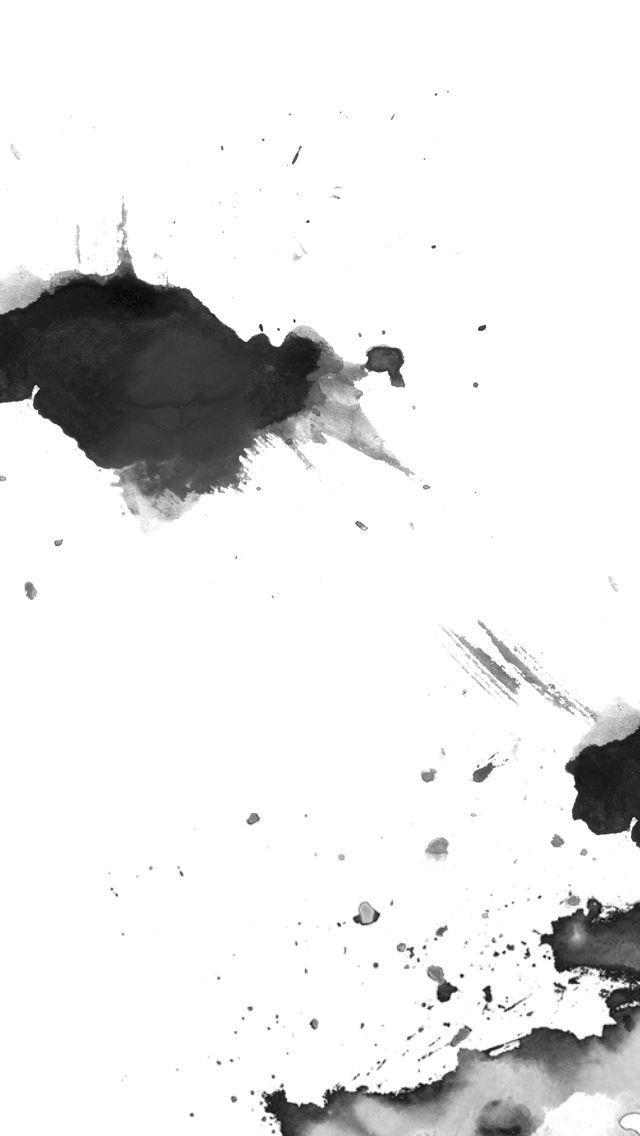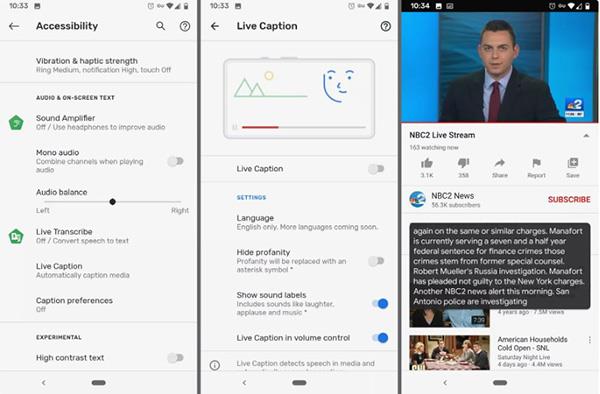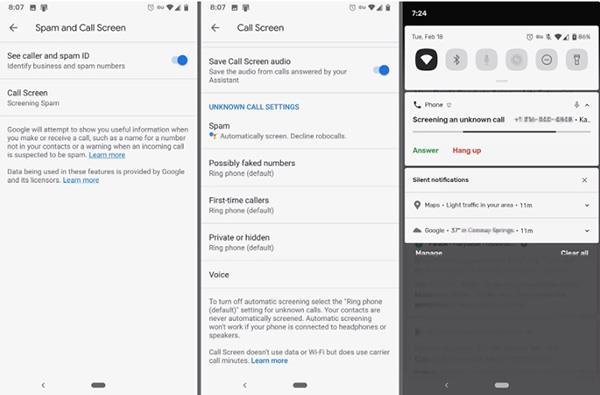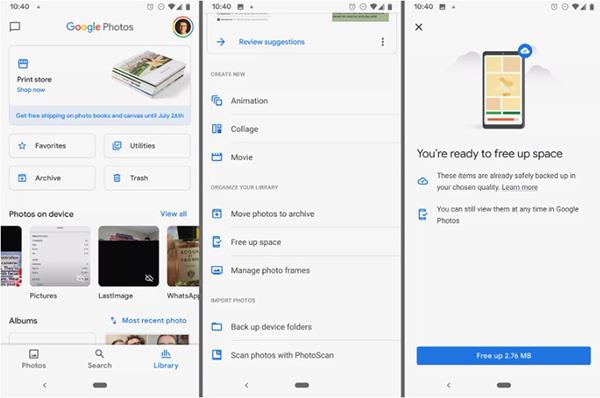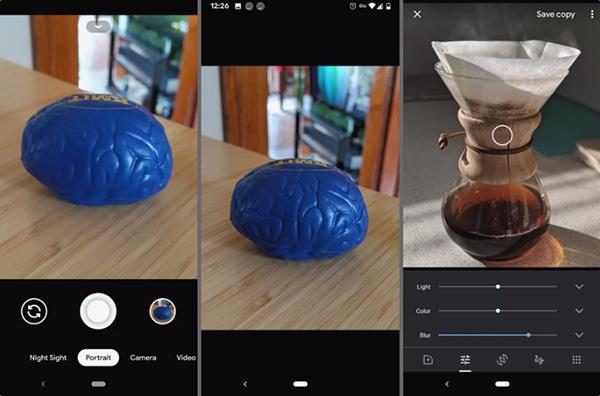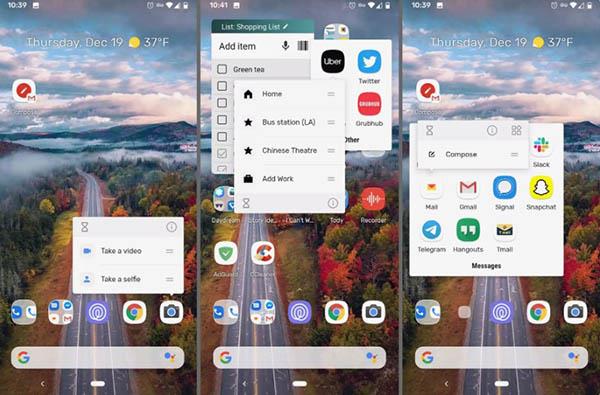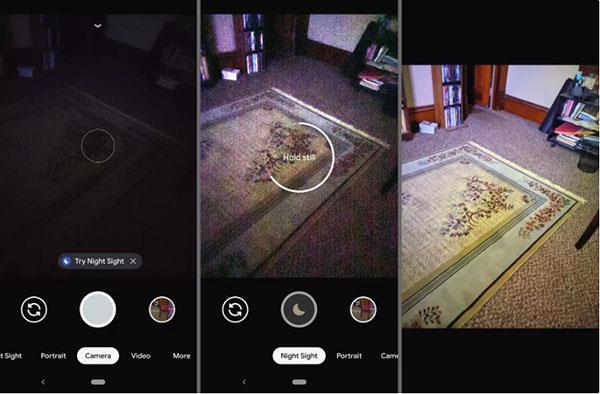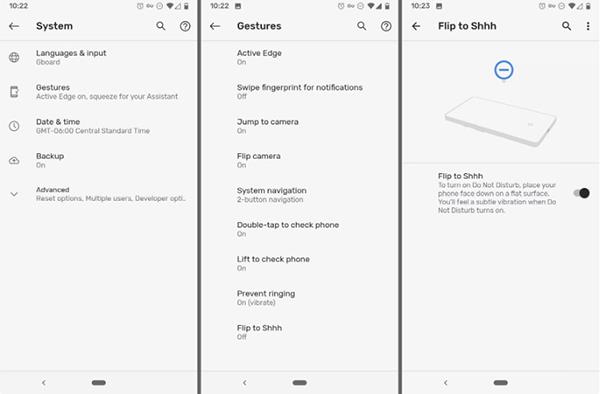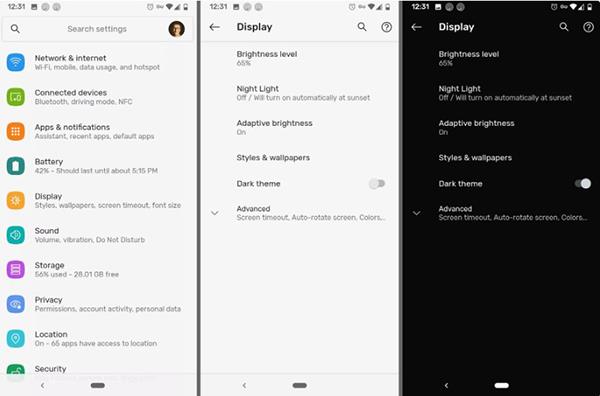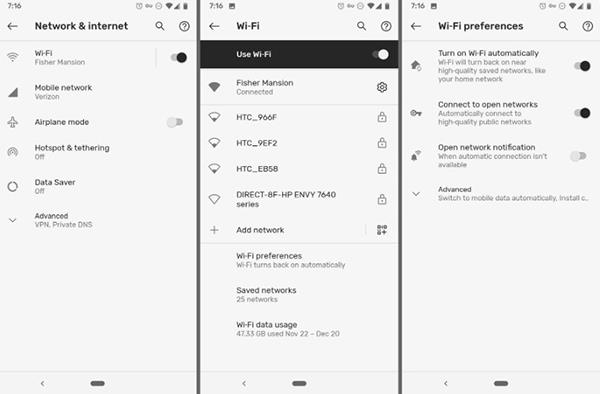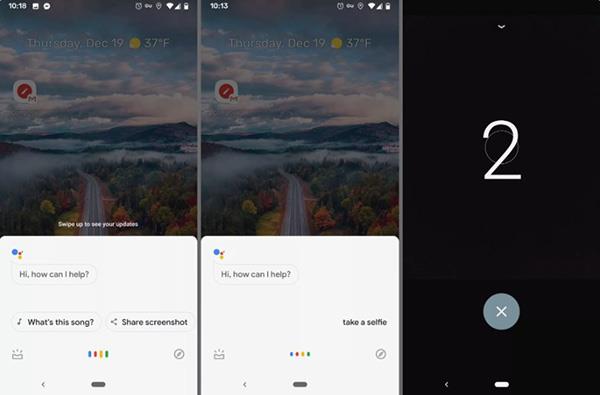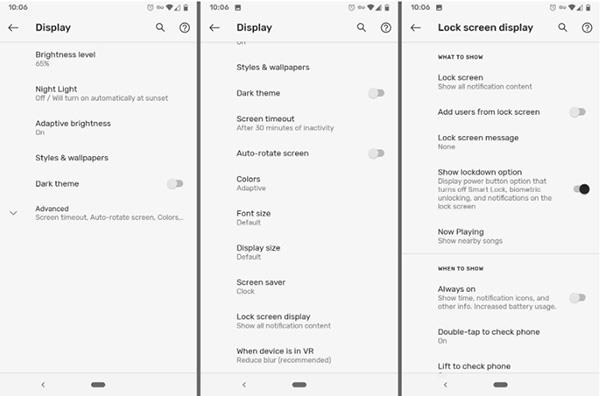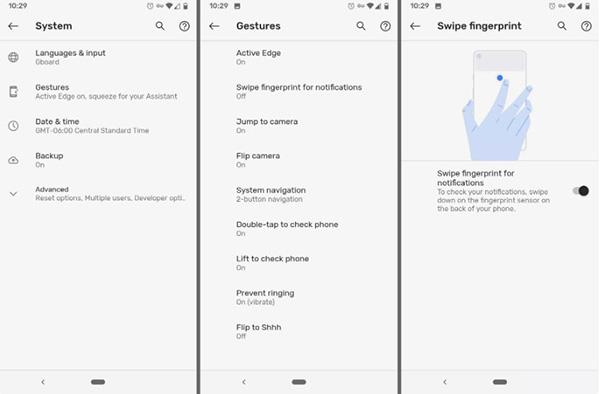A Google Pixel egy híres okostelefon-család sokféle funkcióval és hatékony konfigurációval. Van egy Google zászlóshajója, de teljes mértékben kihasználta annak funkcióit?
A Google Pixelnek sok apró funkciója van, amelyekre nem feltétlenül figyel. Egyes dolgok nyilvánvalóak lehetnek, de bizonyos funkciók mélyen el vannak rejtve a Pixel beállításai között. Az alábbiakban bemutatjuk a Google Pixel 15 nagyszerű funkcióját, amelyekről kevés felhasználó tud.
Szép funkció a Google Pixelben
1. Gyorsan nyissa ki a kamerát
Előfordult már, hogy lemaradt egy gyönyörű pillanatról, mert túl sok időt töltött a telefon kinyitásával és a kameraalkalmazás keresésével? Ha igen, ez egy olyan funkció, amelyet nem szabad kihagyni.
A Pixel telefonokon van egy beállítás, amellyel gyorsan kinyitható a kamera a bekapcsológomb kétszeri megnyomásával. Még akkor is, ha lezárja telefonját vagy másik alkalmazást használ, a kamera dupla kattintása azonnal felugrik, így megspórolhat néhány értékes másodpercet, amikor gyors és gyönyörű pillanatokat kell megörökítenie.

Nyissa ki gyorsan a kamerát
A telepítéshez lépjen a Beállítások > Rendszer > Gesztusok > Ugrás a kamerára menüpontra .
2. Automatikusan felismeri a dalokat
A Google Pixel lehetővé teszi, hogy megtudja, melyik dalt játsszák le anélkül, hogy megnyitná az alkalmazást vagy akár feloldaná a telefont. Ez a funkció teljesen offline módban működik, így nem kell semmilyen információt küldenie a Google-nak, és nincs szüksége kapcsolatra. Ez a beállítás tartalmazza a felismert dalok listáját is. Akár a kezdőképernyőn is létrehozhat egy parancsikont ehhez a listához, így bármikor elérheti.

Automatikusan felismeri a dalokat
A funkció engedélyezéséhez lépjen a Beállítások > Hang > Most játszott menüpontba . A dal a lezárási képernyőn és az értesítési menüben is megjelenik.
3. Fogja meg szorosan a telefont a Google Segéd felhívásához
Igen, így hívhatja a Google Asszisztenst . Ha legközelebb emlékeztetőt szeretne létrehozni, valamit keresni, üzenetet küldeni vagy megnézni az időjárást, a kezdéshez csak tartsa szorosan a telefon alját.
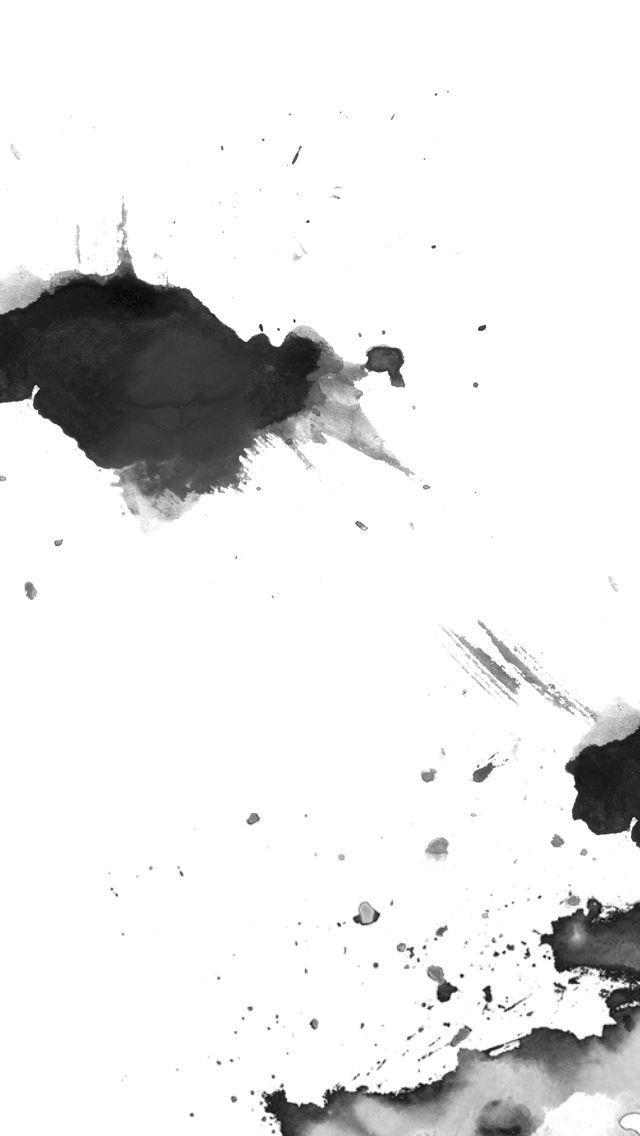
Fogja meg szorosan a telefont a Google Asszisztens hívásához
A funkció telepítéséhez lépjen a Beállítások > Rendszer > Gesztusok > Active Edge menüpontba az aktiváláshoz. Ezt a funkciót akkor is beállíthatja, ha a képernyő ki van kapcsolva.
4. Rögzítsen élő feliratot a telefonján lévő bármely hanghoz
Az Élő feliratozás a telefon hangjának lejátszásával egy időben feliratot biztosít. Ha olyan helyen tartózkodik, ahol csendre van szüksége, és nincs fejhallgatója, akkor is megtudhatja, mit mond a hang, ha kikapcsolja a hangot, és bekapcsolja az Élő feliratozás módot a feliratok olvasásához.
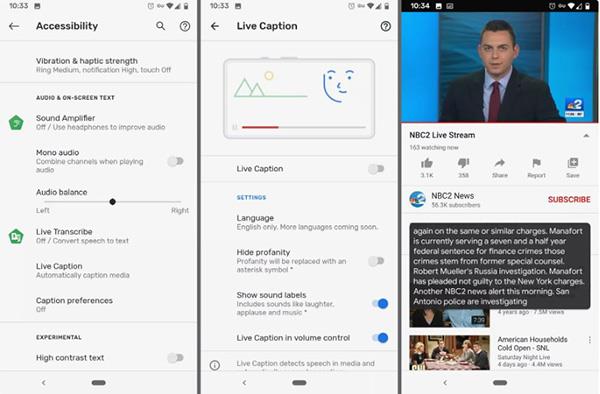
Élő feliratozás funkció
A funkció szinte mindennel működik, kivéve a bejövő hívásokat, a zenét és a VoIP-ot. Az Élő feliratozás bekapcsolásához a Pixel készüléken válassza a Beállítások > Kisegítő lehetőségek > Élő feliratozás lehetőséget . Az Élő feliratozás be- és kikapcsolása nagyon egyszerűen beállítható a hangerő fel vagy le gombokkal.
5. Automatikusan fogadja a bejövő hívásokat
A Google Pixel rendelkezik egy Call Screen funkcióval, amely egyszerűen válaszol a bejövő hívásokra. Ha bekapcsolja ezt a funkciót, láthatja, hogy a Google Segéd felveszi Ön helyett a telefont.
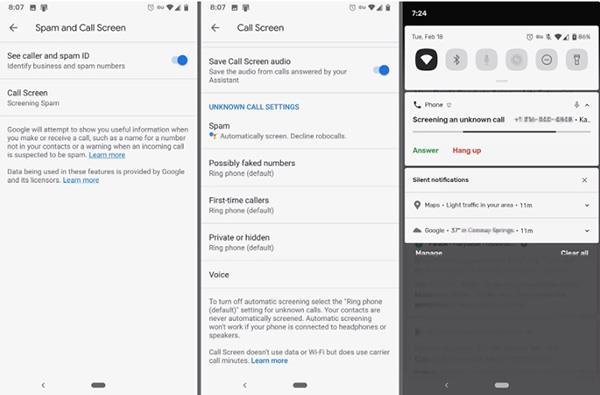
Hagyja, hogy a Google Asszisztens válaszoljon a bejövő hívásokra
A funkció javításához automatikusan megszakíthatja a hívást. A spam hívások automatikusan törlődnek anélkül, hogy figyelmet fordítana rájuk. Az ismeretlen számokról érkező hívások is rögzítésre kerülnek.
Nyissa meg a telefonos alkalmazást, hogy kihasználja ezt a Pixel funkciót. A jobb sarokmenü 3 pontjából válassza a Beállítások > Spam és hívásszűrés > Hívásszűrés menüpontot .
6. Soha ne fogyjon ki a hely a fényképek és videók számára
Ez egy Pixel funkció, amely más telefonokon is működik, de különösen hasznos azok számára, akiknek Google okostelefonjaik vannak.
Minden fotójáról és videójáról biztonsági mentés készül a Google Fotók szolgáltatásban, ne hagyja ki a beépített helytakarékos funkciót. A funkció automatikusan törli a Google Fotókban mentett összes fotót és videót.
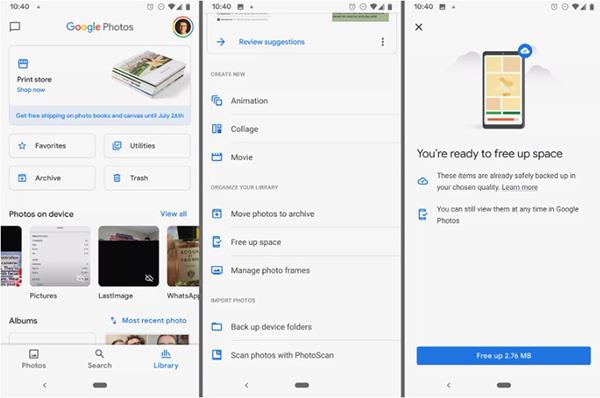
Készítsen biztonsági másolatot a fényképekről és videókról a Google Fotókban
A telepítéshez válassza a Könyvtárat alulról, válassza a Segédprogramok > Tárhely felszabadítása lehetőséget , majd válassza a Felszabadítás lehetőséget, hogy tárhelyet szabadítson fel zenék, alkalmazások, további fényképek és videók tárolására.
7. Készítsen professzionális portré módú fényképeket
Talán már tudja, hogy a Google Pixel a piac legjobb kamerájával rendelkező okostelefon-család, de nem mindenki ismeri a Pixel portréfotózási funkciójának trükkjét.
Fénykép készítése előtt csúsztassa portré módba. Az elkészített fotó háttere elmosódott lesz, így a tárgy kiemelkedik, legyen az szelfi vagy valami más.
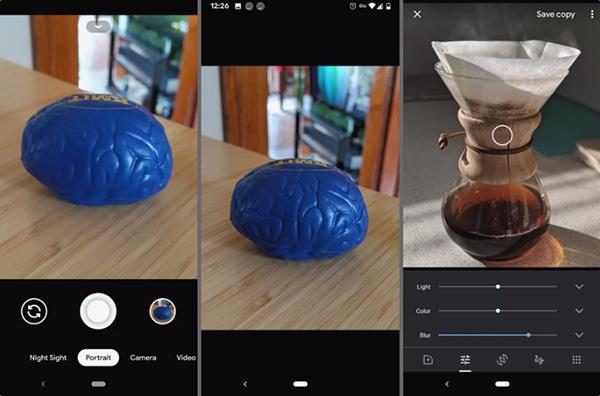
Portré mód Pixel készüléken
A Google Fotókba mentett fotókat is szerkesztheti (személyek fényképeihez). Csak használja a Szerkesztés opciót , majd válassza az Elmosás lehetőséget .
8. Hozzon létre parancsikonokat az alkalmazásokhoz
Egyes alkalmazások gyors hozzáférési funkciókkal rendelkeznek az alkalmazás ikonjának enyhe megnyomásával és nyomva tartásával. Próbálja ki a kameraalkalmazásban, és megjelenik egy parancsikon, amellyel videót vagy szelfit készíthet.
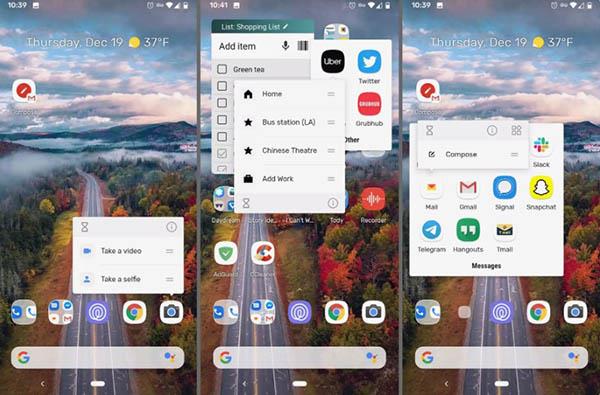
Parancsikonok létrehozása alkalmazásokhoz
Ez a funkció rendkívül kényelmes, ha csak egy célra használja az alkalmazást, például megnyit egy lejátszási listát egy zenei alkalmazásban vagy új e-mailt ír. Próbálja ki az olyan alkalmazásokat, mint a Youtube, Messages, Phone, Maps,...
9. Készítsen jobb fényképeket gyenge fényviszonyok mellett az Éjjeli látás funkcióval
A Night Sight egy minden Pixel eszközbe beépített fényképezési funkció. Javítja a gyenge fényviszonyok mellett készült fényképek minőségét, de ehhez nincs szükség vakura.
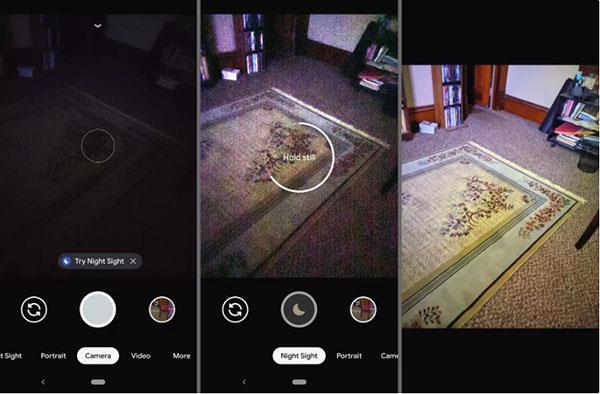
Éjszakai látás mód
Fénykép készítéséhez kattintson az Éjszakai látás próbája lehetőségre (ha elérhető), vagy csúsztassa az ujját az Éjszakai látás mód megnyitásához. Az exponáló gomb lenyomása után várjon néhány másodpercet, amíg a fénykép elkészül.
10. Fordítsa el a telefont arccal lefelé a Ne zavarjanak mód bekapcsolásához
A Google Pixel lehetővé teszi, hogy aktiválja a Ne zavarjanak módot, amikor a telefon lefelé fordítva van. Ha van értesítés, a képernyő bekapcsol, minden más elnémul.
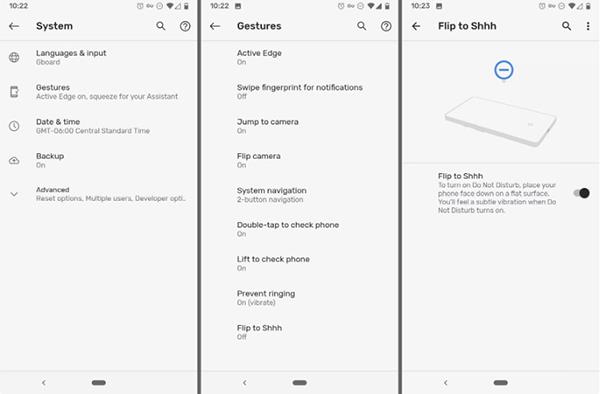
Kapcsolja be a Ne zavarjanak funkciót a telefon elfordításával
Ezt a módot továbbra is manuálisan kapcsolhatja be, ez a funkció csak egy kicsit kényelmesebb, ha nincs sok ideje.
A telepítéshez lépjen a Beállítások > Rendszer > Gesztusok > Flip to Shh menüpontba .
11. Aktiválja a Sötét módot a Pixelen
A Pixel a jelenlegi telefonokhoz hasonlóan támogatja a Sötét módot. Ez a mód megjelenik a menükben, az értesítésekben, a mappákban, a Google Asszisztensben és számos alkalmazásban.
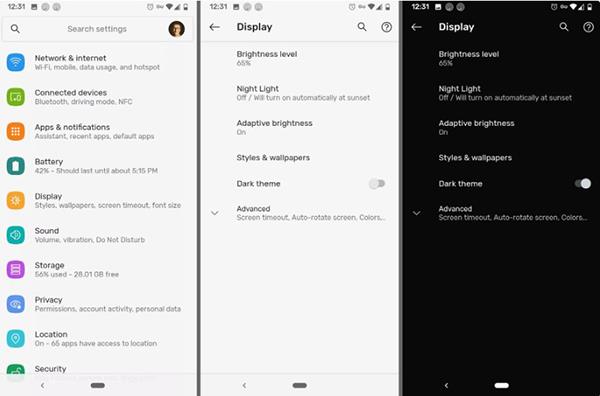
Kapcsolja be a Sötét módot
A Sötét mód aktiválásához lépjen a Beállítások > Kijelző > Sötét téma menüpontba .
12. Használja a VPN-t a WiFi hálózat megnyitásához
Az automatikus csatlakozás a hálózathoz, bár ismerős, nem jó ötlet. Nyilvános, jelszó nélküli WiFi-hálózathoz való csatlakozáskor fennáll annak a veszélye, hogy megsértik a magánéletét vagy a biztonságát.
A Pixel felhasználók azonban amellett, hogy automatikusan csatlakoznak a nyilvános WiFi-hez, egyidejűleg párosíthatják a Google által kezelt VPN-nel is.
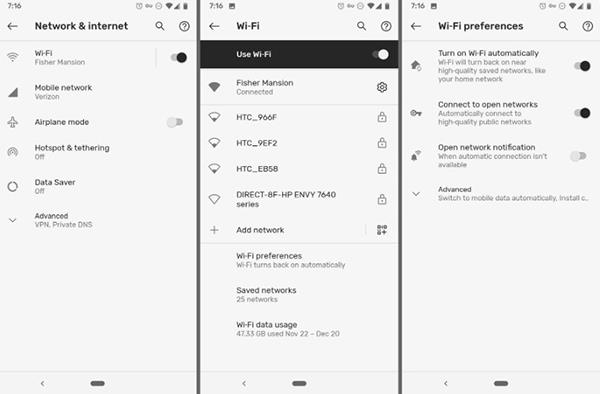
VPN kapcsolat
A funkció engedélyezéséhez lépjen a Beállítások > Hálózat és internet > Wi-Fi > Wi-Fi-beállítások menüpontba , és kapcsolja be a Csatlakozás nyílt hálózatokhoz funkciót .
13. Készítsen fényképeket hanggal
Ha készenléti módban nem tud fényképeket készíteni, és nincs szelfibotja, felhívhatja a Google Segédet, hogy fotókat készítsen Önnek. Csak mondja azt, hogy OK Google, készítsen képet vagy OK Google, készítsen szelfit a visszaszámlálás elindításához. A fénykép elkészítése előtt 3 másodperced van a pózra.
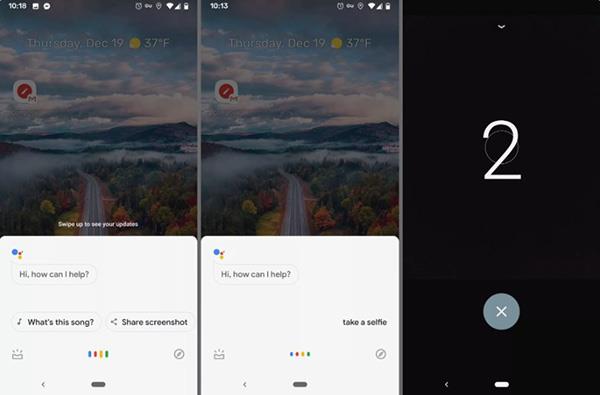
Készítsen fényképeket a Google Asszisztenssel
14. Zárja le az eszközt anélkül, hogy bekapcsológombra lenne szüksége
Amellett, hogy a bekapcsológombot használja az eszköz zárolására, a Pixel rendelkezik egy Lockdown nevű funkcióval is. Ha a zárolás engedélyezve van, ez a mód kikapcsolja a Smart Lock funkciót, minden típusú ujjlenyomat-feloldást, és törli az összes értesítést a képernyőn.
Ez a funkció akkor hasznos, ha a felhasználó veszélyes helyzetben van, vagy amikor kénytelen átadni a telefont.
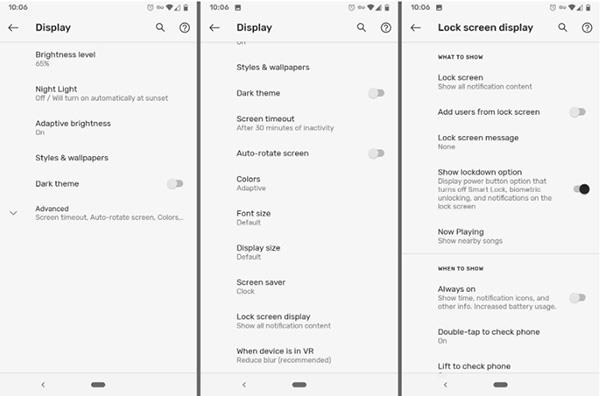
Zárja le a készüléket bekapcsológomb nélkül
A Lezárás aktiválásához lépjen a Beállítások > Kijelző > Speciális > Képernyőzár > Lezárási lehetőség megjelenítése menüpontra . A használathoz tartsa lenyomva a bekapcsológombot, és válassza a Lezárás lehetőséget. Az eszköz jelszavának megadásakor minden visszaáll a normál kerékvágásba.
15. Értesítések megtekintése ujjlenyomat-érzékelővel
Ahelyett, hogy ujját lefelé húzná az értesítések megtekintéséhez, használhatja a telefon hátulján található ujjlenyomat-érzékelőt. Csúsztassa felfelé az érzékelőt az értesítések megtekintéséhez, lefelé pedig a kikapcsolásához. Telepítse ezt a funkciót a Beállítások > Rendszer > Kézmozdulatok > Ujjlenyomat ujjlenyomatával az értesítésekhez menüpontban .
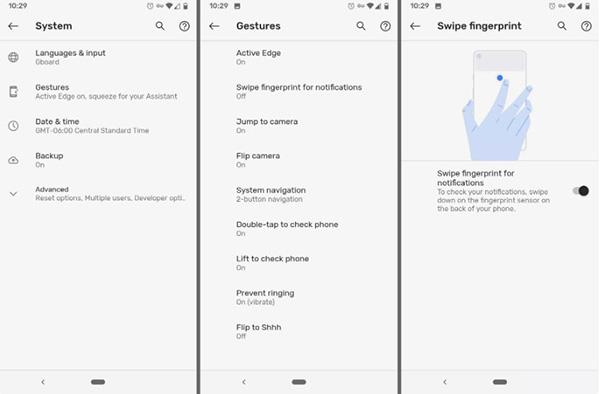
Értesítések megtekintése ujjlenyomat-érzékelővel