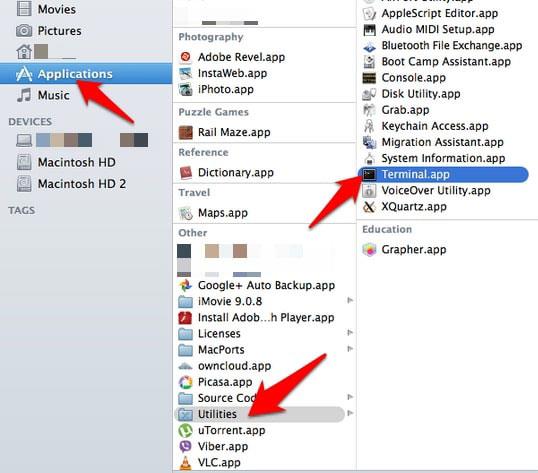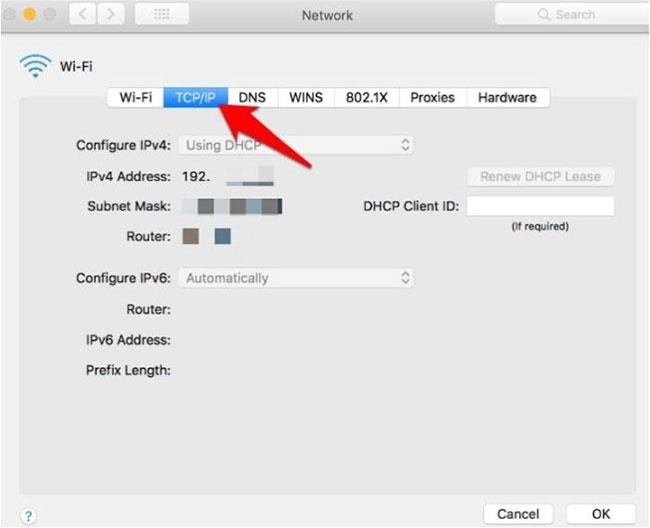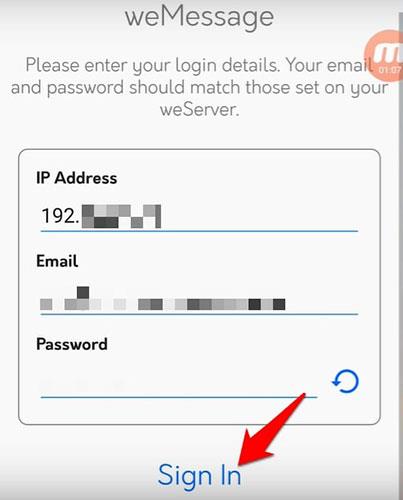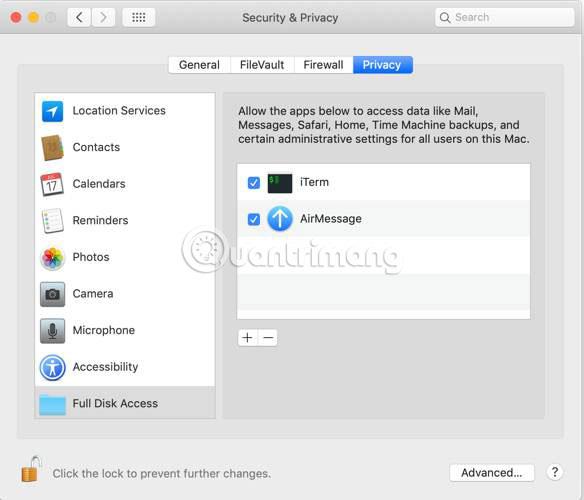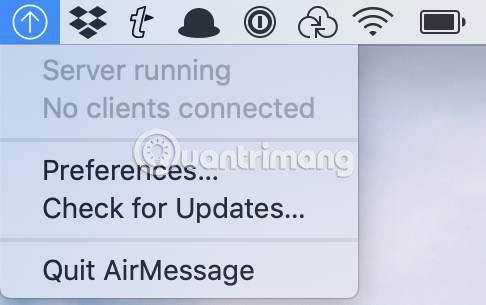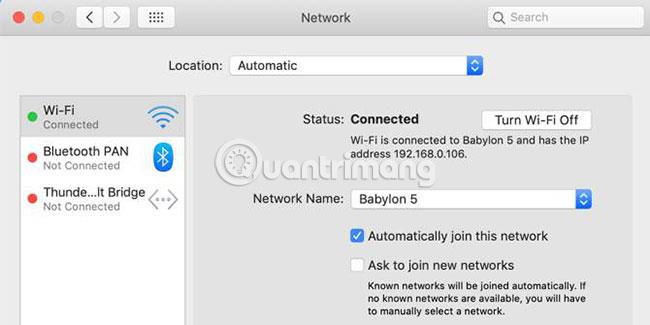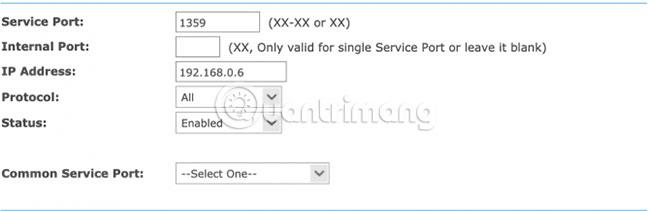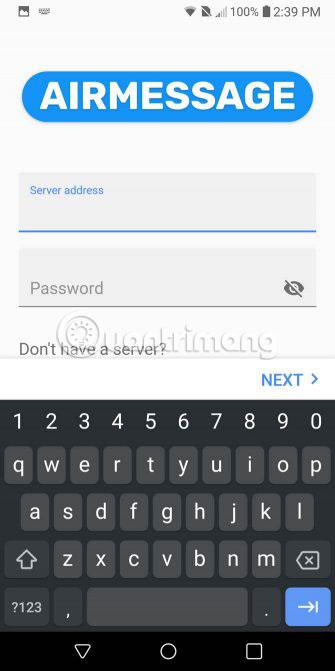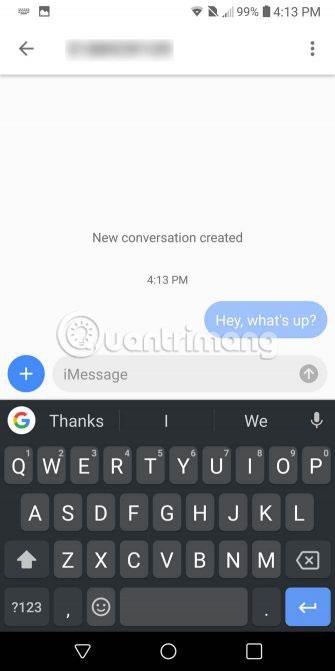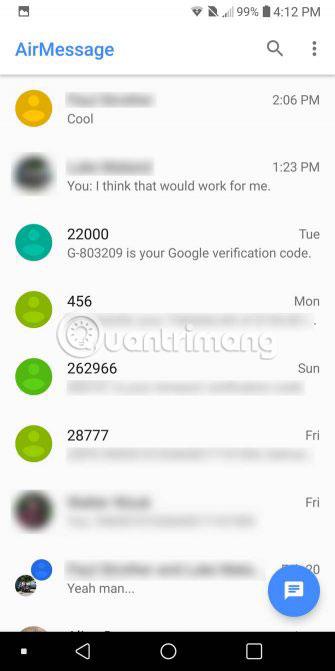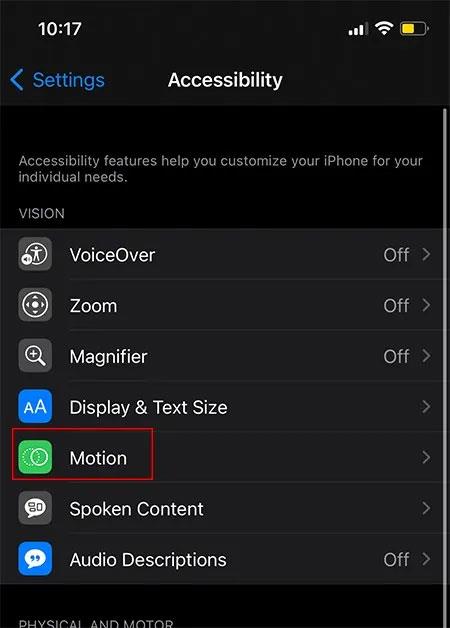Számos oka lehet annak, hogy érdemes használni az iMessage szolgáltatást Android- eszközén . Például vannak olyan barátai, akik iPhone-t használnak, és nem akarják, hogy üzeneteik zöld buborékként jelenjenek meg. Az is lehetséges, hogy iPhone-t használ elsődleges telefonként, de néha Androidos telefont is használ.
Valószínűtlennek tűnik, hogy az Apple elhozza az iMessage-t Androidra, de szerencsére már nem kell hiába várni. Az AirMessage lehetővé teszi az Apple szolgáltatások használatát Androidon, de egy fontos figyelmeztetéssel: kiszolgálószoftvert kell futtatnia Mac számítógépén. Íme, hogyan kell ezt részletesen megtenni. Egy másik lehetőség a weMessage használata.
Az iMessage beállítása Androidon
Mi a különleges az iMessage szolgáltatásban?
A szöveges üzenetküldéstől eltérően, amely az SMS-protokollt használja a szövegekhez és az MMS-t a képekhez, az iMessage az internetet használja. Ez lehetővé teszi az iMessage számára, hogy többet tegyen, mint a szokásos üzenetek, és azt is jelenti, hogy az iMessage-t WiFi-n keresztül (vagy mobiladat-kapcsolaton keresztül) is használhatja.
Eddig az iMessage fő problémája az volt, hogy csak Apple eszközökön működött. Az AirMessage egy szerverszoftvert használ üzenetek küldésére az iMessage-en keresztül Mac számítógépen.
Technikailag továbbra is üzeneteket küld a Mac számítógépén , és csak egy Android-eszközt kell használnia az aktiváláshoz.
A weMessage használata
Ez a program az Apple titkosításával az iMessage hálózaton keresztül továbbítja a szöveges üzeneteket, és elküldi azokat macOS, iOS és Android eszközökre, illetve onnan.
A weMessage használatához szükség van egy jelenlegi Apple ID- vagy iMessage-fiókra, egy Android-telefonra (Lollipop vagy újabb), a weMessage alkalmazásra Android-eszközön, egy Yosemite-ot vagy újabbat futtató Mac-re, valamint Java 7-re vagy újabb verzióra.
Telepítse a weMessage alkalmazást az iMessage Android-eszközökön való használatához
Az alábbi lépések végrehajtása előtt győződjön meg arról, hogy az Ön által használt Mac számítógépen telepítve van a Java 7 vagy újabb verziója a weMessage használatához. Nyissa meg a Finder > Applications > Utilities > Terminal menüpontot , és írja be a java-t. Kattintson a gombra Return. Ha hibát lát, akkor a Java nincs telepítve a Mac számítógépére.
1. Töltse le a weMessage alkalmazást , telepítse és futtassa a számítógépén, majd lépjen a Rendszerbeállítások > Biztonság és adatvédelem menüpontra , és kattintson az Adatvédelem fülre. Kattintson a Kisegítő lehetőségek elemre egyes funkcióinak engedélyezéséhez.
2. A képernyő bal alsó sarkában megjelenik egy lakat ikon. Kattintson rá a beállítások feloldásához, majd kattintson a + ikonra , és lépjen az Alkalmazások > Segédprogramok menüpontra a merevlemezen. Kattintson a Terminál > Megnyitás elemre .
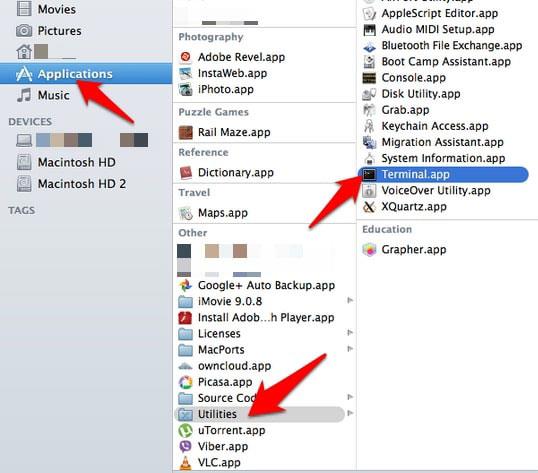
Nyissa meg a Terminált
3. Kattintson duplán a run.command parancsra a weMessage alkalmazásban a program megnyitásához. Megnyílik egy terminálablak, amelyben megadja az iMessage e-mail címét és jelszavát.
4. Ezután állítsa be az alkalmazást Android-eszközén a weMessage letöltésével és telepítésével. Nyissa meg az alkalmazást, és kattintson a Folytatás gombra. Mac számítógépén lépjen a Rendszerbeállítások > Hálózat menüpontra .
5. Kattintson a Speciális , majd a TCP/IP lehetőségre a Mac IP-címének lekéréséhez. Ez lehetővé teszi, hogy a Mac és a weMessage kommunikáljon az Android-eszközökön lévő alkalmazásokkal.
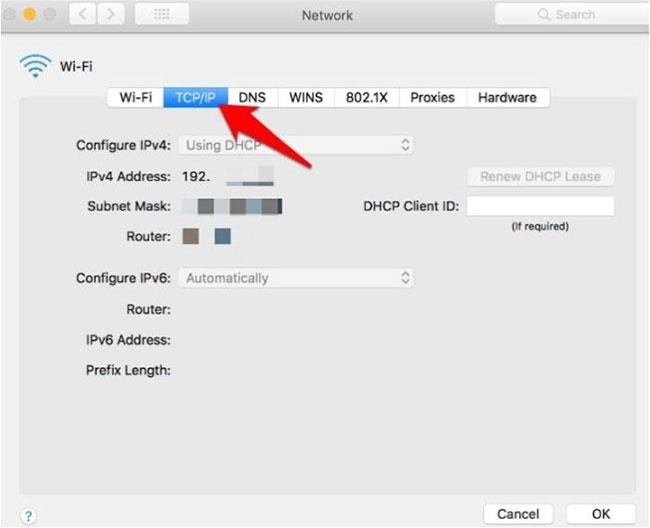
Keresse meg Mac IP-címét
6. Írja be a Mac IP-címét a megfelelő mezőbe az Android WeMessage alkalmazásában, írja be az előző lépésekben használt iMessage e-mail-címét és jelszavát, majd érintse meg a Bejelentkezés elemet .
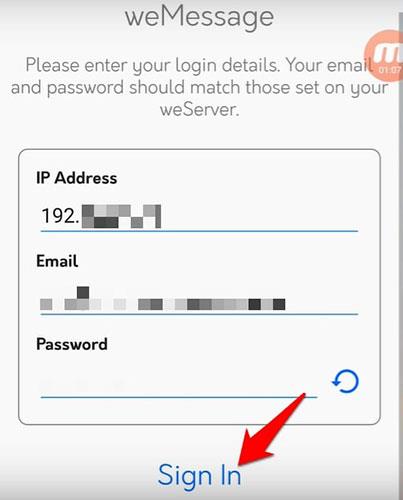
Írja be a Mac IP-címét a megfelelő mezőbe
7. A Beszélgetések képernyőn most már küldhet szöveges üzeneteket, de tesztelheti iPhone-jával. Ha az értesítések kék iMessage-buborékban jelennek meg, az azt jelenti, hogy jelenleg az iMessage szolgáltatást használja Android-eszközével.
Megjegyzés : A beállítás működéséhez a Mac- és az Android-eszközöknek ugyanazon a WiFi-hálózaton kell lenniük. Ha bárhonnan szeretné használni az iMessage szolgáltatást, beállíthatja a porttovábbítást a WiFi hálózat konfigurálásához, hogy külső kapcsolatok is hozzáférhessenek a hálózathoz. Ily módon Android-eszköze bárhonnan újra csatlakozik a WeMessage-hez Mac számítógépén.
Használja az AirMessage-t
Állítsa be az AirMessage szervert a Mac rendszeren
A kezdéshez keresse fel az AirMessage webhelyet , és töltse le az AirMessage szervert a macOS rendszerhez. A szoftver OS X 10.10 rendszeren fut a macOS legújabb verzióján keresztül. Kattintson duplán a fájlra a Finderben az AirMessage alkalmazás kibontásához, majd húzza a fájlt a bal oldali lista Alkalmazások mappájába.
Ezután kattintson duplán az AirMessage ikonra az Alkalmazások mappában a szoftver megnyitásához. Kaphat egy üzenetet, amely szerint az alkalmazást nem lehet megnyitni, mert ismeretlen fejlesztőtől származik. Ezért máshonnan kell elindítania az alkalmazást.
Nyissa meg a Rendszerbeállításokat , és lépjen a Biztonság és adatvédelem részre . Az Általános lapon hasonló üzenetet fog látni az ablak alján. Az alkalmazás elindításához kattintson a Megnyitás gombra. Megjelenik egy üzenet, amely szerint az alkalmazás futtatásához módosítania kell a beállításokat.
Lépjen vissza a Biztonság és adatvédelem menübe , de ezúttal kattintson az Adatvédelem fülre. Görgessen le a Teljes lemezhozzáférés részhez , kattintson a lakat ikonra, és adja meg a rendszergazdai jelszót. Most nyomja meg a plusz gombot az ablak közepén, és válassza az AirMessage lehetőséget az alkalmazások listájából. A folytatás előtt győződjön meg arról, hogy a jelölőnégyzet be van jelölve.
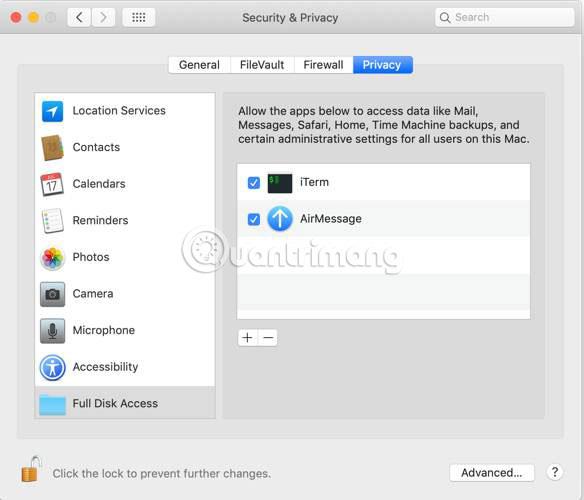
Most már csak az AirMessage újbóli megnyitása van hátra a szerver elindításához. Győződjön meg arról, hogy a menüsor legördülő menüjében a Kiszolgáló fut. A biztonság érdekében módosítsa az alapértelmezett jelszót.
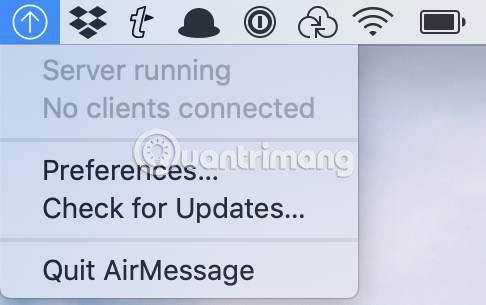
Port Forwarding (port forwarding) beállítása
Ezután be kell állítania a porttovábbítást az útválasztón, hogy az AirMessage az interneten keresztül kommunikálhasson a Mac számítógépén lévő szerverszoftverrel. Ez lehetővé teszi az AirMessage használatát, bárhol is van, mindaddig, amíg a számítógép fut otthon.
A porttovábbítás beállításának folyamata az útválasztótól függően változhat, de a gyártónak saját utasításai vannak. Ez a cikk csak az alapvető lépéseket mutatja be. A tényleges megvalósítás kissé eltérhet.
Először meg kell jegyeznie számítógépe IP-címét. Nyissa meg a Beállításokat, majd lépjen a Hálózat elemre. Az ablak tetején megjelenik egy üzenet, amely a csatlakoztatott hálózatot mutatja. Az IP-címek is itt vannak felsorolva.
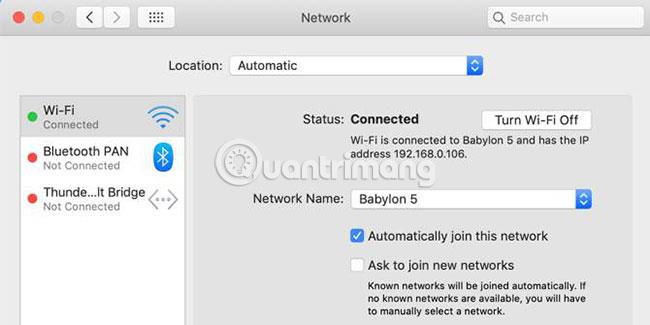
Most navigáljon az útválasztó beállításaihoz. Keresse fel a 192.168.0.1 vagy a 192.168.1.1 címet egy webböngészőben. Ha egyik cím sem működik, kattintson a Speciális fülre a WiFi ablak jobb alsó sarkában, ahol a számítógép IP-címe be van jelölve. Válassza a TCP/IP lapot , és a Router mellett találja meg a címet .
Az útválasztó konfigurációs panelén keresse meg a porttovábbítási beállításokat (lehet, hogy a Speciális fejléc alatt található ) . Hozzon létre egy új bejegyzést számítógépe IP-címével és a használni kívánt AirMessage porttal. Alapértelmezés szerint 1359. A protokollhoz válassza a TCP-t. Ezt követően indítsa újra az útválasztót.
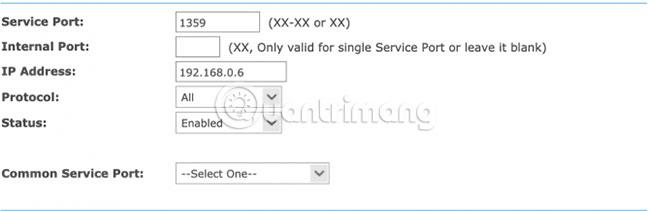
Most még egyszer ellenőrizze, hogy a port megfelelően van-e továbbítva. Ehhez használhat egy webhelyet, például a PortCheckTool.com-ot.
Az AirMessage beállítása Android-eszközön
A bonyolult beállításnak most vége. Letöltheti és telepítheti az AirMessage-t a Google Playről. Az alkalmazás megnyitása után ideje bejelentkezni a szerverre.
Szüksége lesz számítógépe nyilvános IP-címére , vagy be kell írnia a „What is my IP address” kifejezést a Google-ba, vagy fel kell keresnie egy webhelyet, például a WhatIsMyIP.com-ot.
Adja meg a szerver IP-címét és jelszavát, amelyet korábban beállított. Ha minden sikeres, akkor bejelentkezik, és a rendszer felkéri a régi üzenetek letöltésére. Mostantól üzeneteket küldhet és fogadhat az iMessage-en keresztül Androidon, akárcsak iPhone készülékén.
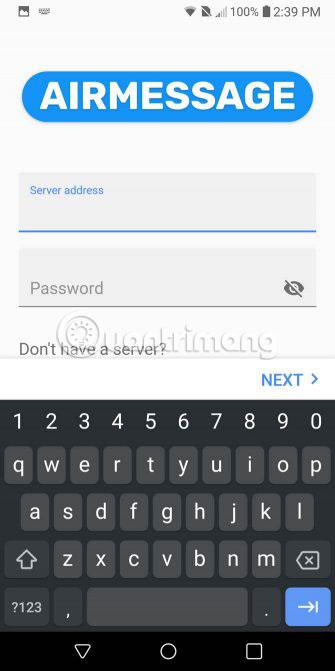
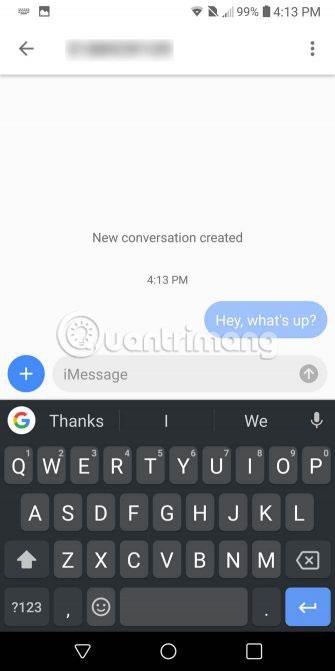
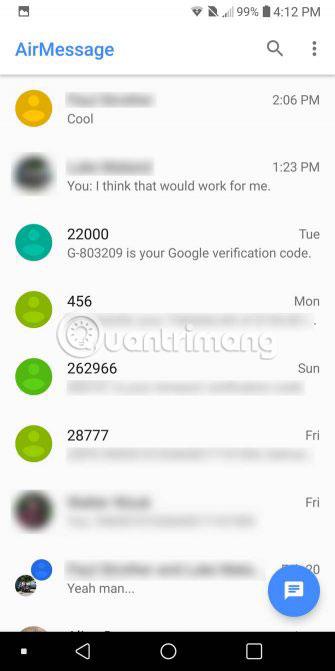
Az AirMessage testreszabása
Néhány lehetőség közül választhat az AirMessage testreszabásához. Az alkalmazás világos és sötét témákkal is rendelkezik. Megtarthatja a rendszer alapértelmezett beállításait, vagy módosíthatja azokat a napszaknak megfelelően. A csevegés szórakoztatóbbá tételéhez engedélyezheti a Rainbow Chat funkciót is.
Az értesítési beállításokat is személyre szabhatja. Teljesen be- vagy kikapcsolható a Ne zavarjanak opció megkerülésével és a lezárási képernyőn megjelenő üzenetek számának kiválasztásával.
Az iMessage örökkévaló használata Androidon
Ha tetszik az AirMessage, és azt tervezi, hogy továbbra is használja, néhány javaslatot meg kell fontolnia. Először is, az AirMessage működéséhez a számítógépnek folyamatosan futnia kell. Laptop használatakor ez gondot okozhat. Ha régi Mac Mini-je van, itt az ideje, hogy jó hasznát vegye.
Egy másik probléma, hogy a privát és a nyilvános IP-címek is hajlamosak egy idő után megváltozni. Ez problémákat okozhat mind a port-továbbítás, mind az AirMessage alkalmazás használatával.
Privát IP-címek esetén használhatja a címfoglalás funkciót (lefoglalhat egy címet kifejezetten a szolgáltatásokat futtató számítógépek vagy eszközök számára), hogy ez az IP-cím mindig ugyanaz maradjon. Olvassa el az útválasztó dokumentációját, hogy megtudja, hogyan kell ezt megtenni. A nyilvános IP-címek esetében a dolgok valamivel bonyolultabbak.
A nyilvános IP-címhez dinamikus DNS-szolgáltatót kell használnia. Ez biztosítja, hogy még ha az internetszolgáltató megváltoztatja is az IP-címét, ugyanazt az IP-címet továbbra is használhatja az AirMessage alkalmazással Android-eszközén. Ha javaslatokra van szüksége, vegye figyelembe a Tips.BlogCafeIT által javasolt 6 legjobb ingyenes dinamikus DNS-szolgáltatót .
Remélem sikeres vagy.