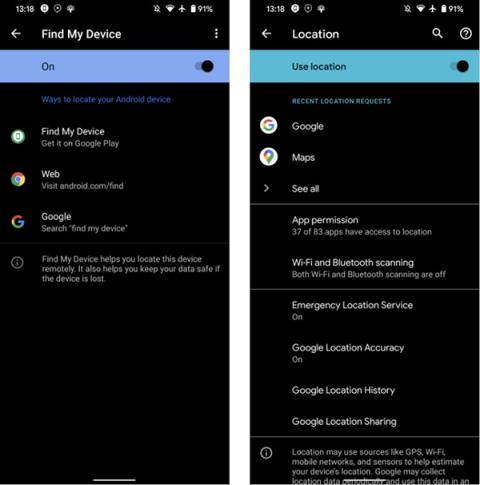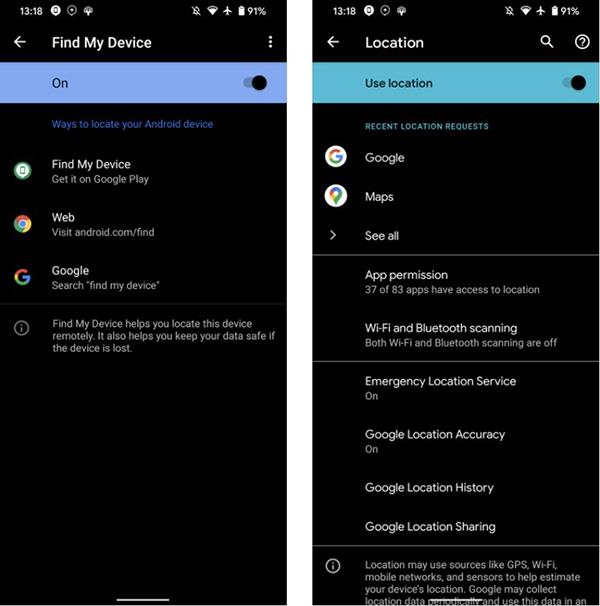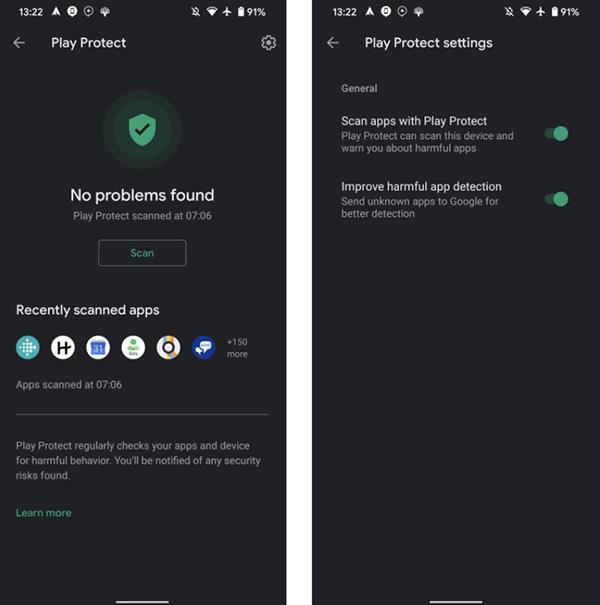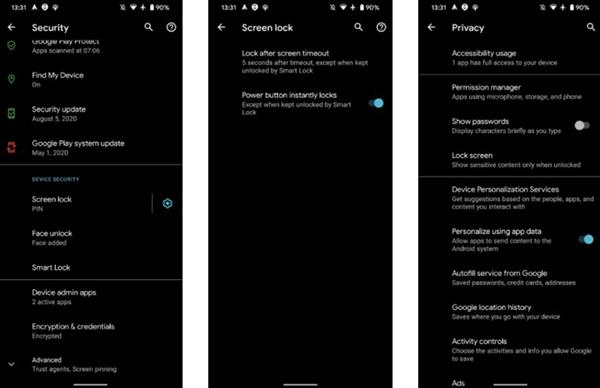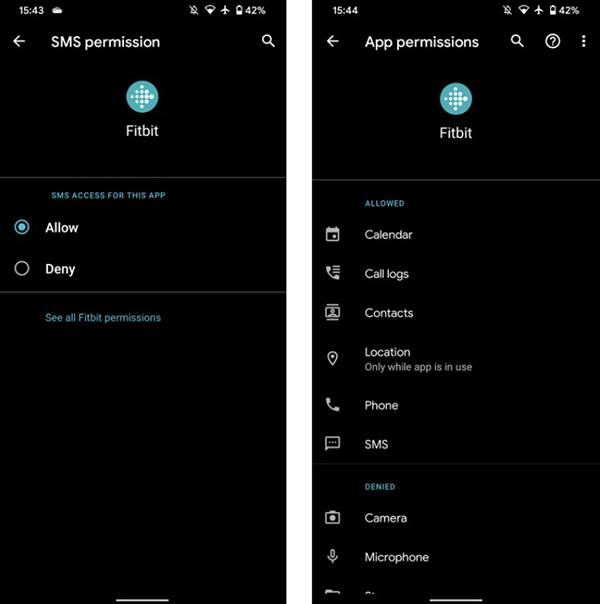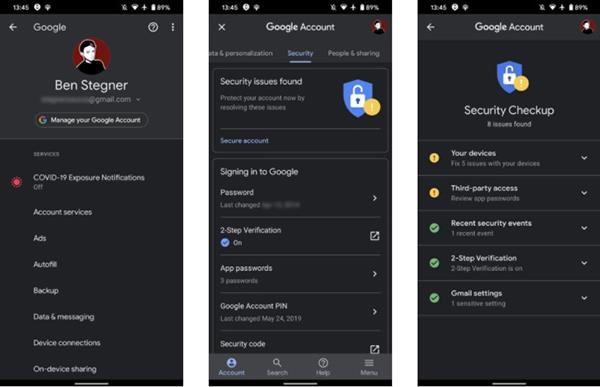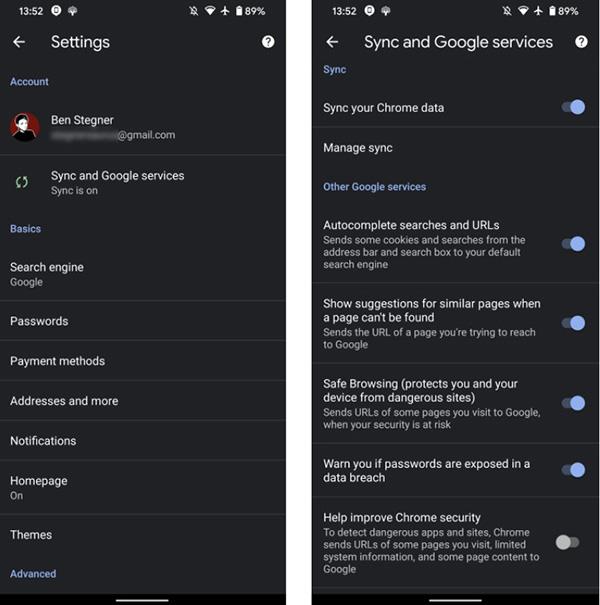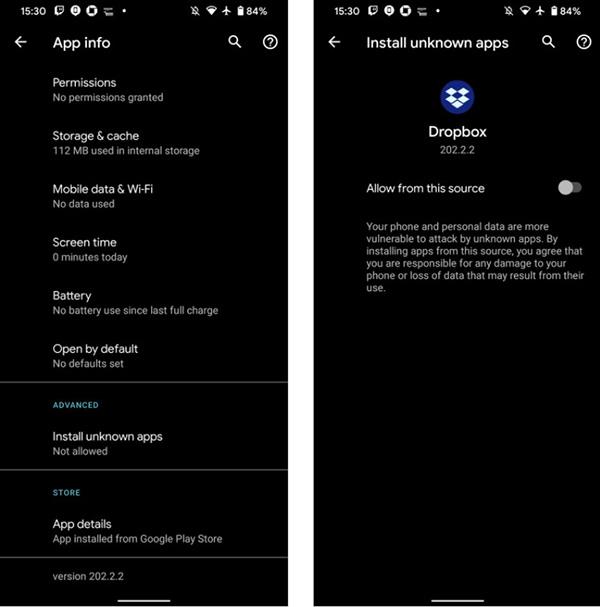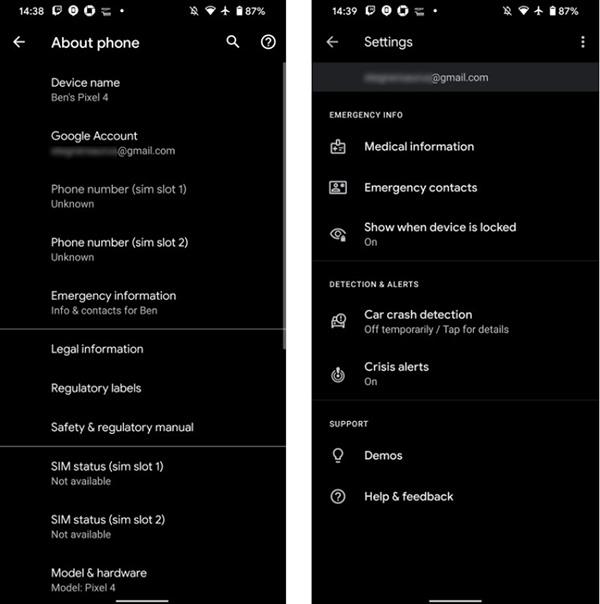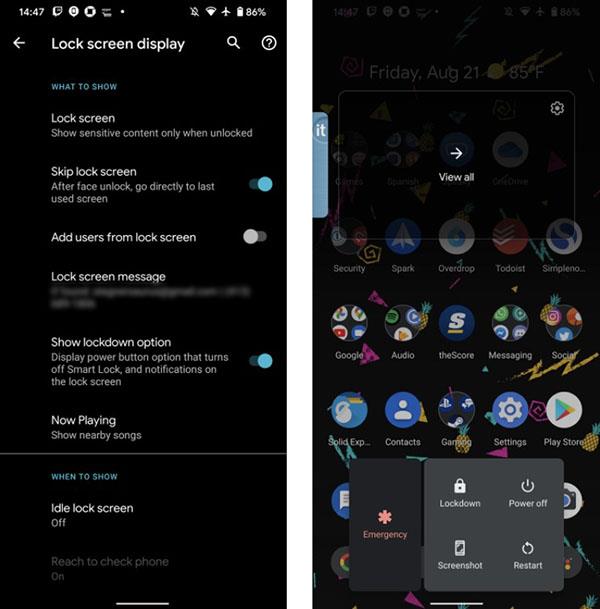Biztosan mindig azt szeretné, hogy telefonja a legjobb biztonságot nyújtsa. Az Android modern operációs rendszer-verziói néhány előre telepített védelmi eszközzel rendelkeznek. Azonban nem mindenki ismeri fel fontosságukat, és rendszeres használatra telepíti őket.
1. Keresse meg a Készülékemet
A telefon elvesztése rendkívül ijesztő élmény. A Google Készülékkereső funkciója (korábbi nevén Android Eszközkezelő) segít megtalálni telefonja helyét ilyen helyzetekben. Kérjük, telepítse ezt a funkciót, mielőtt bármi váratlan történne a telefonjával.
Nyissa meg a Beállítások > Biztonság > Készülék keresése menüpontot , ha ez az opció engedélyezve van, akkor ez a funkció telepítve van az eszközén. Lépjen vissza a Beállítások > Hely menüpontra, és nézze meg, hogy az eszköz használta-e a helymeghatározási funkciót.
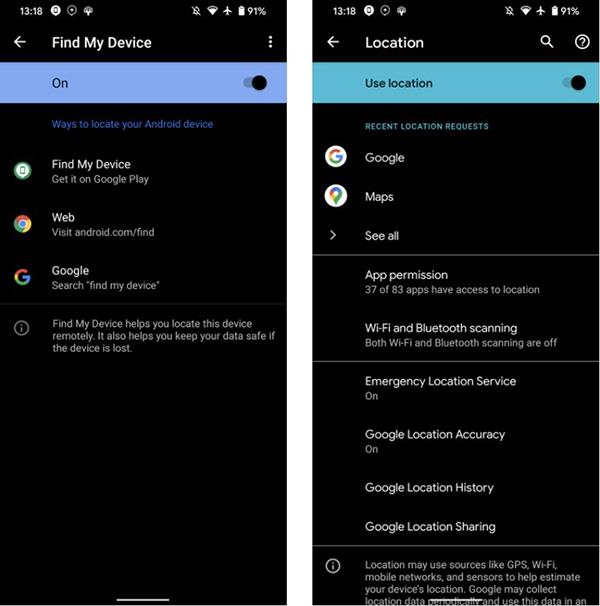
Készülék keresése funkció
Ha meg szeretné találni az eszközt, nyissa meg a Google Készülékkereső oldalát egy webböngészőben egy bejelentkezett Google fiókkal. Telepítheti a Készülékkereső alkalmazást egy másik Android-eszközre, vagy egyszerűen rákereshet a Google-on a „megtalálja a készülékemet” kifejezésre.
2. Google Play Protect
A Play Protect egy beépített rosszindulatú programkereső eszköz az Android számára. Alapértelmezés szerint engedélyezve van, és minden alkalommal megvizsgálja az alkalmazásokat, amikor letölti őket a Play Áruházból. Bár nem működik tökéletesen, mégis megvédheti készülékét a kisebb behatolásoktól.
Ha meg szeretné győződni arról, hogy a Play Protect be van kapcsolva, lépjen a Beállítások > Biztonság > Google Play Protect menüpontba . Kattintson a jobb sarokban található eszközikonra, és kapcsolja be az Alkalmazások keresése a Play Protect segítségével funkciót a Play Áruházon kívüli veszélyes alkalmazások kereséséhez.
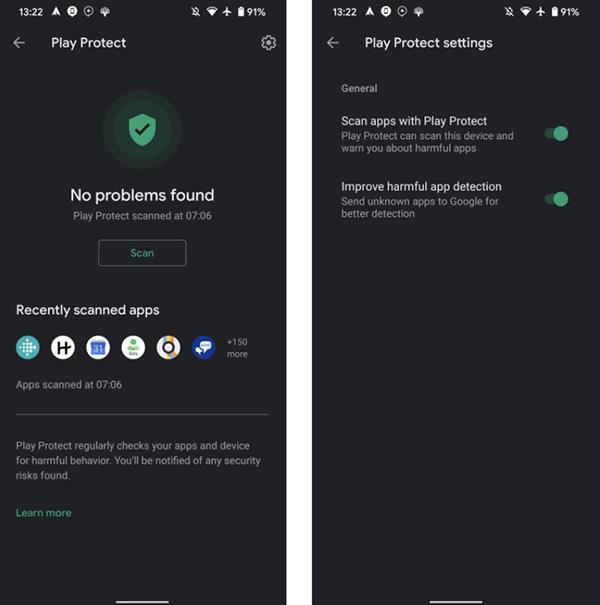
Google Protect Play funkció
3. Biztonsági lehetőségek a lezárási képernyőn túl
A lezárási képernyőn túli biztonság megteremtése az első lépés, amelyet meg kell tennie telefonja esetében.
Nyissa meg a Beállítások > Biztonság > Képernyőzár menüpontot, és válasszon új biztonsági módszert, vagy módosítsa az eszköz jelszavát. A modelltől függően használhat arcalapú feloldást vagy ujjlenyomatos feloldást.
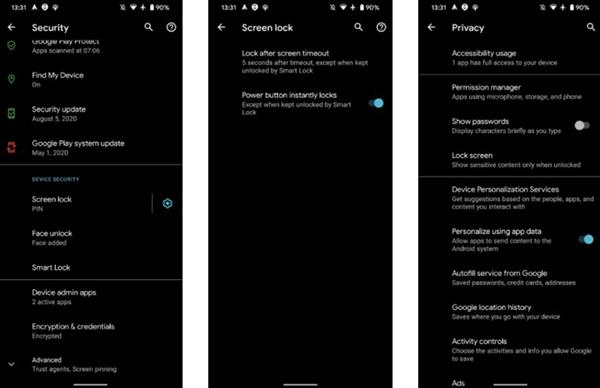
Módosítsa a képernyő feloldásának módját
Kattintson a Képernyőzár melletti ikonra a kijelölés módosításához. A Lezárás a képernyő időtúllépése után funkció kezeli a képernyőzár kikapcsolás utáni idejét. Válassza az Azonnal vagy 5 másodperc lehetőséget , hogy készülékéhez mások ne férhessenek hozzá.
4. Alkalmazás-hozzáférési jogok kezelése
Az alkalmazások mindig engedélyt kérnek a telefonon lévő személyes adatokhoz, például helyhez és névjegyekhez. Szánjon időt az értesítések elolvasására, mielőtt eldönti, hogy hozzáférést ad-e az alkalmazásnak, hogy elkerülje az érzékeny adatok kiszivárgását.
Nyissa meg a Beállítások > Adatvédelem > Engedélykezelő menüpontot, ha meg szeretné tekinteni az engedélyeket kategóriák szerint rendezve, és szabályozhatja, hogy mely alkalmazások rendelkeznek ezekkel az engedélyekkel. Alkalmazás kiválasztásakor válassza az Összes engedély megtekintése lehetőséget , hogy mindent áttekintsen.
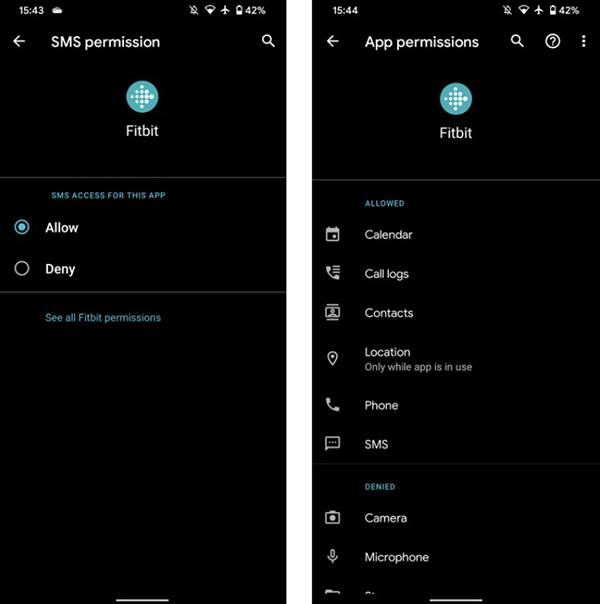
Alkalmazás-hozzáférési jogok kezelése
5. Engedélyezze a Google biztonsági ellenőrzését
Ez nem szigorúan Android-beállítás, de ez egy olyan eszköz a Google-tól, amely szintén nagy segítséget jelenthet a telefon biztonságában.
Nyissa meg a Beállítások > Google menüpontot , és válassza felül a Google Fiók kezelése lehetőséget . Görgessen le a Biztonság > Biztonsági problémák talált elemhez , és válassza a Biztonságos fiók lehetőséget .
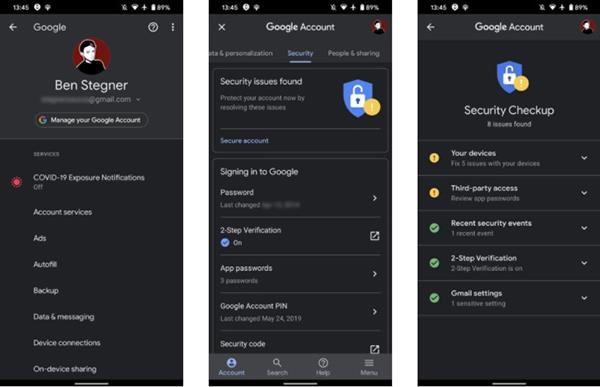
Ellenőrizze a biztonságot a Google Checkup segítségével
A Google javaslatokat tesz a fiók jobb védelmére, például a régi eszközök törlésére, a kéttényezős hitelesítés (2FA) bekapcsolására és a harmadik féltől származó alkalmazásokhoz való hozzáférés visszavonására. Különösen a 2FA használata kötelező, ha még nem használja.
Az eszköz internetről való eléréséhez keresse fel a Google Biztonsági ellenőrzés oldalát.
6. Használja a Chrome Biztonságos Böngészés funkcióját
A Chrome az alapértelmezett böngésző a legtöbb Android-eszközön. A Biztonságos Böngészés mód blokkolja eszköze számára a legveszélyesebb webhelyeket. Ez a funkció automatikusan aktiválódik, de azt is ellenőriznie kell, hogy aktív-e már az eszközön.
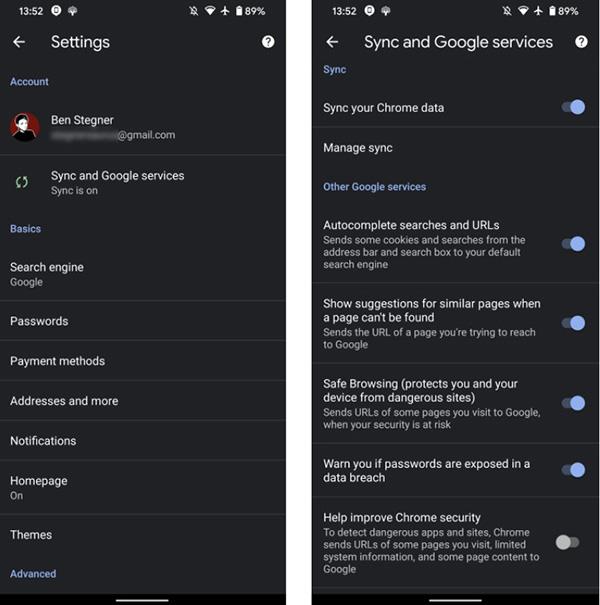
Biztonságos böngészés a Chrome-ban
Nyissa meg a Chrome-ot, kattintson a Menü gombra a jobb sarokban lévő hárompontos ikonnal , majd válassza a Beállítások lehetőséget . Kattintson a Szinkronizálás és a Google-szolgáltatások elemre, és győződjön meg arról , hogy a Biztonságos böngészés lehetőség van kiválasztva.
7. Nem engedélyezett az ismeretlen forrásból történő telepítés, illetve a hibák keresése és észlelése USB-n keresztül
Ha Ön haladó Android-felhasználó, előfordulhat, hogy két olyan beállítást váltott, amelyek hasznosak, de nagyobb biztonsági kockázatot is jelenthetnek.
Az első az ismeretlen forrásból származó alkalmazások telepítése. Más néven oldalbetöltés, lehetővé teszik az APK-fájlok telepítését bárhonnan, nem csak a Play Áruházból. Bár kényelmes, ennek a funkciónak az engedélyezése lehetőséget ad arra, hogy az alkalmazások visszaéljenek a jogosultságokkal. Ezért ki kell kapcsolnia az engedélyeket, hacsak éppen nem telepít ilyen módon egy új alkalmazást.
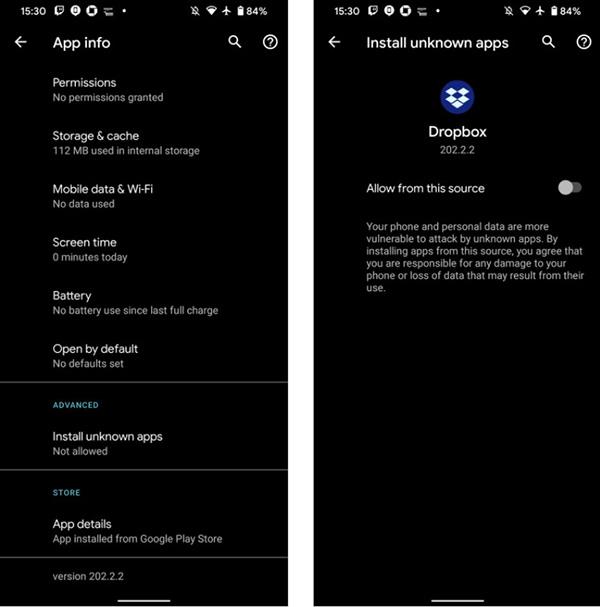
Ne töltsön le nem hivatalos forrásokból
Egy másik módszer az USB-hibakeresés, amely lehetővé teszi, hogy telefonja kommunikáljon a számítógépén lévő Android SDK-val. Ezzel a módszerrel alkalmazásokat küldhet a telefonjára, és akár speciális parancsokat is végrehajthat, például rootolást.
Az oldalbetöltéshez hasonlóan azonban ki kell kapcsolnia az USB-hibakeresést, ha nem használja. Ellenkező esetben valaki parancsokat futtathat a telefonon, ha használja a gépet.
8. Tájékoztatás vészhelyzet esetén
Az Android lehetővé teszi vészhelyzeti kapcsolatok hozzáadását, és feltétlenül telepítenie kell őket.
A beállításhoz lépjen a Beállítások > A telefonról > Sürgősségi információ menüpontra, és vegyen fel vészhelyzeti kapcsolatokat, egészségügyi információkat és egyebeket. Ezt az információt elhelyezheti a lezárási képernyőn, így veszélyben a segítők könnyebben felismerhetik.
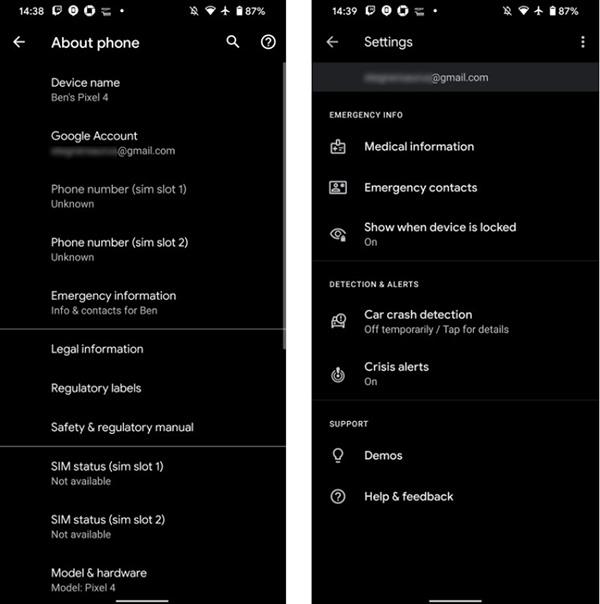
Adja meg a vészhelyzeti elérhetőségeket
9. Lezárási mód
Az Android 9 új funkciót vezetett be Lockdown néven. Ezzel a funkcióval gyorsan elrejtheti az összes értesítést a lezárási képernyőn, és letilthatja az ujjlenyomat, az arcalapú feloldás és más intelligens feloldási lehetőségeket.
Lépjen a Beállítások > Kijelző > Képernyő lezárása menüpontra , és kapcsolja be a Zárolás megjelenítése opciógombot . Az üzemmód aktiválásához tartsa lenyomva a bekapcsológombot néhány másodpercig, majd kattintson a Lezárás gombra. Az eszköz zárolásának feloldásához meg kell adnia PIN-kódját vagy jelszavát.
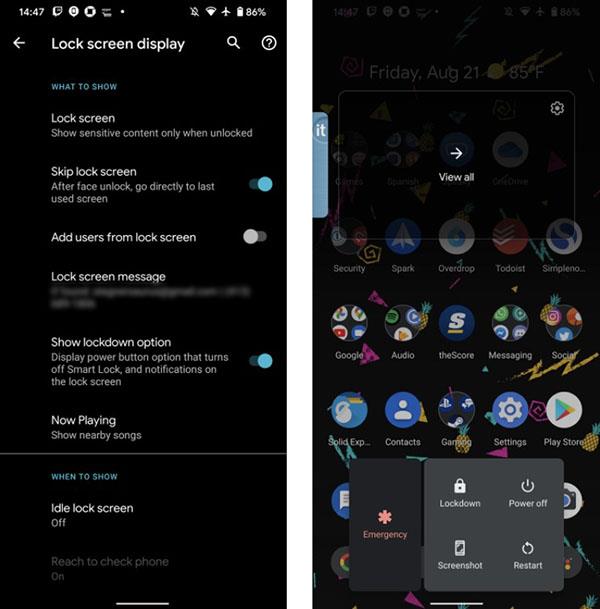
Lezárási funkció