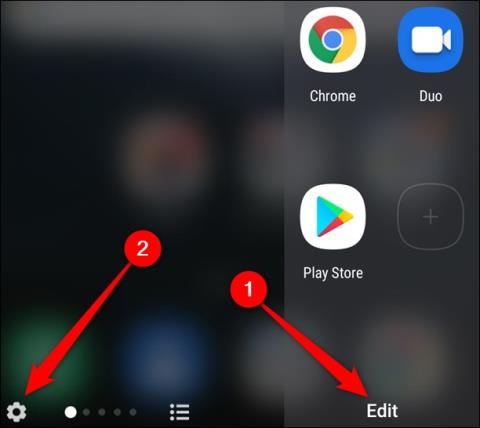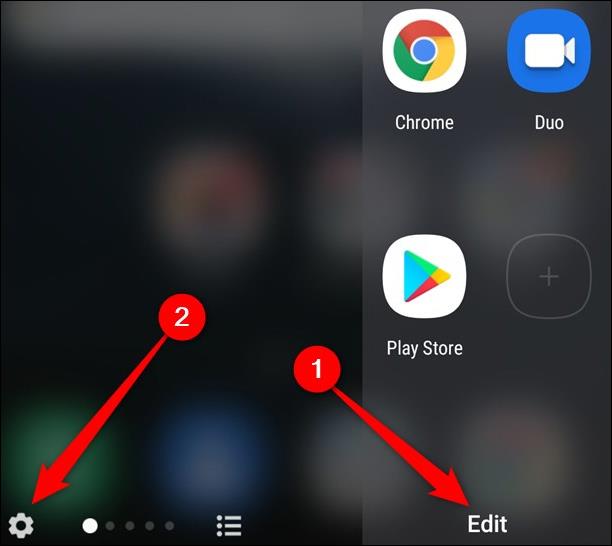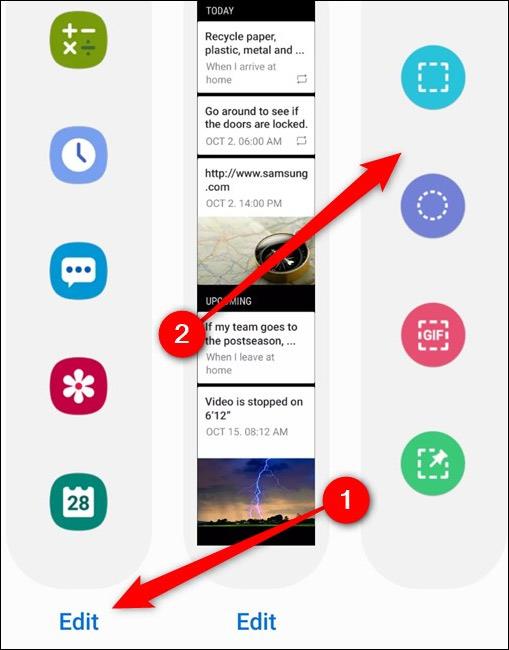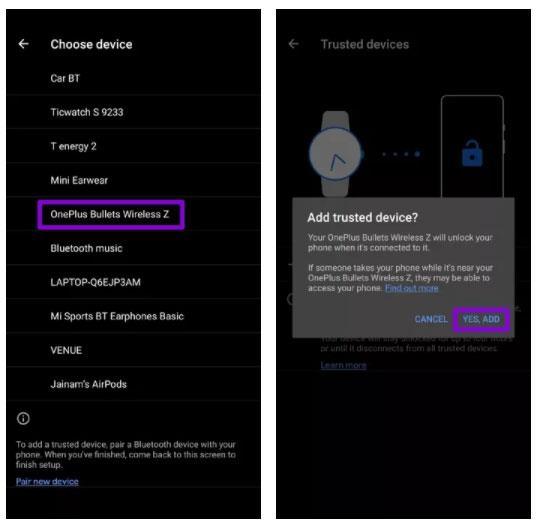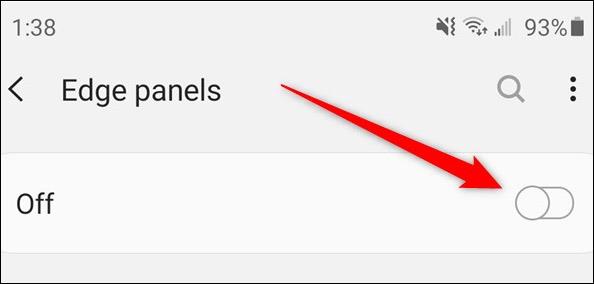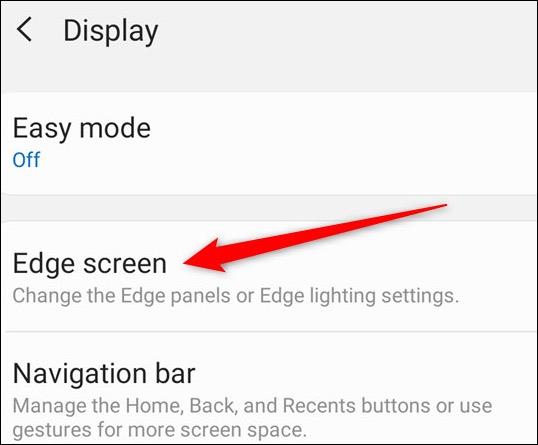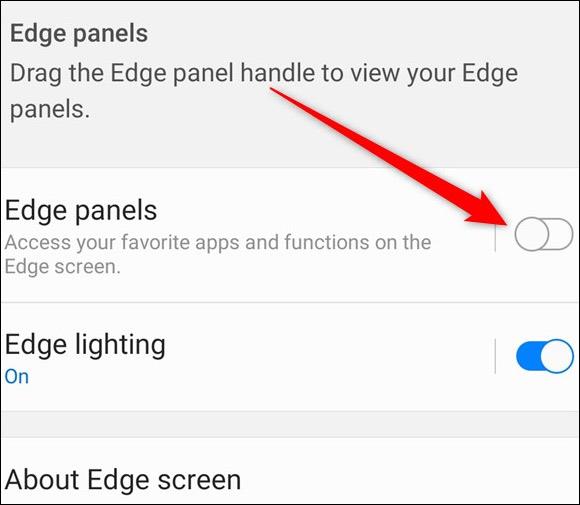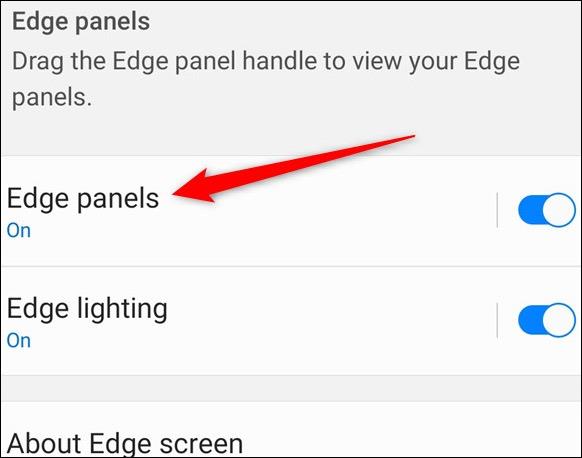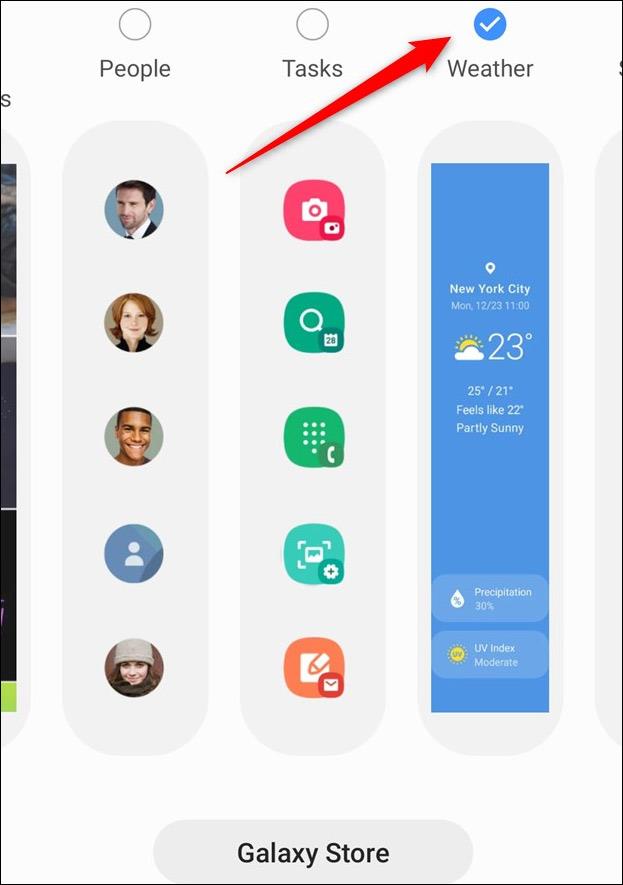A Samsung Galaxy S20, S20 + és S20 Ultra készülékeken megtalálható az Edge Panel funkció, más néven élképernyő, így gyorsan elérhetjük a gyakran felkeresett névjegyeket, gyakran használt alkalmazásokat, naptárakat, zseblámpákat vagy bármilyen más tartalmat Milyen tartalmat? Ha gyorsan szeretné megnyitni, egyszerűen húzza az ujját a jobb szélről balra, és ez a szélső képernyő jelenik meg. Az Edge Panel azt is lehetővé teszi a felhasználók számára, hogy visszaállítsák a megjelenítő alkalmazást, vagy akár letiltsák ezt a képernyőt, mivel nem szeretik, ha az Edge Panel kijelző jobb szélén egy képernyőfedés található. Az alábbi cikk bemutatja, hogyan szabhatja testre az Edge Panel-t a Samsung Galaxy S20 készüléken.
1. Szerkessze a Galaxy S20 élpanelt
Először csúsztassa el a képernyő jobb szélét a szélső képernyő megjelenítéséhez, majd kattintson a Szerkesztés gombra a meglévő alkalmazásikonok módosításához a szélső képernyőn. Ha le szeretné tiltani, kattintson a fogaskerék ikonra, hogy belépjen a beállítások felületére.
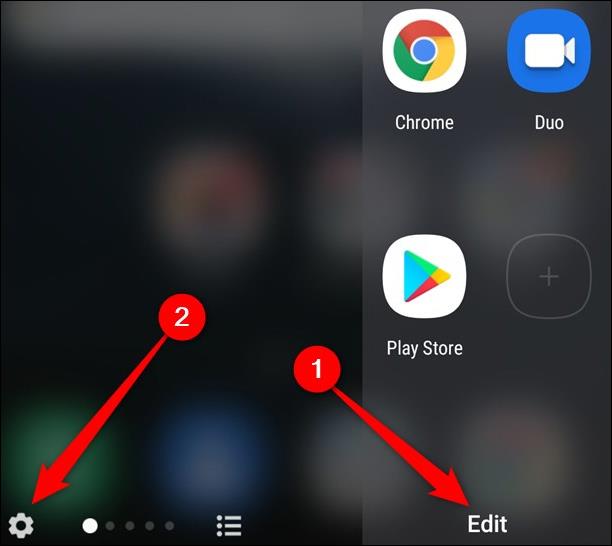
Továbbra is nyomja meg a Szerkesztés gombot az egyes szélső képernyők módosításához . A szélső képernyőstílusra kattintva új testreszabási menüre vált.
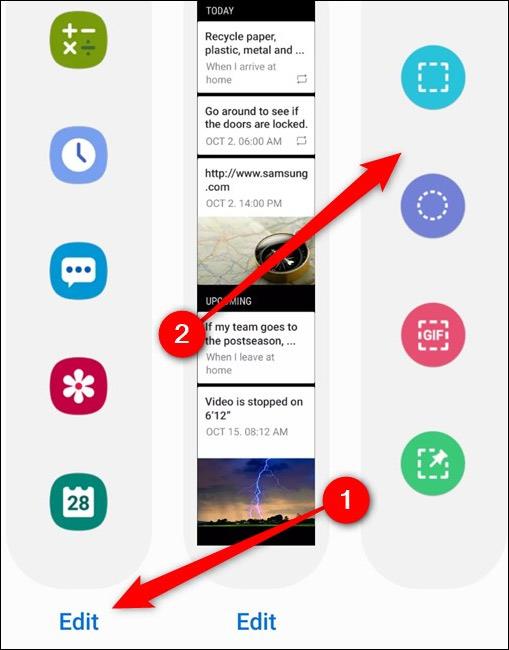
Ezen a felületen minden panelen a <> ikont a képernyő jobb vagy bal oldalára húzva módosíthatja a képernyő széleinek elrendezését.
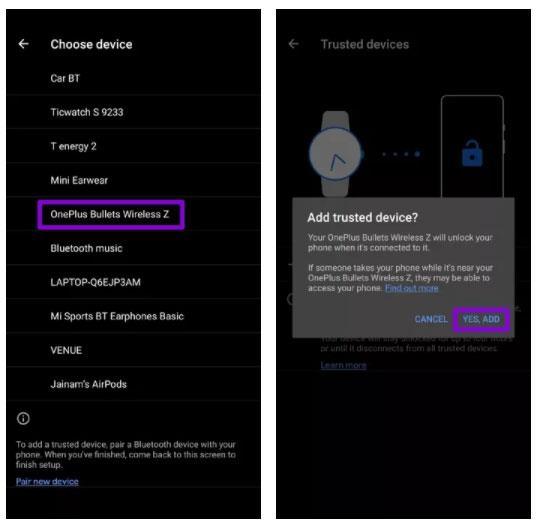
2. Tiltsa le az Edge Panelt az S20-on
Nyissa meg az Edge Panelt, majd kattintson a fogaskerék ikonra a szélső képernyő beállítási felületének eléréséhez. A letiltáshoz először be kell kapcsolnia a Ki üzemmódot az alábbiak szerint.
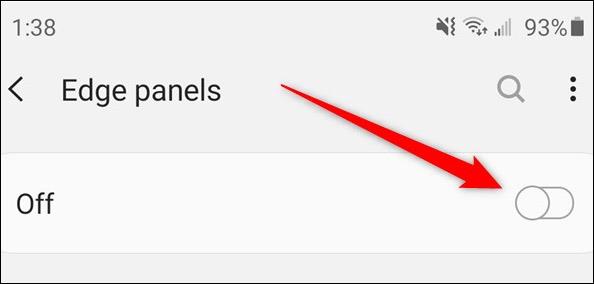
Vagy elérheti az eszköz beállítási felületét, és kiválaszthatja a Megjelenítés lehetőséget. Ezután kattintson az Edge Edge elemre a lista alján a módosításhoz.
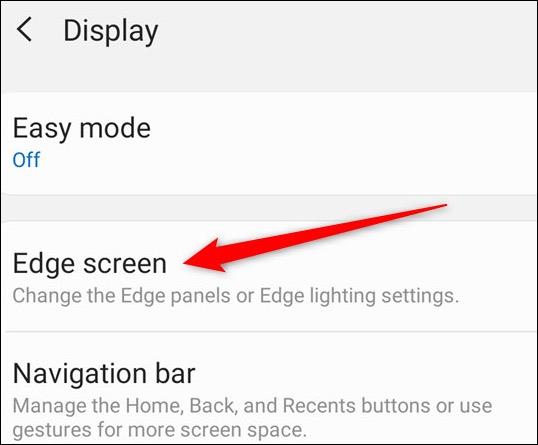
Az új felületre váltva a felhasználók letilthatják azt az Edge Panelen.
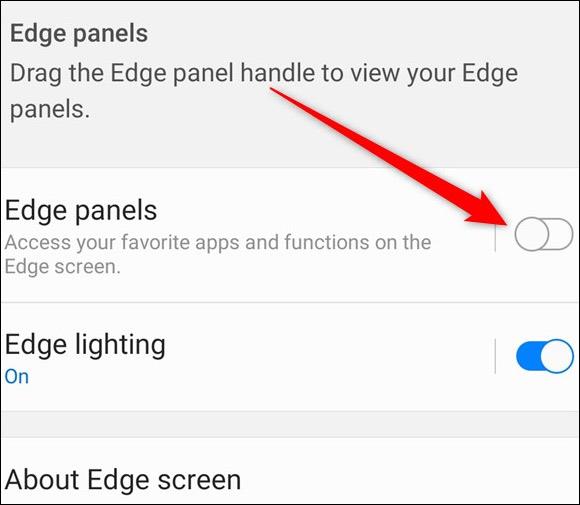
3. Adja hozzá az Edge panelt a Galaxy S20-hoz
A szélső képernyő visszaállításához a Beállításokban a Megjelenítés menüpontot is megtehetjük, majd az Edge panelre kattintunk , majd az alábbiak szerint aktiváljuk .
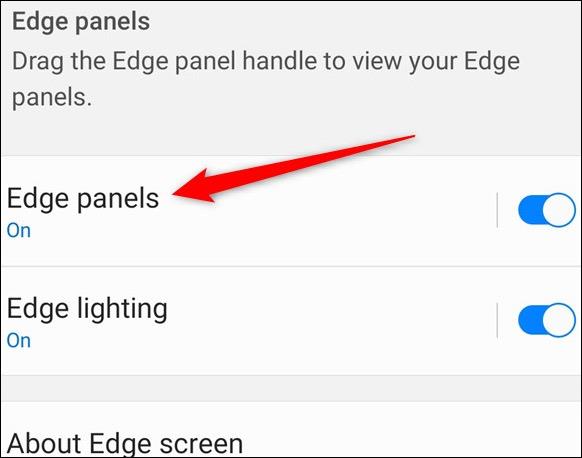
Ha további tartalmat szeretne hozzáadni az Edge panelhez , nyissa meg az Edit edge képernyőt , és kattintson a hozzáadni kívánt képernyőtípusra . Ezen túlmenően, ha rákattint a Galaxy Store-ra, több lehetőség áll rendelkezésére az ingyenes vagy fizetős edge képernyős modellekhez, ha akarja.
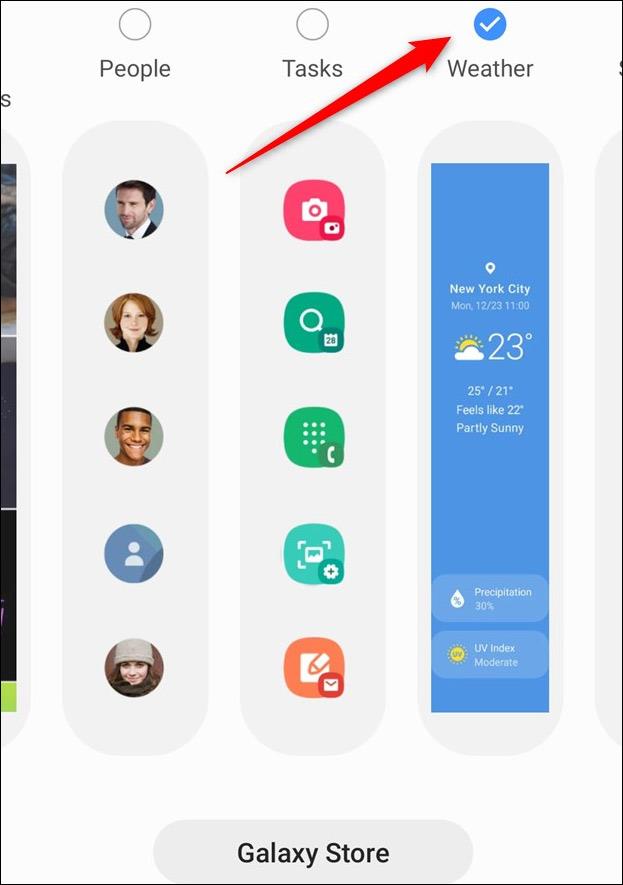
Többet látni: