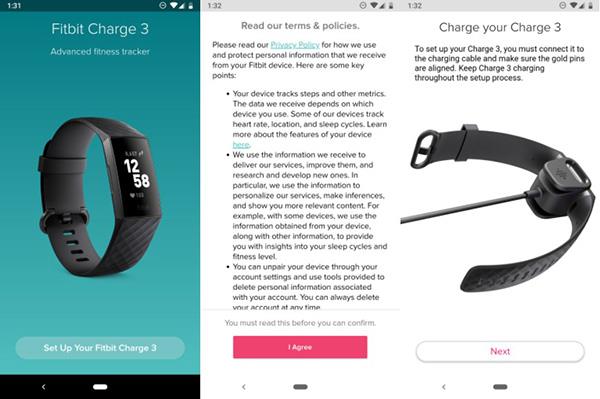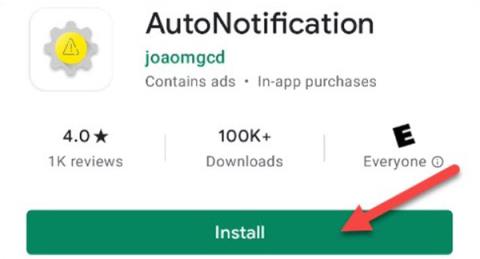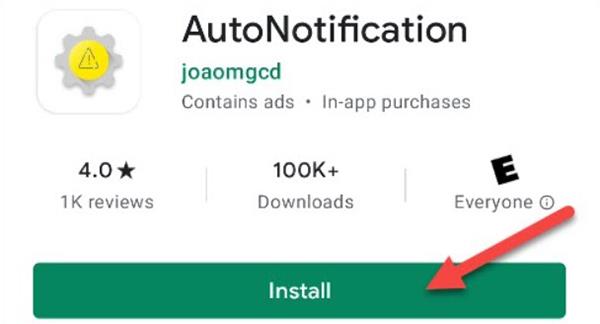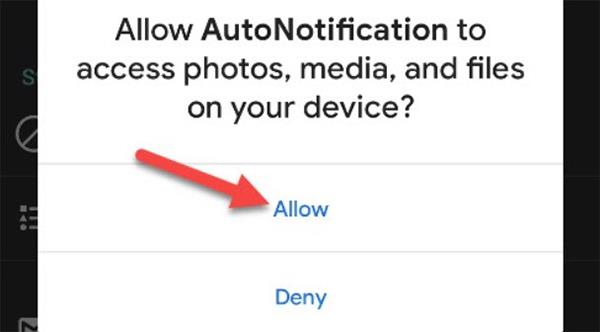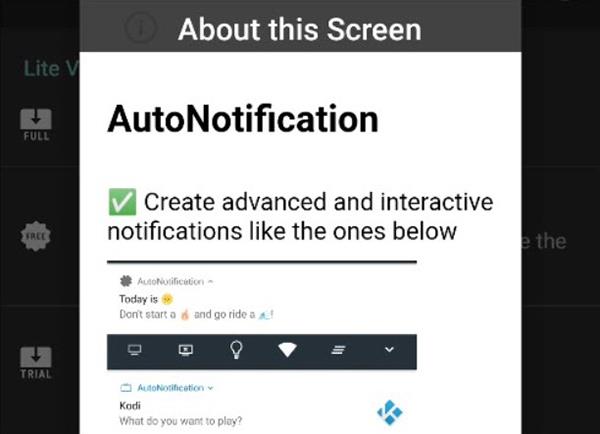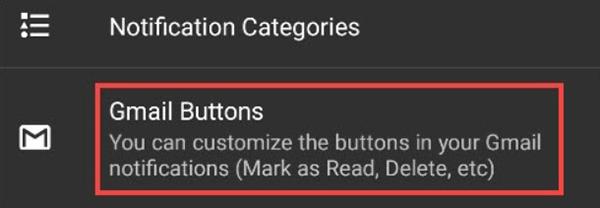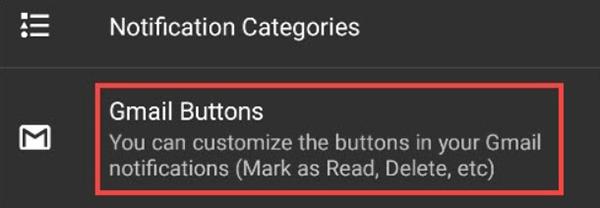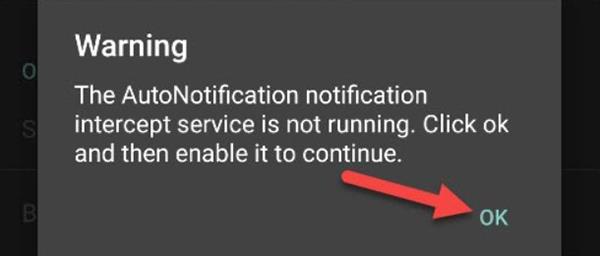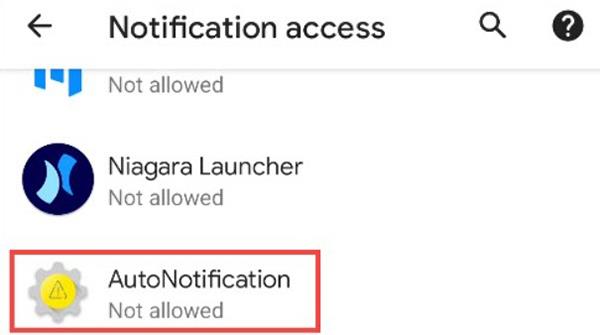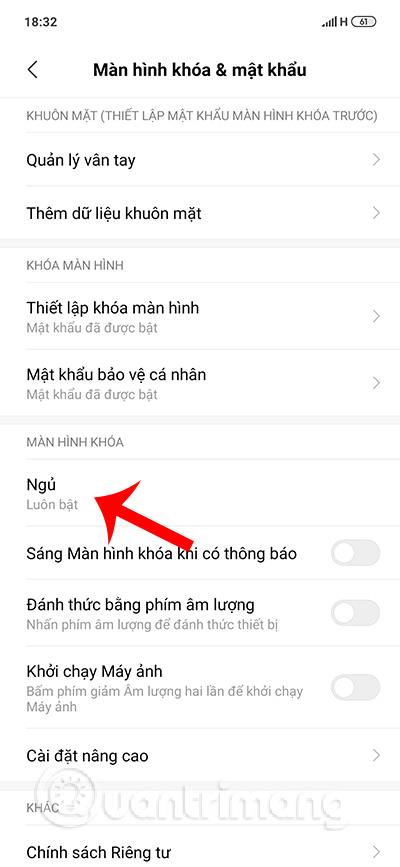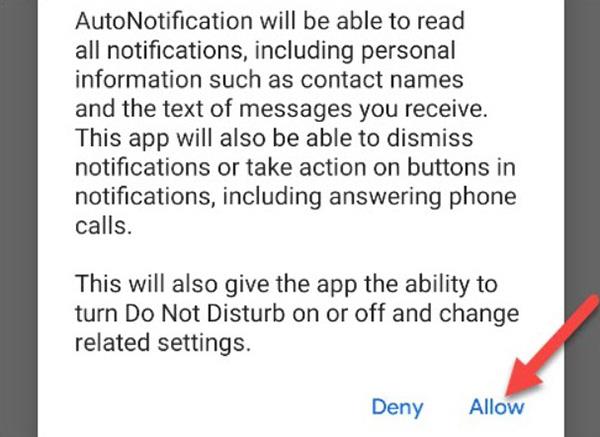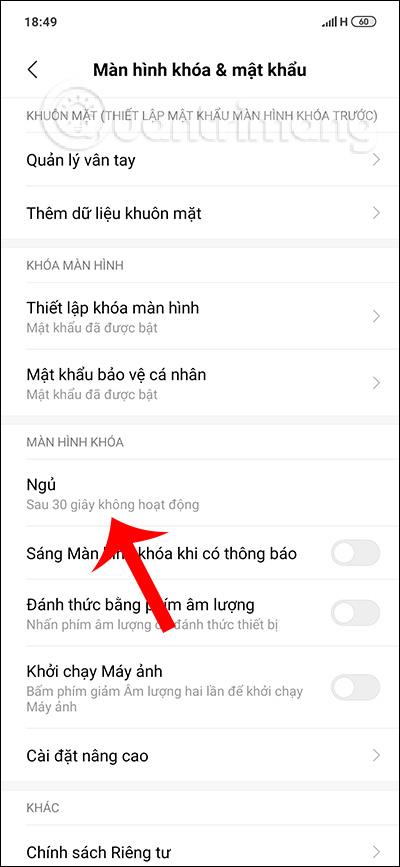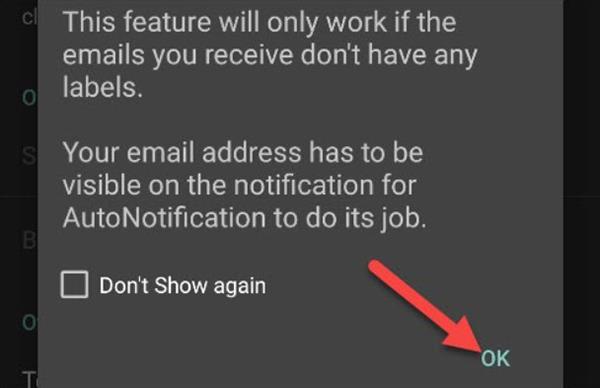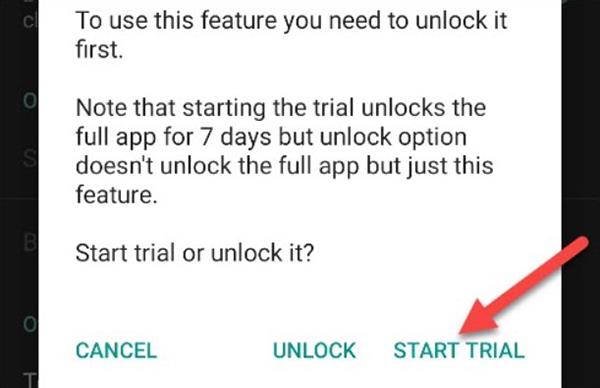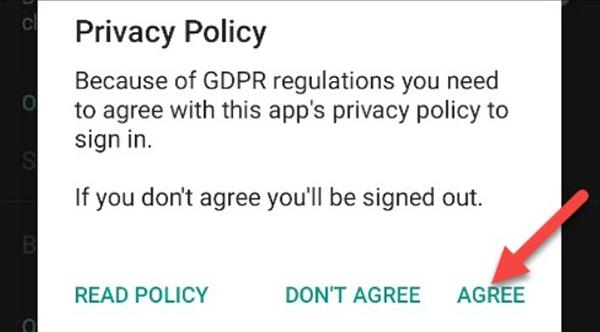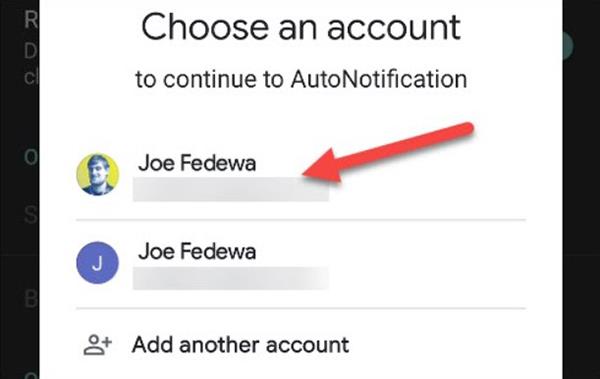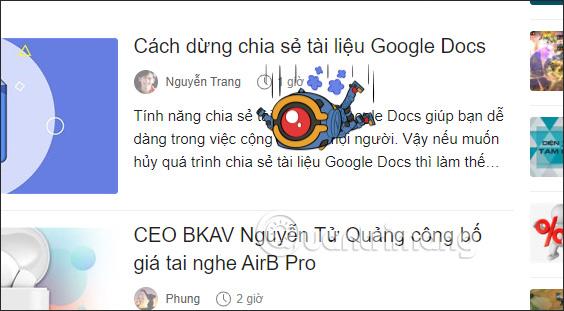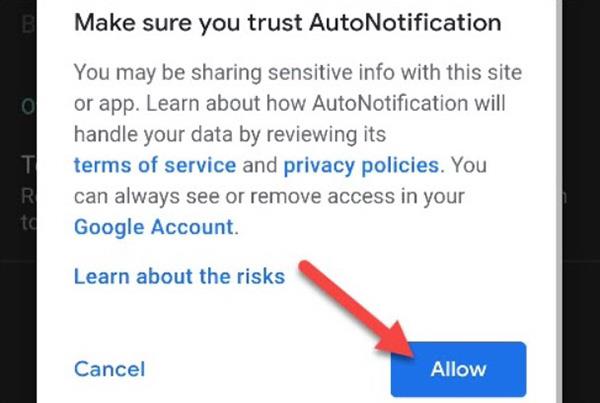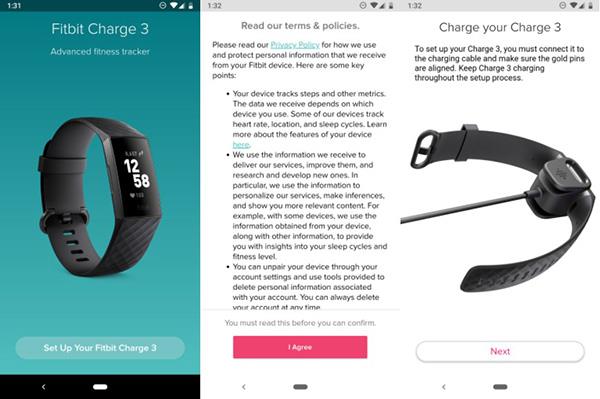A legjobb módja annak, hogy ne maradjon le egyetlen e-mailről sem, ha elolvassa őket, amint megérkezik. Androidon a Gmail értesítései két lehetőséget kínálnak: „Mentés/Archiválás” és „Válasz/Válasz”. Az alábbi cikkben a Quantrimang elvezeti Önt, hogyan adhatja hozzá a „Megjelölés olvasottként” opciót a Gmail bejövő e-mail-értesítéseihez.
A „Mentés” és a „Válasz” opciók hasznosak, de egy e-mail olvasottként való megjelölése is kényelmes funkció. Ha nem tud azonnal válaszolni egy e-mailre, de el szeretné menteni a Postafiókba/Beérkezett üzenetek mappába, hogy később válaszolhasson, ezt közvetlenül az eszköz beérkező levelek értesítésében teheti meg, hogy időt takarítson meg.
A Gmail lehetővé teszi a második „Mentés/Archiválás” vagy „Törlés/Törlés” opció kiválasztását, azonban ha a „Megjelölés olvasottként” opciót kívánja hozzáadni, akkor az AutoNotification alkalmazást kell használnunk.
Az alkalmazás elfogja a Gmail értesítéseit, lemásolja azokat, és hozzáad egy „Olvasás” opciót. Ez azonban csak akkor lehetséges, ha engedélyezi az alkalmazás számára az e-mailek olvasását. Ez egy adatvédelmi kompromisszum, amelyet magának kell eldöntenie.
A kezdéshez töltse le az AutoNotification alkalmazást a Google Play Áruházból Android-eszközére.
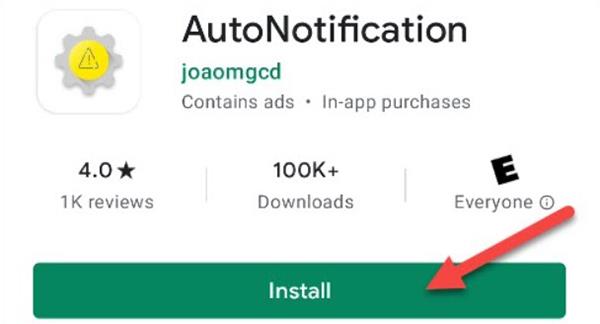
Az alkalmazás megnyitásakor engedélyeznie kell a hozzáférést a készüléken lévő multimédiás elemekhez és fájlokhoz. Kattintson az Engedélyezés gombra .
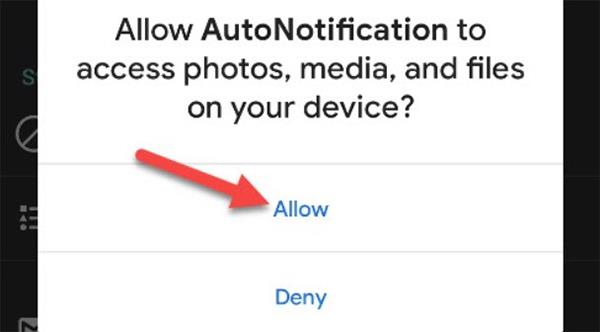
Látni fog egy oktatóanyagot, amely elmagyarázza az alkalmazás működését. Az oktatóanyag bezárásához használja a hátsó kézmozdulatot.
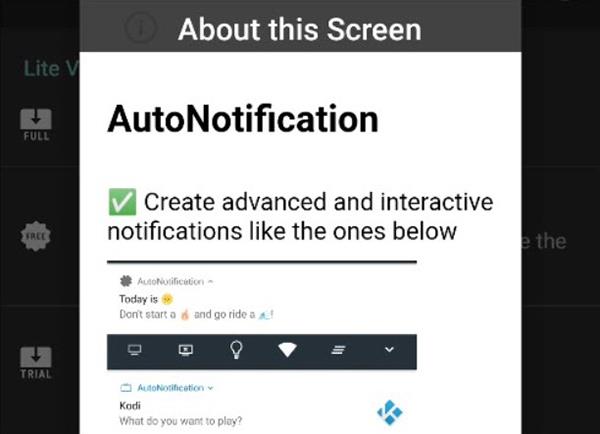
Ezután kattintson a Gmail gombok elemre .
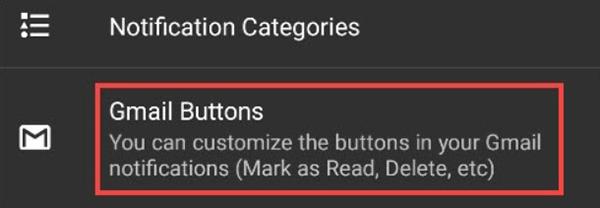
Válassza a Fiók hozzáadása lehetőséget , hogy összekapcsolja Google-fiókját az Automatikus értesítéssel.
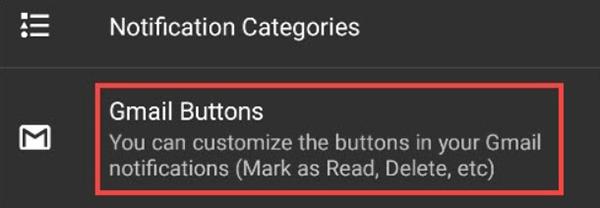
Megjelenik egy figyelmeztetés, amely azt jelzi, hogy az értesítést blokkoló szolgáltatás nem fut. Az alkalmazás így észleli a Gmail értesítéseit, ezért az engedélyezéshez érintse meg az OK gombot.
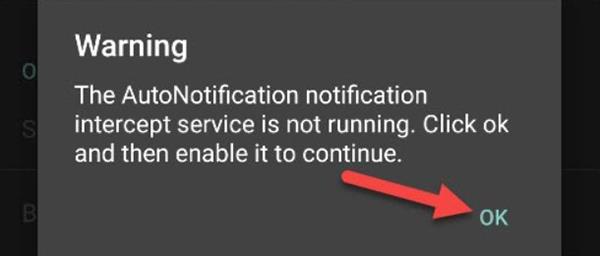
Megjelenik az Értesítési hozzáférés beállításai , és válassza az Automatikus értesítés lehetőséget .
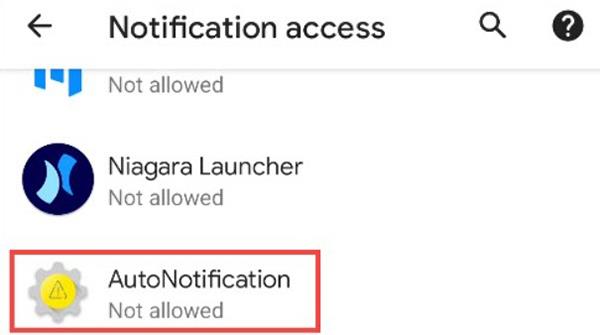
Kapcsolja be az Értesítési hozzáférés engedélyezése lehetőséget .
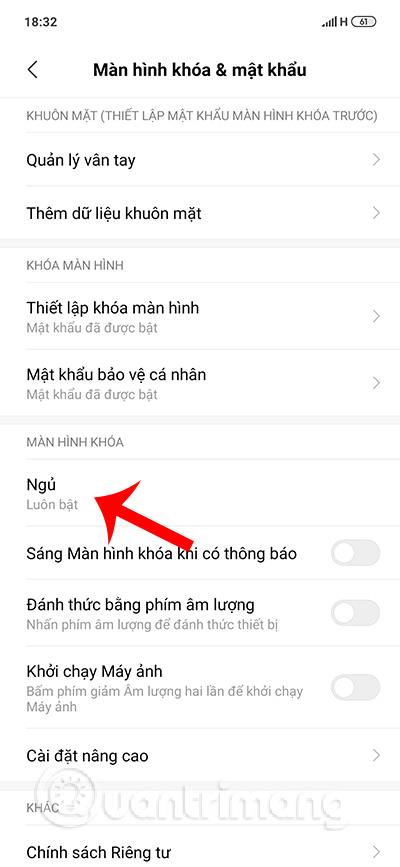
Továbbra is válassza az Engedélyezés lehetőséget , ha engedélyezi az alkalmazás hozzáférését.
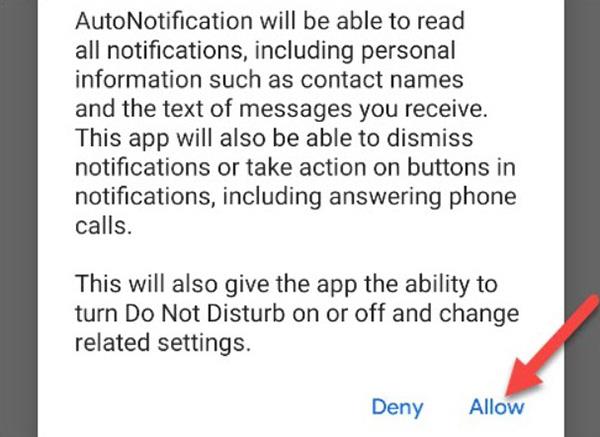
Kattintson a bal sarokban lévő vissza nyílra, amíg vissza nem tér a Gmail gombok menüjéhez az Automatikus értesítés alkalmazásban. Válassza a Fiók hozzáadása lehetőséget .
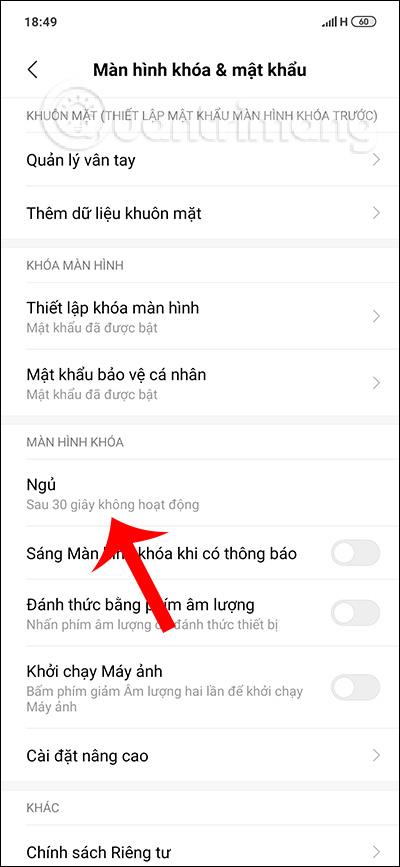
Egy másik figyelmeztetés jelenik meg, amely elmagyarázza, hogy ez a funkció nem működik címkézett e-mailekkel. A folytatáshoz kattintson az OK gombra .
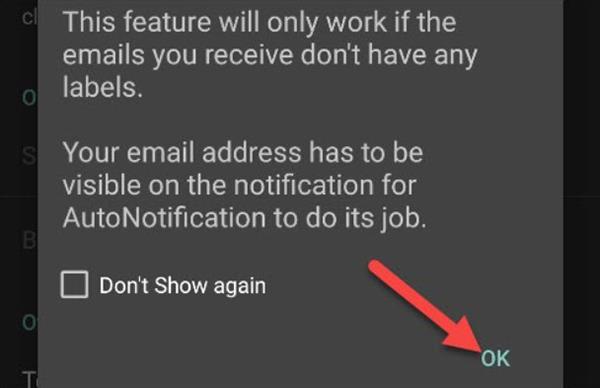
Ideje fizetni ezért az alkalmazásért. Válassza a „Próbaverzió indítása” lehetőséget a 7 napos ingyenes próbaverzióhoz, vagy fizessen egyszer, hogy örökké használhassa.
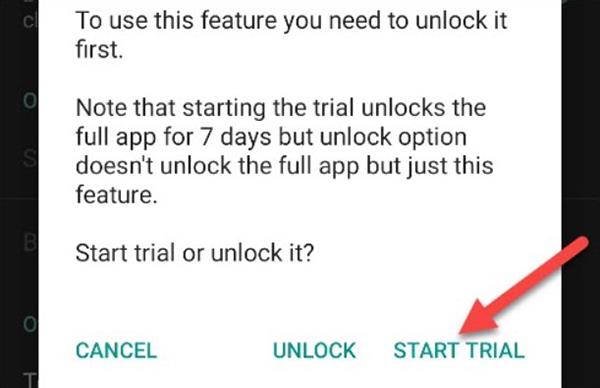
A próbaidőszak elindítása vagy a funkció feloldása után válassza az Irányelv elolvasása lehetőséget , és kattintson az Elfogadom gombra .
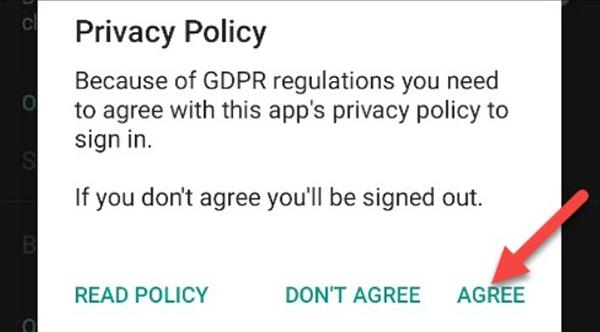
Végül, amikor megjelenik a Fiók kiválasztása ablak , válassza ki azt a Google-fiókot, amelyhez hozzá szeretné adni a „Megjelölés olvasottként” opciót.
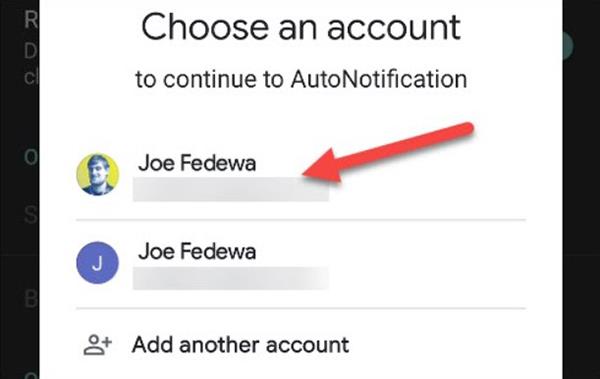
Kattintson az Engedélyezés lehetőségre , ha engedélyezni szeretné, hogy az AutoNotification reprodukálja a Gmail értesítéseit.
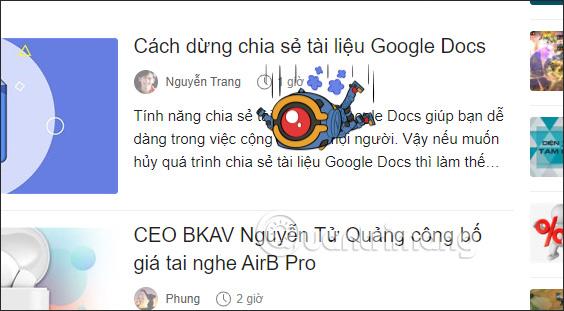
A megerősítéshez válassza ismét az Engedélyezés lehetőséget .
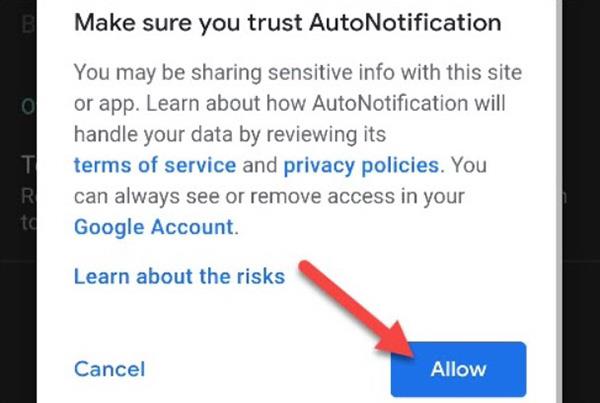
Mostantól a „Megjelölés olvasottként” opció hozzáadásra került a Gmail-értesítésekhez az eszközén.