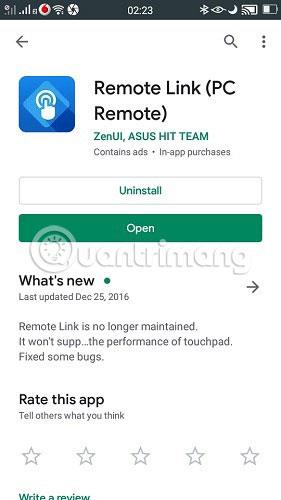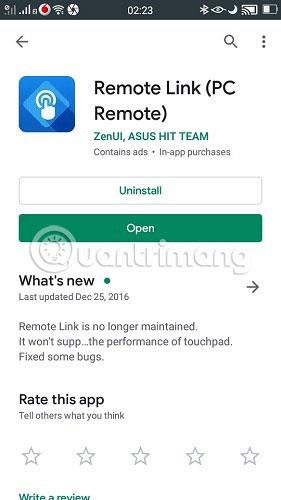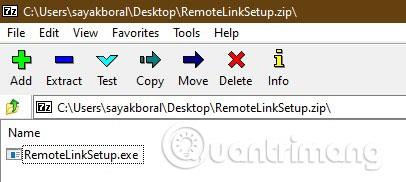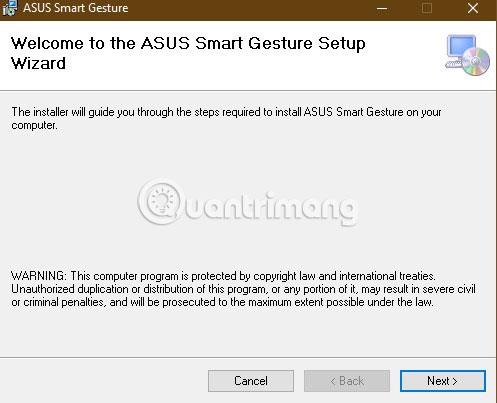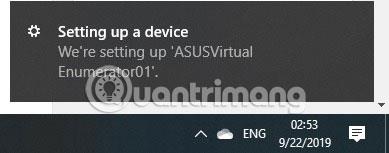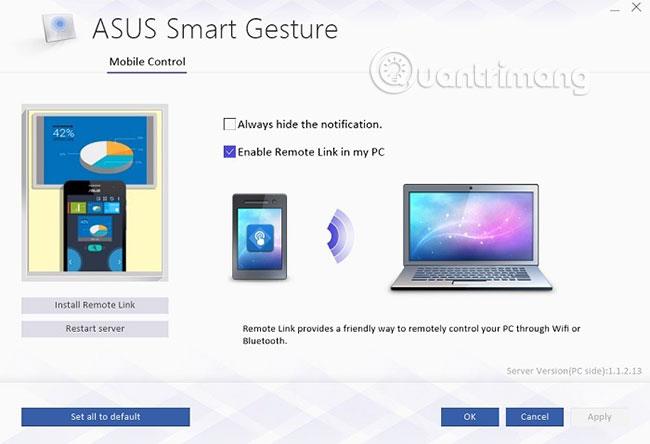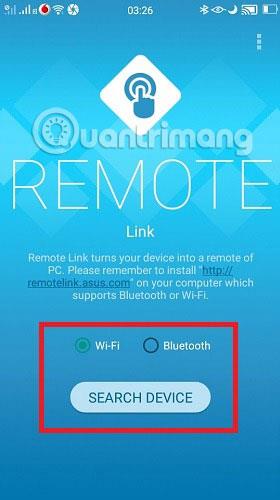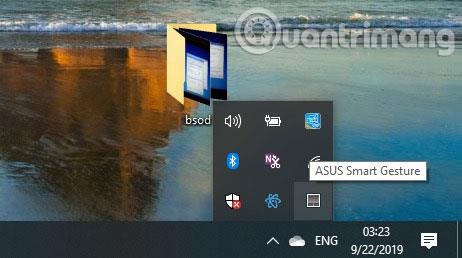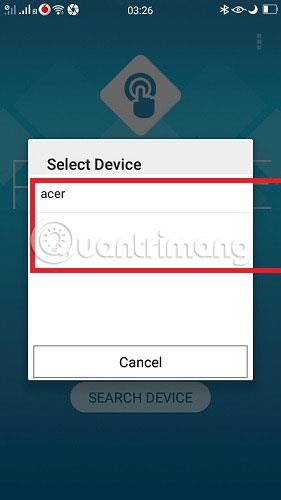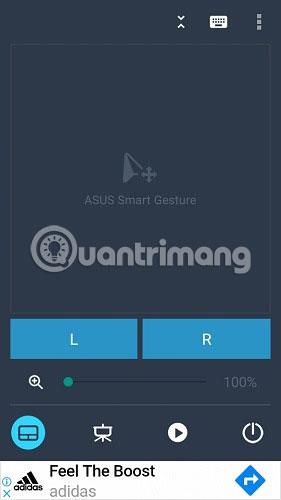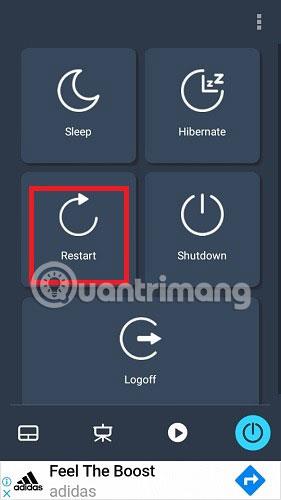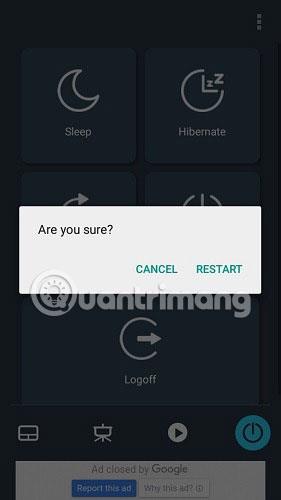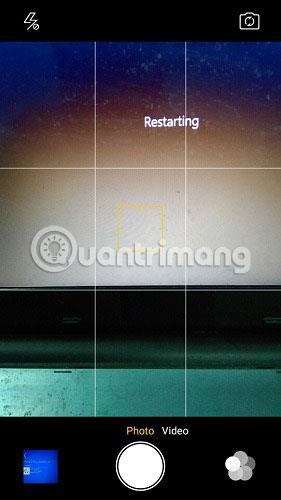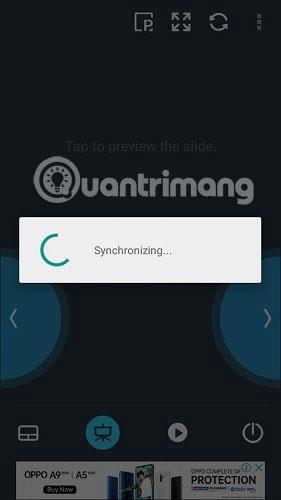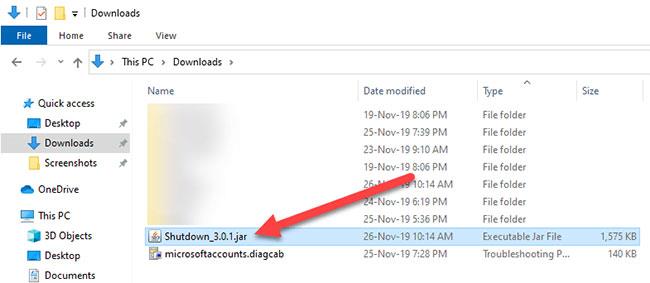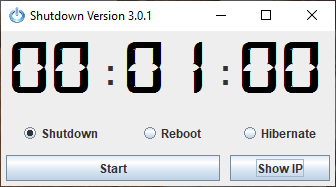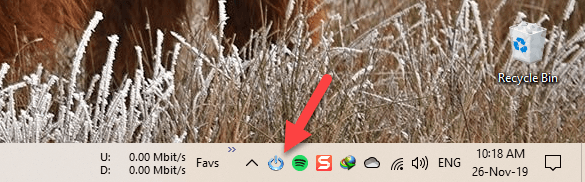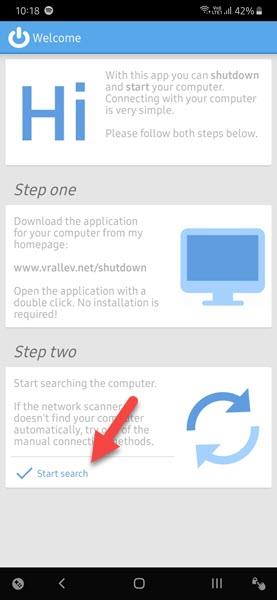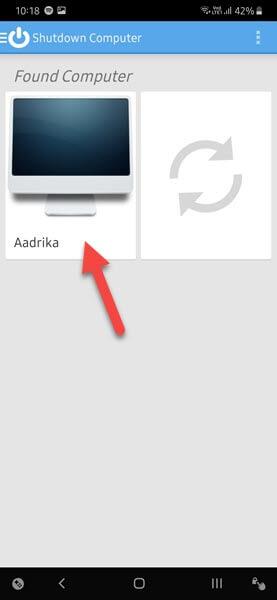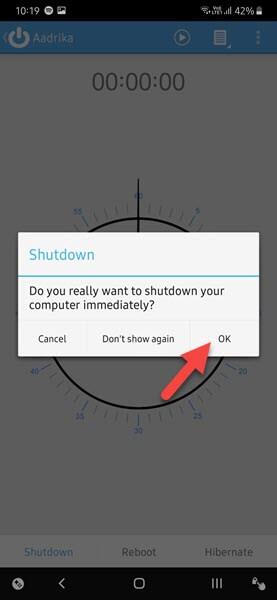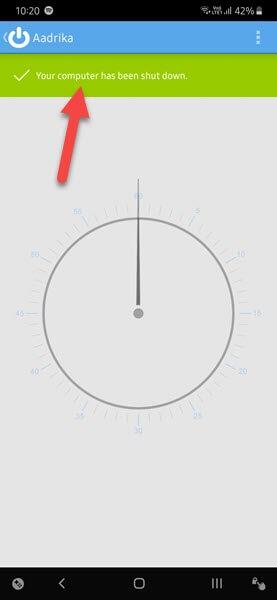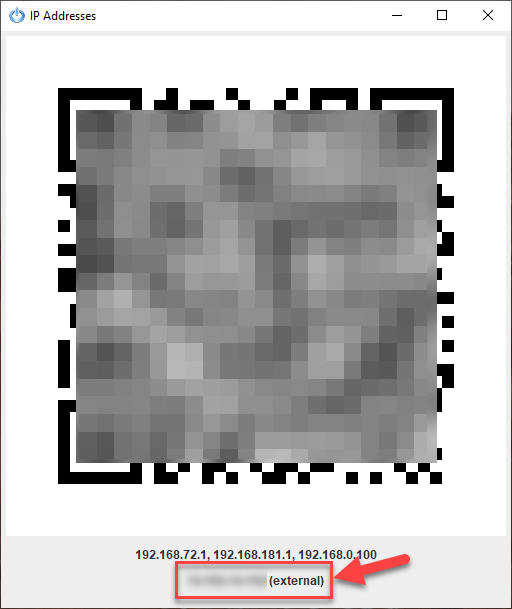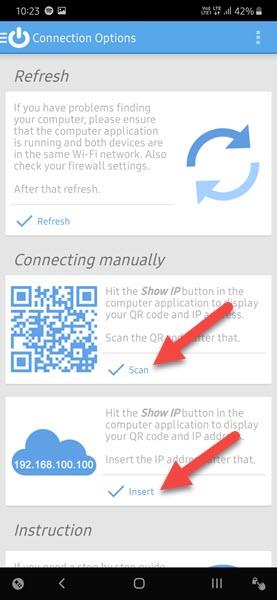Tudta, hogy Android telefonja asztali számítógépe vagy laptopja távirányítójaként is működhet? Az egyetlen feltétel az, hogy a telefonnak és a számítógépnek ugyanazon a WiFi-kapcsolaton kell lennie.
Kövesse az alábbi egyszerű lépéseket a számítógép leállításához és újraindításához Android telefonjáról. Lehetne egy másik szobában vagy akár az előkertben (valójában bárhol a WiFi hatótávolságon belül).
Bár sok olyan alkalmazás létezik, amely ígéretet tesz arra, hogy az Android telefonokat PC-k távirányítójává alakítja, a mai cikkben a rendkívül hatékony alkalmazások közül kettő, például az Asus Smart Gesture és a Shutdown Start Remote lesz a vita középpontjában.
Kapcsolja ki a Windows PC-t Android telefonról az Asus Smart Gesture segítségével
Töltse le az Asus Smart Gesture alkalmazást
Első lépésként telepítse az Asus Remote Link (PC Remote) alkalmazását. Ez az alkalmazás tartalmazza a cikkben említett összes követendő utasítást.
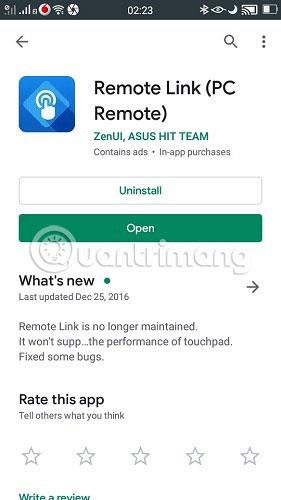
Windows PC beállítása
PC-n látogasson el a megfelelő Asus hivatkozásra , és az automatikusan letölti a távolról linkelt alkalmazás zip fájlját. Kattintson az .exe fájlra a program telepítésének folytatásához.
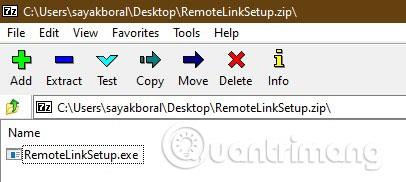
Közvetlenül ezt követően végigvezetik a telepítés lépésein. A telepítési folyamat egyszerű és nem vesz sok időt.
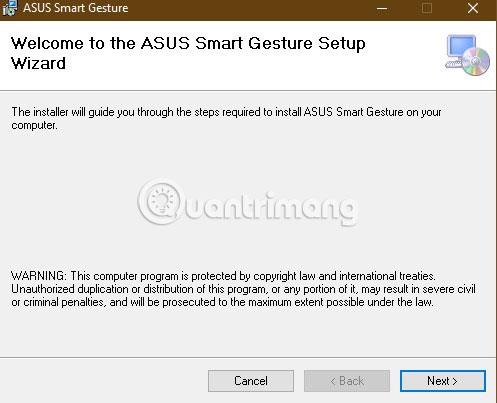
Miután az alkalmazást telepítette a számítógépére, a jobb oldali tálcán rendszerfigyelmeztetés jelenik meg.
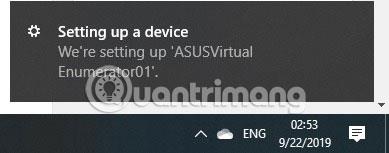
Nyissa meg a főképernyőt, és jelölje be a „Távoli link engedélyezése a számítógépemen” lehetőséget . A rendszer felkéri, hogy adja meg az alkalmazás adminisztrátori jogait. A mobilalkalmazáshoz WiFi és Bluetooth segítségével is csatlakozhat.
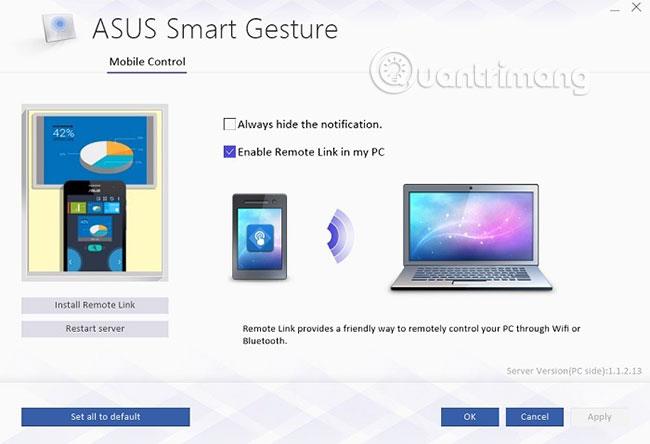
Hozzon létre kapcsolatot a számítógép és az Android telefon között
Ezután szinkronizálnia kell a letöltött Android alkalmazást a számítógépes programmal. Nyissa meg a mobilalkalmazást, válassza ki a WiFi hálózatot, majd keresse meg az eszközt a hálózaton. Akkor is használhatja a Bluetooth-t, ha laptopja és telefonja is ugyanazon a Bluetooth-hálózaton van.
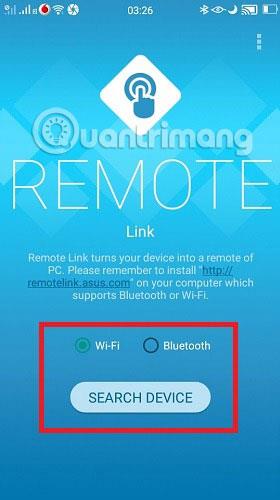
PC-n elérheti a távoli hivatkozást a rendszertálcán. Ellenkező esetben a kapcsolat nem jön létre megfelelően.
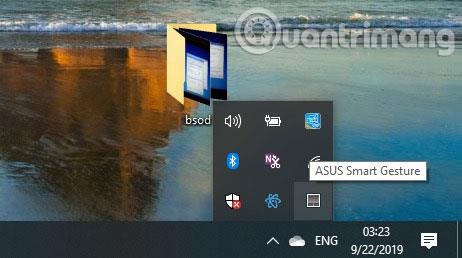
A mobilalkalmazásban megtalálhatja asztali számítógépét vagy laptopját. Ez csak normál WiFi kapcsolaton keresztül történhet meg. Válassz most.
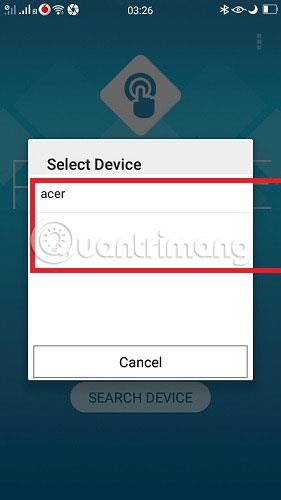
Miután látta az intelligens kézmozdulatokat tartalmazó képernyőt, elkezdheti a számítógép/laptop vezérlését a bekapcsológombbal.
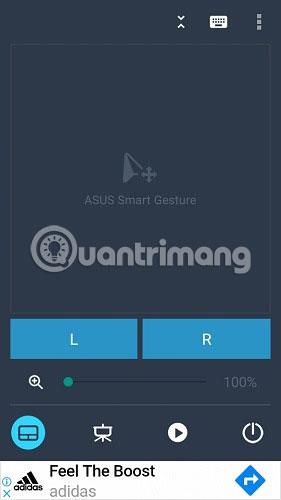
A következő lépésben 5 lehetőség közül választhat: Újraindítás , Leállítás , Alvó állapot , Hibernált állapot és Kijelentkezés . Ebben az esetben a példa az „Újraindítás” lehetőséget választotta.
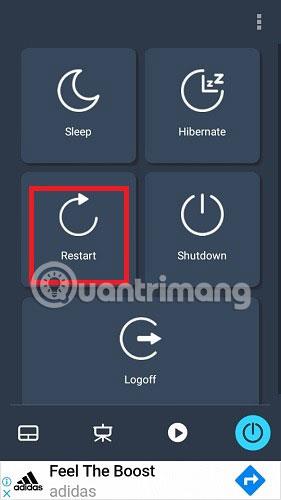
A mobilalkalmazás képernyőjén megjelenik egy „Biztos benne?” üzenettel, hogy erősítse meg választását.
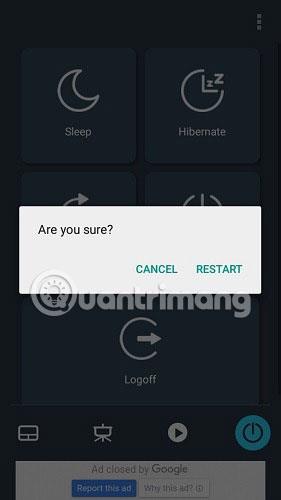
A számítógép automatikusan újraindul az alkalmazási utasításoknak megfelelően. Ugyanígy kiadhatta volna a kikapcsolás, alvás, hibernált vagy kijelentkezés parancsát.
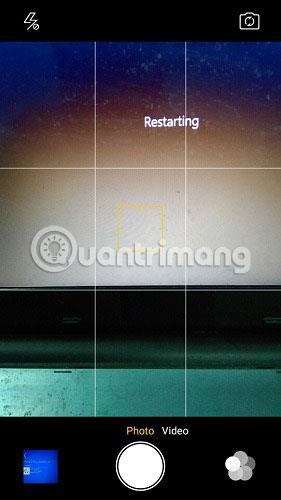
További jellemzők
Az Asus Smart Gesture alkalmazás lehetővé teszi a PowerPoint prezentációk és médiafájlok távoli vezérlését is. Ehhez futtassa a PowerPointot F5 módban, és használja az „L” és „R” alkalmazás bemeneteit a diák váltásához.

A PowerPoint diák egy egyszerű szinkronizálási folyamat után egyszerűen megtekinthető és módosítható.
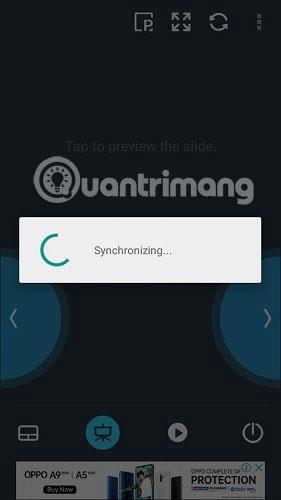
Bár van néhány más alkalmazás is, amelyek leállíthatják vagy újraindíthatják a számítógépet Androidról, az Asus Smart Gesture további lehetőségeket is kínál a rendszer alvásához, kijelentkezéséhez vagy hibernálásához, valamint a PowerPoint-fájlok kezeléséhez.
Kapcsolja ki a Windows PC-t Android telefonról a Shutdown Start Remote segítségével
1. Először is töltse le a Shutdown Start Remote desktop alkalmazást a fejlesztő hivatalos webhelyéről:
http://www.android-powerpoint.com/shutdown/
Az alkalmazás letöltése után kattintson duplán a .jar fájlra.
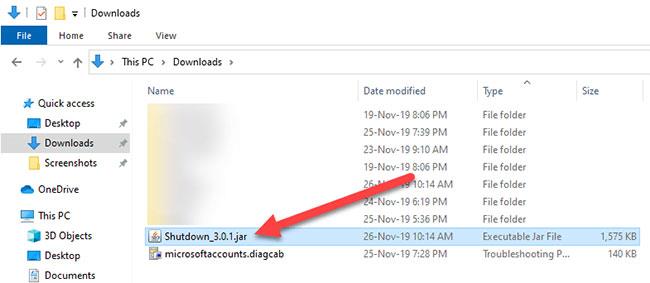
Kattintson duplán a .jar fájlra
Ha nem tudná, a JAR csak egy Java kisalkalmazás. Ezért az alkalmazás futtatásához telepítenie kell a Java-t.
2. Az alkalmazás megnyitása után zárja be. Figyelmen kívül hagyhatja a képernyőn megjelenő időzítőt. Ez az időzítő csak akkor hasznos, ha leállítást szeretne ütemezni.
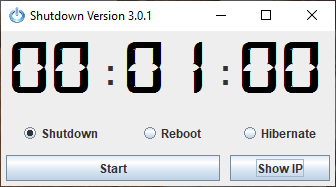
Figyelmen kívül hagyhatja a képernyőn megjelenő időzítőt
3. Az alkalmazás a háttérben fog futni, és megjelenik a tálcán.
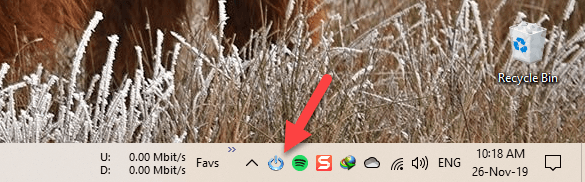
Az alkalmazás a háttérben fog futni, és megjelenik a tálcán
4. Most telepítse a Shutdown Start Remote alkalmazást Android-eszközére a Play Áruházból . A telepítés után nyissa meg az alkalmazást.
5. Ha Android és Windows eszközei Bluetooth-on vagy ugyanarra a WiFi hálózatra csatlakoznak, érintse meg a Keresés indítása gombot a kezdőképernyőn.
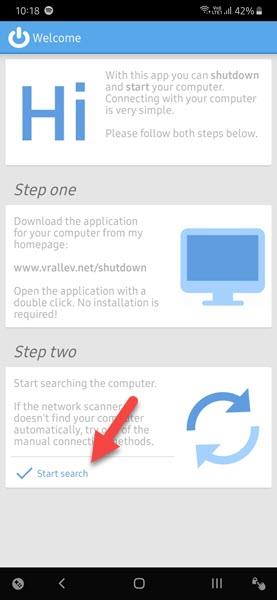
Kattintson a Keresés indítása gombra
6. Amíg az asztali alkalmazás fut a rendszeren, a számítógépe megjelenik a vizsgálat eredményei között. Kattintson a megfelelő számítógép nevére.
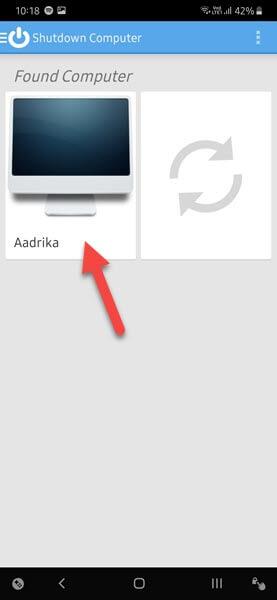
Kattintson a megfelelő számítógép nevére
7. Ezután állítsa be az időzítőt. Ha azonnal ki szeretné kapcsolni a rendszert, állítsa az időzítőt 00:00-ra. Most kattintson a Leállítás gombra.

Kattintson a Leállítás gombra
8. Megerősítő üzenet jelenhet meg, a folytatáshoz kattintson az OK gombra.
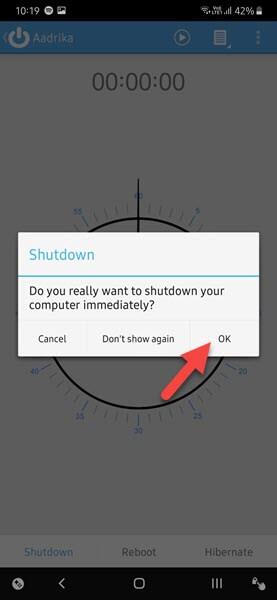
A folytatáshoz kattintson az OK gombra
9. Amint rákattint a gombra, az asztali alkalmazás elindítja a leállítási folyamatot. A számítógép távoli leállításához a Windows egy üzenetet jelenít meg a rendszeren, amely tudatja, hogy a rendszer egy percen belül leáll. Ezzel minden aktív felhasználónak (például gyerekeknek) lesz ideje elmenteni játékát vagy munkáját.
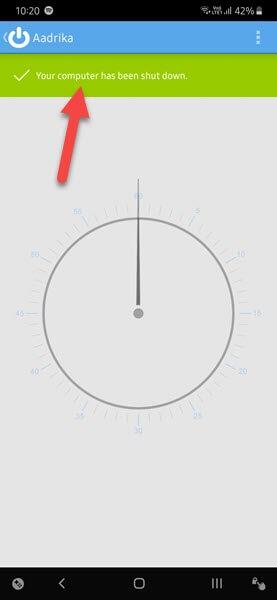
Az asztali alkalmazás elindítja a leállítási folyamatot
Az Android segítségével távolról kapcsolja ki Windows számítógépét az interneten keresztül
Ugyanez működik az interneten keresztül. Nem kell csatlakoznia a helyi hálózathoz, és nem kell használnia a Bluetooth funkciót . Az egyetlen figyelmeztetés az, hogy statikus IP-címre van szüksége . Ha nincs statikus IP-címe, ez a módszer nem fog működni.
1. A számítógép interneten keresztüli távoli kikapcsolásához nyissa meg az asztali alkalmazást, és kattintson az IP megjelenítése gombra.
2. Az ablak alján megjelenik az Ön QR-kódja és tényleges IP-címe ( Külsőként jelölve ).
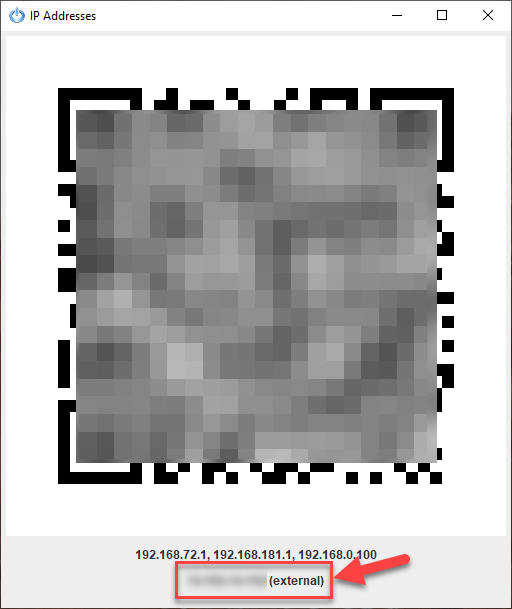
Megjelenik a QR-kód és a tényleges IP-cím
3. Nyissa meg az alkalmazást Android telefonján, és kattintson a Beszúrás gombra. QR-kódokat is beolvashat a Beolvasás gombra kattintva.
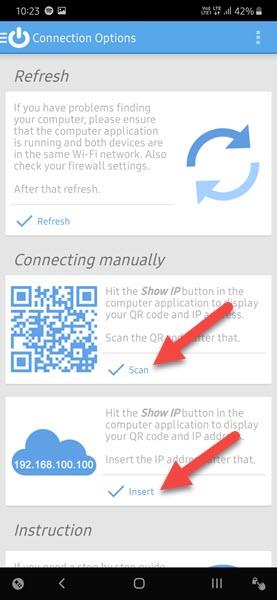
QR-kódokat is beolvashat a Beolvasás gombra kattintva
4. A következő ablakban írja be a megjelenített IP-címet, majd kattintson az OK gombra. Ez a művelet összekapcsolja Android mobiltelefonját az asztali alkalmazással.
5. Csatlakozás után a rendszert a korábban említett módon kikapcsolhatja.
Ha nem találja a rendszert, vagy nem csatlakozik hozzá, akkor nagyon valószínű, hogy dinamikus IP-címe van , nem pedig statikus IP-címe.
Szereti számítógépét, TV-jét vagy más elektronikus eszközét mobilalkalmazásokkal vezérelni? Kérjük, ossza meg mindenkivel, mit gondol erről az alábbi megjegyzések részben.
Remélem sikeres vagy.