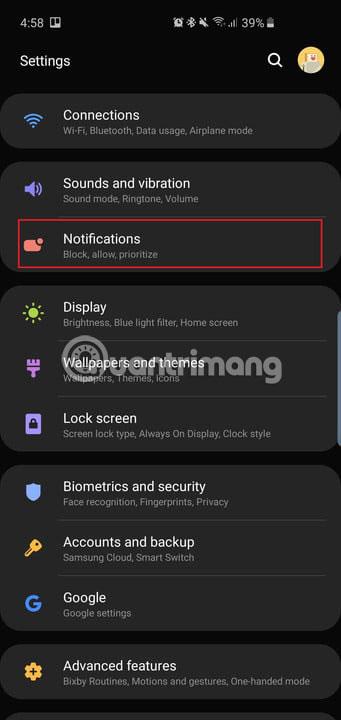Akár Samsung Galaxy S10, S10 Plus vagy Galaxy S10e készüléket vásárolt, egy nagy teljesítményű eszközt kap a kezébe. Ezek a telefonok sok mindenre képesek, de sok funkció alapértelmezés szerint nincs engedélyezve. A következő cikk összefoglalja azokat a legfontosabb beállításokat, amelyeket módosítani szeretne, hogy a legtöbbet hozza ki új telefonjából.
Először is ismernie kell a Beállítások menü leggyorsabb elérésének módját – csúsztassa lefelé az ujját a képernyő tetejéről, és koppintson az értesítési felület jobb felső sarkában található fogaskerék ikonra. Vagy csúsztassa felfelé az ujját a kezdőképernyőről az Alkalmazásfiók megnyitásához , és keresse meg a Beállítások alkalmazást .
Hozza ki a legtöbbet Galaxy S10, S10+ vagy S10e készülékéből a következő beállítások módosításával
További értesítési ikonok és akkumulátor százalékos megjelenítése



Mindhárom telefon lyukasztó kamerája a tetején található. Hole-punch a jobb felső sarokban található lebegő szelfikamera neve. A bevágásokkal ellátott telefonokhoz hasonlóan (a bevágás egy U-alakú kivágásra utal a képernyő tetején), a felhasználóknak kevesebb helyük van az Android állapotsorán az értesítési ikonok számára, vagy akár az akkumulátor töltöttségi szintjét is. Alapértelmezés szerint a telefon csak 3 legfrissebb értesítési ikont jelenít meg, az akkumulátor töltöttségi szintjét nem. Az alábbiak szerint módosíthatja ezt a beállítást.
Lépjen a Beállítások > Értesítések > Állapotsor elemre , és koppintson az Összes értesítés elemre . Mostantól több értesítési ikont is láthat majd az állapotsorban a három helyett, mint korábban.
Az Összes értesítés alatt az Akkumulátor százalékos megjelenítése funkció bekapcsolásának lehetősége látható . Kapcsolja be ezt a funkciót, és könnyebben megmérheti az akkumulátor hátralévő élettartamát.
Húzza lefelé az értesítési panelt



A Galaxy S9 és S9 Plus készülékeken ujját az ujjlenyomat-szkenneren húzva lehúzhatja az értesítési fiókot. Mivel a Galaxy S10 és S10 Plus hátulján már nincs ujjlenyomat-szkenner, egyszerűen csúsztassa lefelé a kezdőképernyőt bárhol az értesítési felület lehúzásához, ahelyett, hogy felülről kellene lefelé húznia.
Lépjen a Beállítások > Kijelző > Kezdőképernyő menüpontra , és engedélyezze az értesítési panel gyors megnyitása opciót .
Most egyszerűen húzza lefelé az ujját a kezdőképernyő bárhonnan az értesítési felület lehúzásához. Ez a Galaxy S10e készüléken is működik, amely kapacitív ujjlenyomat-szkennerrel rendelkezik.
Az ujjérzékelő aktiválása (csak S10e esetén érhető el)



Mivel a Galaxy S10e hagyományos ujjlenyomat-szkennerrel rendelkezik (a telefon oldalán), a felhasználók hüvelykujjukat lefelé vagy felfelé csúsztatva vezérelhetik az értesítési felületet.
Lépjen a Beállítások > Speciális funkciók > Mozdulatok és gesztusok menüpontra, és engedélyezze az Ujjérzékelő gesztusai lehetőséget .
Ez egy praktikus módja annak, hogy az ujja túlzott mozgatása nélkül nyissa meg az értesítési felületet. Érintse meg az Ujjmozdulat-érzékelők opciót , és látni fogja a Samsung Pay megnyitásának lehetőségét is az érzékelő felfelé húzásával a kezdőképernyőn. Kérjük, engedélyezze ezt az opciót, ha úgy gondolja, hogy gyakran fogja használni.
Maximális képernyőfelbontás (csak S10 és S10 Plus)



A Samsung Galaxy S10 és S10 Plus nagy, gyönyörű képernyőkkel rendelkezik. Sajnos alapértelmezés szerint alacsonyabb Full HD+ felbontásra (2280 x 1080) vannak beállítva. Megtarthatja a képernyőt ezen a felbontáson, ha kímélni szeretné az akkumulátor üzemidejét, de ha a legjobb élményt szeretné, változtassa meg WQHD+-ra (3040 x 1440).
Lépjen a Beállítások > Kijelző > Képernyőfelbontás menüpontra , és koppintson a WQHD+ lehetőségre.
Használja a HD+ (1520 x 720) opciót, ha valóban kíméli az akkumulátort. Ez a beállítás nem létezik a Galaxy S10e készüléken. Ez a vonal csak Full HD+ felbontással rendelkezik (2280 x 1440).
Tegye biztonságosabbá az arcfelismerést



A Galaxy S10 és S10 Plus ultrahangos kijelzőbe épített ujjlenyomat-érzékelőkkel rendelkezik, ami azt jelenti, hogy az érzékelők a kijelző előlapján az üveg alatt vannak. Ezek az érzékelők biztonságosak, és érzékeny alkalmazások, például banki alkalmazások eléréséhez vagy a Samsung Pay szolgáltatással történő fizetések hitelesítéséhez használhatók. A Galaxy S10e csak a kapacitív ujjlenyomat-érzékelőjére támaszkodhat. Mindhárom telefonnak van azonban más módja is a feloldásra. Ez az arcfelismerés használata. Ez azonban nem biztonságos eszköz. Az arcfelismerő funkció teljesen kényelmes, és feloldja a telefont a lezárási képernyőről.
A Samsung alapértelmezés szerint engedélyezi a Gyorsabb felismerést , így az arcfelismerő technológia nagyon gyorsan "reagál", de ez rontja a biztonsági szempontot: az arcfelismerő technológia megtéveszthető egy fényképpel.
Ezért kérjük, kapcsolja ki ezt a funkciót.
Nyissa meg a Beállítások > Biometrikus adatok és biztonság > Arcfelismerés menüpontot (ha be van állítva), és kapcsolja ki a Gyorsabb felismerést. Az arcfelismerő technológiát nem lehet olyan könnyen becsapni, de ne feledje, hogy ezeken a telefonokon még mindig nem ez a legbiztonságosabb biometrikus lehetőség.
Ha közvetlenül a kezdőképernyőre szeretne lépni, miután a kamera felismerte az arcát, ugyanabban a menüben kikapcsolhatja a Stay on Lock screen opciót.
Mindig jelenítse meg az Always On Display opciót




Alapértelmezés szerint az Always On Display opció , amely megjeleníti az időt, a dátumot, az akkumulátor állapotát és az értesítéseket, amikor a telefon képernyője ki van kapcsolva, nincs mindig engedélyezve. Itt van, hogyan változtathat ezen.
Lépjen a Beállítások > Képernyő lezárása > Always On Display menüpontra , és görgessen lefelé a Megjelenítési mód megkereséséhez, és koppintson rá . Érintse meg a Mindig megjelenítése lehetőséget , ha mindig látni szeretné ezt a lehetőséget. Kiválaszthatja az Érintse meg a megjelenítéshez lehetőséget , és 30 másodpercre megjelenik az Always On Display felirat , vagy beállíthatja a Megjelenítés ütemezettként beállítást .
Ebben a beállítások menüben engedélyezheti a Zenei információk megjelenítése funkciót is , hogy vezérelje a zenelejátszást az Always On Display képernyőről .
A Teljes képernyős kézmozdulatok funkció használatához távolítsa el a hagyományos navigációs sávot



A Samsung mindent megtett annak érdekében, hogy mindhárom okostelefonon lecsökkentse a lenyűgöző Dynamic AMOLED kijelzők körüli kereteket, miért rontaná el ezt egy hagyományos Android navigációs sávval? Ha szeretné maximalizálni telefonja képernyőjét, lépjen a Beállítások > Kijelző > Navigációs sáv elemre , és koppintson a Teljes képernyős kézmozdulatok elemre . Most egyszerűen húzza felfelé az ujját ott, ahol korábban a hagyományos Android navigációs gombok voltak a művelet befejezéséhez. Például a középen húzás olyan lesz, mint a Kezdőlap gomb megnyomása.
Ha tisztább felületet szeretne, kapcsolja ki a kézmozdulatokkal kapcsolatos tippeket .
A Samsung telefonok már régóta használják a " Vissza, Kezdőlap, Legutóbbi " gombsort, így ha már megszokta, ne változtasson rajta. Ha nem, akkor ugyanabban a Beállítások menüben módosíthatja a gombok sorrendjét .
Testreszabhatja a Bixby rutinokat




A Samsung okostelefonok triójának új funkciója a Bixby Routines. A Bixby-rutinok nagyon hasonlítanak az IFTTT-műveletekhez (ha korábban használta őket). Különféle profilokat állíthat be a telefonhoz, és bizonyos műveletekkel aktiválhatja azt. Például, amikor hazaér, beállíthatja telefonját, hogy bekapcsolja a hangerőre vonatkozó figyelmeztetéseket, és különböző alkalmazás-parancsikonok jelenjenek meg a lezárási képernyőn.
A Bixby-rutinokhoz a Beállítások > Speciális funkciók > Bixby-rutinok menüpontban érheti el . Számos javasolt rutin létezik, amelyeket engedélyezhet és szerkeszthet, vagy érintse meg a + jelet új egyéni rutin létrehozásához.
Aktiválja a hangerőszabályzó gombokat


Nagyon hasznos, ha gyorsan szeretné beállítani a hangerőt, mielőtt egy dalt vagy videót lejátszana a telefonon, ahelyett, hogy valami lejátszás megkezdése után módosítaná a hangerőt.
Válassza a Beállítások > Hangok és rezgés menüpontot , és engedélyezze a Hangerő gombok használata a médiához opciót .
Ezt a funkciót úgy is engedélyezheti, hogy megérinti a hangerőszabályzót, és lefelé csúsztatja a hangerőbeállítások előugró ablakát.
Ütemezze a kék fényszűrőt és az Éjszakai módot



Az új telefonok Dynamic AMOLED kijelzői valójában 42%-kal csökkentik a kékfény-kibocsátást. Ez nagyon hasznos, mert a túl sok kék fény éjszaka befolyásolhatja az alvást és az egészséget. De ha kék fényszűrőket szeretne használni a telefonon, akkor beállíthatja, hogy egy adott időpontban automatikusan bekapcsoljanak, vagy csak szürkülettől hajnalig. A Samsung új One UI szoftvere, amely éjszakai üzemmóddal is rendelkezik, sötétebb témákhoz használható az operációs rendszer egészében, amikor a telefont éjszaka, sötétben használja.
A kékfényszűrő ütemezéséhez lépjen a Beállítások > Kijelző > Kékfényszűrő menüpontba , és koppintson a Naplemente napkeltéig elemre .
Ha sötétebb témát szeretne engedélyezni a felhasználói felületen, lépjen a Beállítások > Kijelző > Éjszakai mód menüpontra , és koppintson a Bekapcsolás most elemre . Ha azt szeretné, hogy a fehér felület visszatérjen a nap folyamán, koppintson a Bekapcsolás ütemezés szerint elemre , és beállíthatja, hogy az Éjszakai mód alkonyattól hajnalig induljon.
Aktiválja a Smart Stay funkciót



A Smart Stay egy olyan funkció, amely már jó ideje elérhető a Samsung telefonokon. Alapvetően mindaddig, amíg a szeme a képernyőre van tapadva, a képernyő soha nem kapcsol ki.
Kapcsolja be a Smart Stay funkciót a Beállítások > Speciális funkciók > Mozdulatok és gesztusok menüpontban , majd kapcsolja be a Smart Stay funkciót .
Ebben a menüben van néhány egyéb funkció, és olyan speciális funkciók is találhatók, amelyeket megtekinthet, például az Emeléssel az ébresztéshez és a Dupla koppintással az ébresztéshez , de ezek alapértelmezés szerint mind engedélyezve vannak.
Cserélje ki a háttérképet úgy, hogy lefedje a vakondot, ha szükséges
A részről további részletekért olvassa el a következő cikket: Töltse le a Samsung S10/S10+ készülékhez készült egyedi háttérképkészletet, amely segít lefedni a "vakond" kamerát.
Ezek azok a fő beállítások, amelyeket az új Galaxy S10, S10 Plus vagy S10e beállítása után azonnal módosítani kell.
Élvezze új telefonját a maga módján!