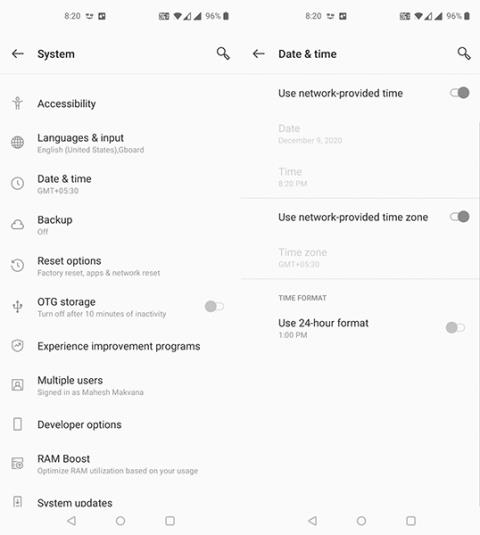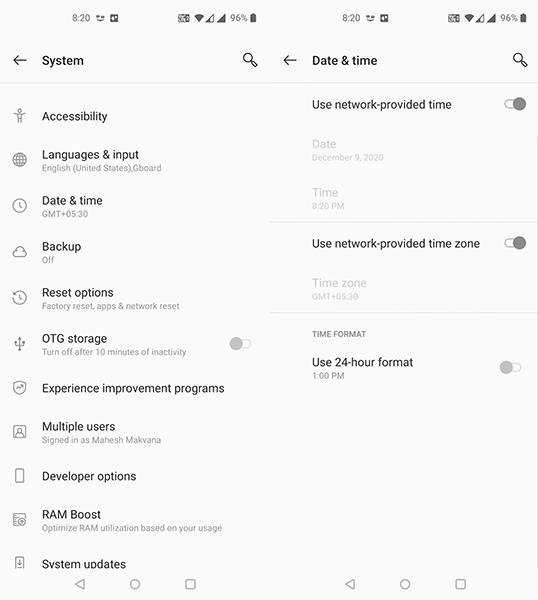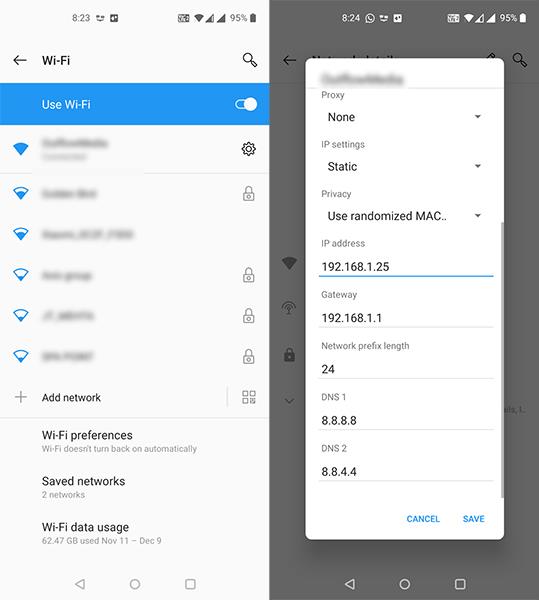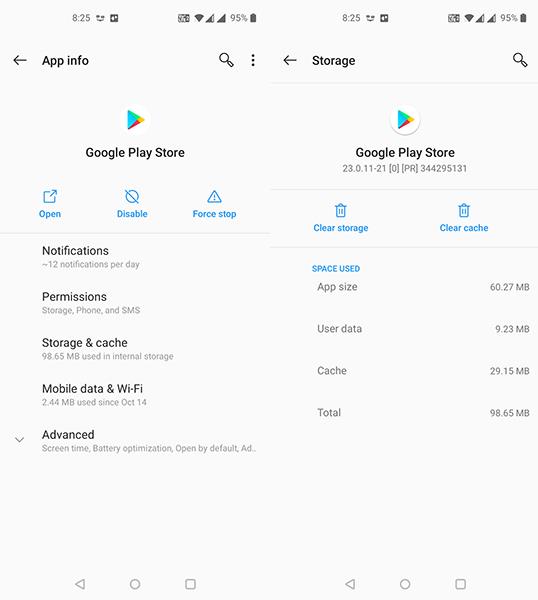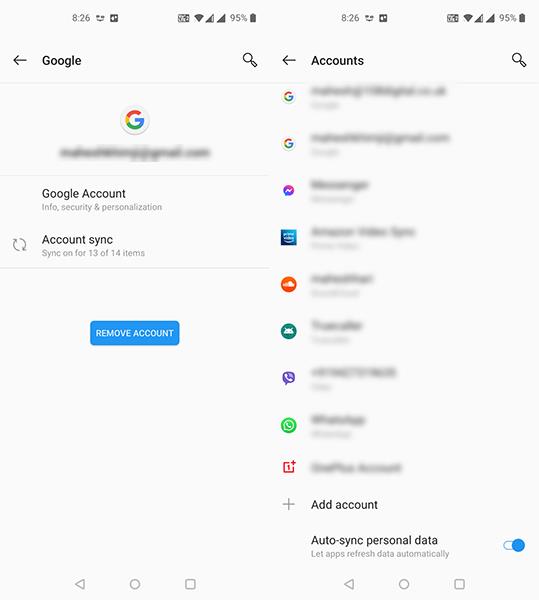Ha nem tud csatlakozni a Google Play Áruházhoz, még akkor sem, ha biztos abban, hogy nincs probléma a hálózati kapcsolattal, próbálja meg az alábbi megoldások valamelyikét.
Android-felhasználóként valószínűleg sokszor találkozott már alkalmazáshibákkal és néhány operációs rendszer problémájával. Az egyik leggyakoribb hibaüzenetet okozó alkalmazás a Google Play Áruház.
Ha továbbra is „ Ellenőrizze a kapcsolatot, és próbálja újra ” hibaüzenetet látja a Play Áruházban, a Google Asszisztensben vagy más alkalmazásokban, próbálkozzon a következő módszerekkel a probléma megoldásához. Az alábbi lépések szinte az összes népszerű Android-verzióhoz megfelelőek.
Módosítsa a dátum- és időbeállításokat
A normál működéshez számos alkalmazás megköveteli, hogy a készülék a legpontosabb dátum- és időbeállításokkal rendelkezzen.
Ellenőrizze és javítsa a dátum- és időbeállításokat. Ha nem megfelelőek, kövesse az alábbi lépéseket:
- Nyissa meg a Beállításokat , válassza a Rendszer lehetőséget, majd a Dátum és idő lehetőséget .
- Engedélyezze a Hálózat által biztosított idő használata és a Hálózat által biztosított időzóna használata beállítást .
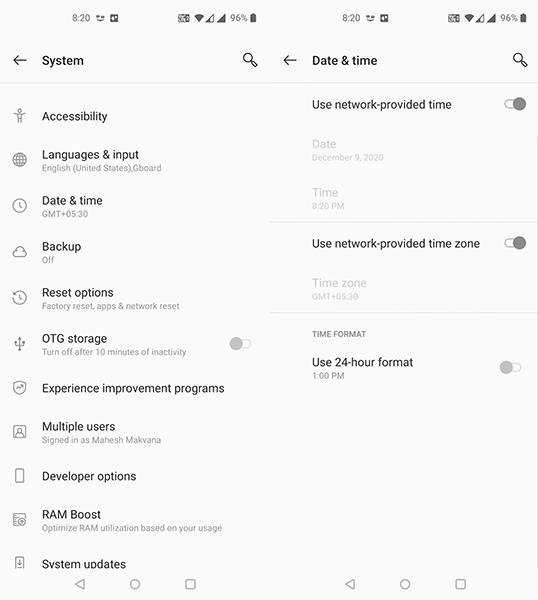
A telefonnak most a helyes dátumot és időt kell megjelenítenie.
Ha ez nem működik a Google Play Áruházban, négy éven belül szerkessze a dátumot és az időt, nyissa meg és zárja be a Play Áruházat, majd használja az automatikus dátum és idő opciót. Ez segíthet a hiba kijavításában.
Törölje a hosts fájlt
A telefon egy hosts fájl nevű fájl segítségével határozza meg, hogyan csatlakozhat az internetes szolgáltatásokhoz. Néha ez a fájl problémákat okoz, és számos szolgáltatás nem működik megfelelően a telefonon, beleértve a Google Play Áruházat is.
A probléma megoldásának egyik módja a hosts fájl törlése az eszközről. A folyamatnak nemcsak hogy nincs negatív hatása a telefonra, de valószínűleg jó néhány alkalmazással kapcsolatos problémát is megold.
A főfájl törléséhez kövesse az alábbi lépéseket:
- Telepítsen egy ingyenes rootoló alkalmazást, például a Solid Explorer fájlkezelőt ( Androidon oldalról telepíthető ) .
- Nyissa meg az újonnan telepített alkalmazást, kattintson a felső menüre, válassza ki a fogaskerék ikont .
- Engedélyezze a gyökértárhely megjelenítése opciót , majd térjen vissza a fő felületre.
- Válassza a Root lehetőséget az oldalsávon, és nyissa meg az etc mappát a jobb oldalon.
- Keresse meg a hosts nevű fájlt , és törölje.
DNS-kiszolgáló módosítása
Néha a probléma a DNS-kiszolgálókban rejlik , és az eszköz nem találja az IP-címeket. Ez megakadályozza számos online szolgáltatás elérését.
A probléma megoldásának módja a DNS-kiszolgáló megváltoztatása . A Google nyilvános DNS-ét bármikor módosíthatja online.
A következőképpen állíthatja be a DNS-kiszolgálót a telefonján:
- Lépjen a Beállítások > Wi-Fi hálózat > Wi-Fi menüpontba , válassza ki a Wi-Fi hálózat melletti fog ikont .
- Válassza ki a szerkesztés ikont a tetején.
- Bontsa ki a Speciális beállítások elemet , és válassza a Statikus lehetőséget az IP-beállítások menüben .
- Írja be a 8.8.8.8- at a DNS 1-be és a 8.8.4.4-et a DNS 2- be .
- Írja be az új IP-címet az IP-cím mezőbe , és válassza a Mentés lehetőséget .
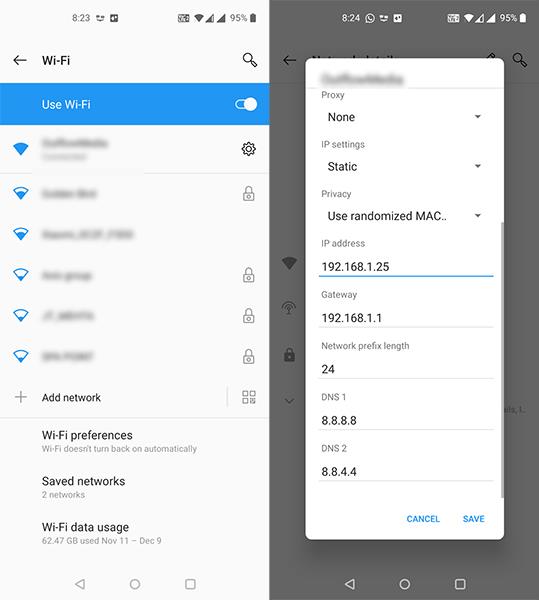
Használjon más Google-alkalmazásokat
A Google Play Áruház hálózatellenőrzési hibát jelez, mert telefonja nem tud csatlakozni a Google szerverekhez.
A probléma megoldásához a telefonján lévő más Google-alkalmazások használatával kényszeríthet kapcsolatot a Google szervereivel. A módszernek 50/50 az eredménye, de egy próbát megér. Ezután nyissa meg újra a Google Play Áruházat, és ellenőrizze, működik-e.
Törölje a Google Play Áruház gyorsítótárát és adatait
Más alkalmazásokhoz hasonlóan a Google Play Áruház is tárolja a gyorsítótárat és az adatokat az eszközén, ezek törlése javíthatja a fenti hibát.
- Lépjen a Beállítások > Alkalmazások és értesítések > Google Play Áruház menüpontra az eszközön.
- Válassza a Tárhely és gyorsítótár > Tárhely törlése > Gyorsítótár törlése lehetőséget .
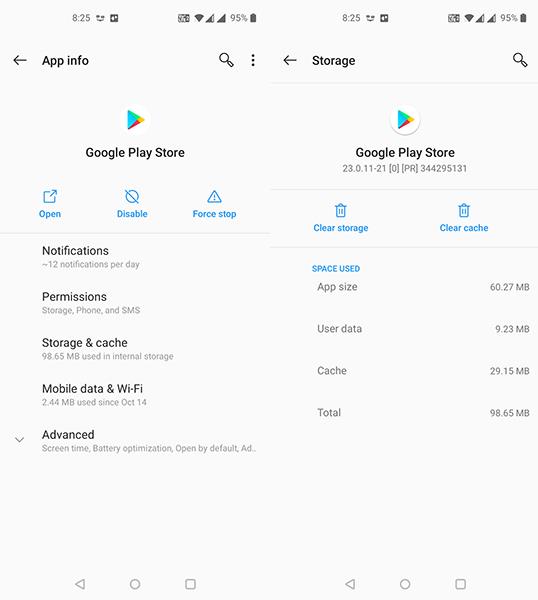
Ezzel visszaállítja a Beállítások összes módosítását , és a következő használatkor újra kell módosítania őket.
Kapcsolja ki a VPN-t
A VPN-ek irányítják az internetkapcsolatokat, és ez néha hatással lehet telefonjára és a Google Play Áruház szervereire. Ha VPN-t használ Androidon , kapcsolja ki a szolgáltatást, majd nyissa meg a Google Play Áruházat.
Távolítsa el Google-fiókját, és jelentkezzen be újra
A hiba oka lehet a Google-fiókkal kapcsolatos probléma. Ebben az esetben távolítsa el a Google-fiókot a telefonról, majd adja hozzá újra.
Ez a módszer megoldhat néhány fiókkal kapcsolatos problémát, a következőképpen teheti meg:
- Nyissa meg a Beállítások lehetőséget , válassza a Fiókok lehetőséget , és keresse meg Google-fiókját a listában.
- A következő ablakban válassza a Fiók eltávolítása lehetőséget .
- A fiók eltávolítása után lépjen a Beállítások > Fiókok menüpontra , és válassza a Fiók hozzáadása lehetőséget a Google-fiók újbóli hozzáadásához.
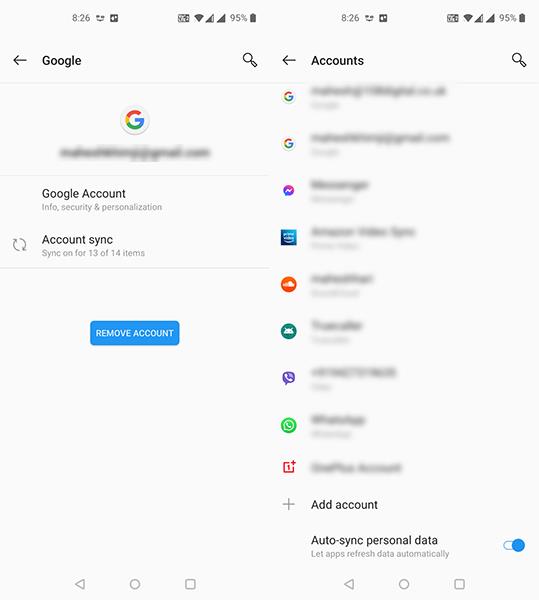
Állítsa vissza a gyári beállításokat az eszközön
Ha a fenti hiba továbbra sem oldható meg, a végső megoldás a gyári beállítások visszaállítása a készüléken. Ez a módszer törli az összes adatot, beleértve a beállításokat és az alkalmazásokat. Szinte minden eszközhiba javítható így.
Itt olvashat arról, hogyan állíthatja vissza a gyári beállításokat Androidon .