6 Samsung Galaxy S23 Ultra kamerabeállítást kell módosítani
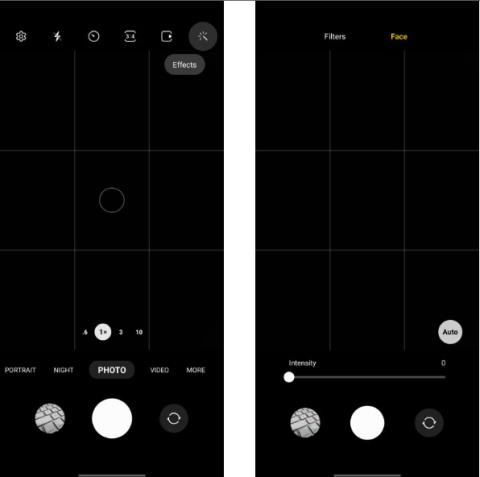
A fényképezőgép egyes beállításainak módosításával javíthatja az S23 Ultra fényképezési élményét.
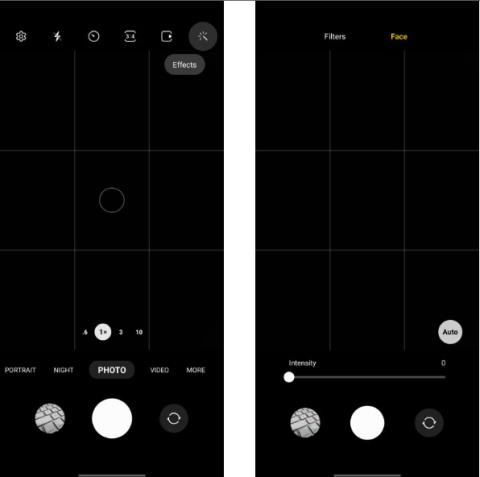
A Samsung Galaxy S23 Ultra az év zászlóshajója a koreai technológiai óriástól. A 200 MP-es főkamerával felszerelt telefon a fényviszonyoktól függetlenül lenyűgöző fényképeket készíthet. A fényképezőgép bizonyos beállításainak módosításával azonban javíthatja az S23 Ultra fényképezési élményét.
Tehát, ha már rendelkezik Samsung Galaxy S23 Ultra készülékkel, ellenőrizze és módosítsa a hátsó kamera beállításait.
1. Kapcsolja ki a szépségszűrőt
A Samsung feldolgozásnak köszönhetően a Galaxy S23 Ultra nagymértékben kisimítja a bőrt az összes fényképen. Ha nem rajongója ennek a funkciónak, kikapcsolhatja a szépségszűrőt, hogy csökkentse ezt a hatást. Itt van, hogyan:

Finomítsa az arc szépségszűrőit a Samsung Galaxy S23 Ultra készüléken
Ez azonban nem befolyásolja az elülső kamerával készített fényképek bőrsimító hatását. A szépségszűrőt külön ki kell kapcsolnia. A lépések ugyanazok maradnak, mint fent, de a követés előtt át kell váltania az elülső kamerára.
Ha szeret fotózni az elülső kamerával, nézzen meg néhány tippet , hogyan készíthet jobb szelfiket okostelefonjáról .
2. Változtassa meg a szelfi színtónusát
A legtöbb Android telefonnal és iPhone-nal ellentétben a Samsung lehetővé teszi a képfeldolgozás testreszabását. A szépségszűrők finomhangolása mellett személyre szabhatja a szelfi kamerájáról készült fényképeket, hogy természetesebbnek vagy melegebbnek tűnjenek.
A természetes megjelenésnek köszönhetően a Galaxy S23 Ultra készülékről készült szelfik sokkal közelebb állnak a valósághoz. Előfordulhat azonban, hogy ez a megjelenés nem tetszik Önnek, mert a színek és a kontraszt nem lesz annyira fokozva. A feltűnő hatás eléréséhez válasszon meleg tónust a szelfikhez.
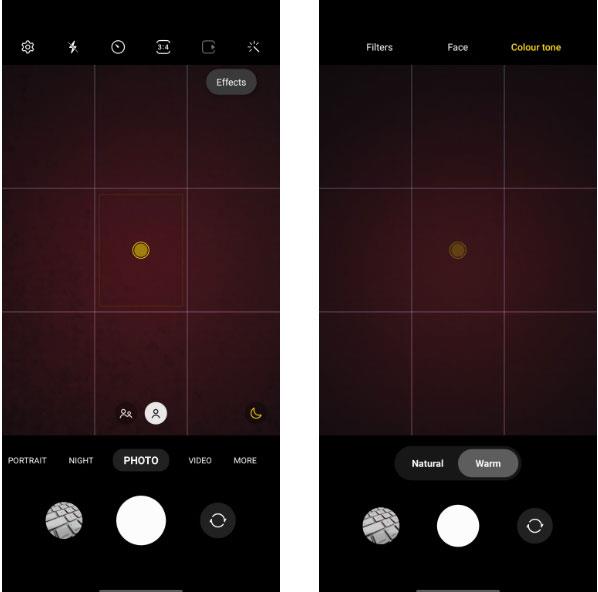
Módosítsa a szelfi színtónusát a Samsung Galaxy S23 Ultra készüléken
3. HDR10+ videofelvétel
A Galaxy S23 Ultra akár 8K felbontásban is képes videót rögzíteni 30 képkocka/másodperc sebességgel. Az új, 200 MP-es főkamerának és a gyorsabb Snapdragon 8 Gen 2 chipnek köszönhetően a telefon lényegesen jobb videókat tud rögzíteni, mint elődje. A telefon videorögzítési képességeinek teljes kihasználásához a videókat a HDR10+ funkcióval kell rögzítenie.
Azok számára, akik nem ismerik, a HDR10+ egy nagy dinamikatartományú videóformátum, amelyet a Samsung és a Prime Video támogat. Lehetővé teszi a jobb dinamikatartománnyal, nagyobb kontraszttal és fényerővel rendelkező videók rögzítését, és támogatja a 10 bites színmélységet. Alapértelmezés szerint a HDR10+ felvétel le van tiltva a Galaxy S23 Ultra készüléken, és engedélyezéséhez be kell lépnie a kamera beállításaiba.
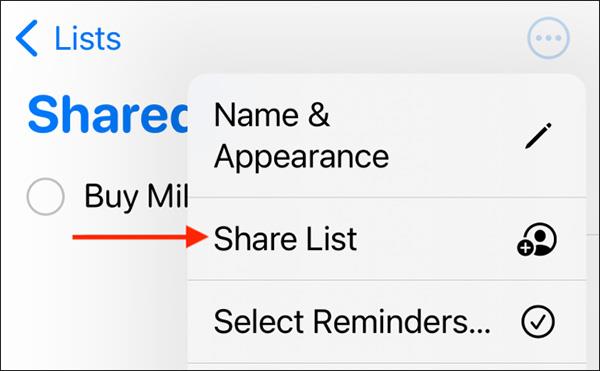
HDR10+ felvétel engedélyezése a Samsung Galaxy S23 Ultra készüléken
Felhívjuk figyelmét, hogy a HDR10+ videók HEVC formátumban kerülnek mentésre , ami kompatibilitási problémákat okozhat régebbi számítógépeken és eszközökön. Ahhoz, hogy a Galaxy S23 Ultra készülékről készített videókat a lehető legteljesebb mértékben élvezhesse, rendelkeznie kell egy HDR10-et támogató TV-vel vagy monitorral. Ellenkező esetben normál minőségben játszanak.
4. Videó rögzítésekor kapcsolja be az Auto Frame funkciót

A Samsung Galaxy S23 Ultra képes a témát a keretben tartani videó rögzítésekor. Az automatikus keretezés hasznos funkció, ha sok mozgást tartalmazó videókat rögzít. Ebben az üzemmódban a fényképezőgép automatikusan vált az objektívek között, hogy a személy a fényképen maradjon.
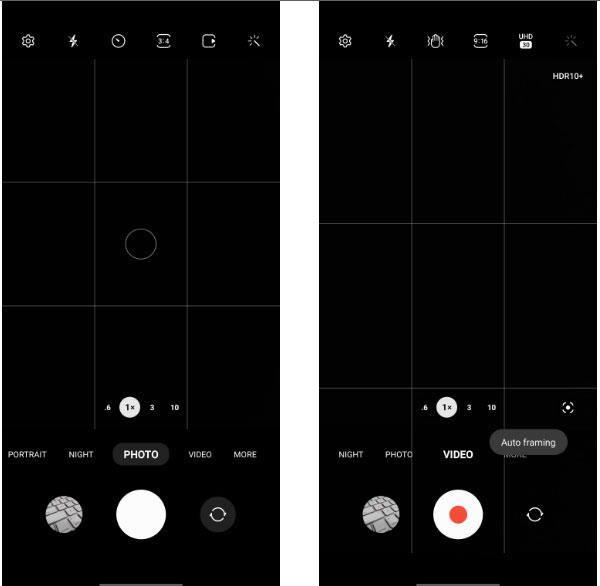
Automatikus képkockák rögzítése a Samsung Galaxy S23 Ultra készüléken videó rögzítésekor
Most, amikor videót rögzít, az S23 Ultra automatikusan a keretben tartja a témát az objektívek közötti váltással. Kérjük, vegye figyelembe, hogy ebben a módban a videó minősége 1080p-re korlátozódik 30 képkocka/mp-nél, így előfordulhat, hogy a minőség nem a legjobb választás. Ezenkívül az automatikus keretezés funkciót csak a hátsó kamerával használhatja.
Ellentétben azzal, amit gondolnánk, a Galaxy S23 Ultra 200 MP-es kamerája nem trükk. A videórögzítés az egyik olyan terület, ahol a kamerának nagy energiát kell alkalmaznia, hogy részletes felvételeket készítsen.
5. Csökkentse az exponáló gomb késleltetését
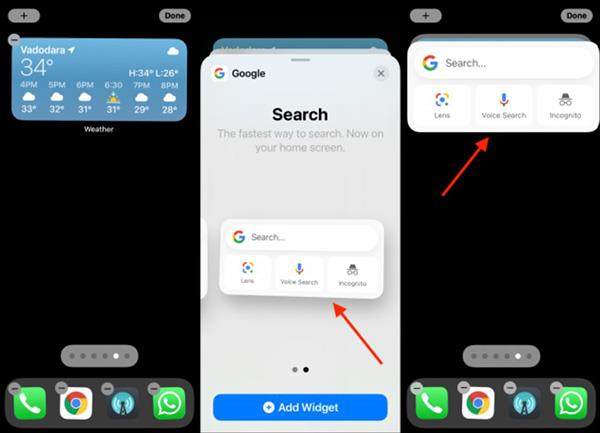
Az iPhone-nal ellentétben a Samsung Galaxy S23 Ultra nem készít fényképet, amint megnyomja a gombot. Ehelyett a kép akkor kerül rögzítésre, amikor leemeli az ujját a gombról.
Ez a furcsa viselkedés zavarhat mindenkit, aki iPhone-ról vagy Google Pixelről vált (a fotók azonnal elkészülnek, amint lenyomja az exponáló gombot). Ez a viselkedés minden Samsung telefonnál megtalálható, nem csak az S23 Ultra-n.
A Samsung lehetővé teszi ennek a viselkedésnek a beállítását a Camera Assistant Good Lock modullal. Engedélyezze a Quick Tap exponáló opciót az alkalmazásban a késleltetés lerövidítéséhez és a gombok gyorsabb reagálásához.
6. Használja az Astro módot az Expert RAW-ban
Az Expert RAW kísérleti kameraalkalmazásként indult a Samsungtól. A Galaxy S23 Ultra-val azonban az Expert RAW helyet kapott a teljes Samsung Camera alkalmazásban.
Ahogy a neve is sugallja, az Expert RAW részletes vezérlést kínál számos kamerabeállítás felett, beleértve a RAW formátumú képek rögzítésének lehetőségét is. Még jobb, hogy az Expert RAW Astrophoto móddal rendelkezik, amelynek célja az éjszakai égbolt tiszta rögzítése.
Ha érdekel a fotózás, vagy jobban szeretné irányítani Galaxy S23 Ultra kameráját, nézze meg az Expert RAW-t. Az alkalmazást a Samsung fényképezőgép Továbbiak lapjáról érheti el .
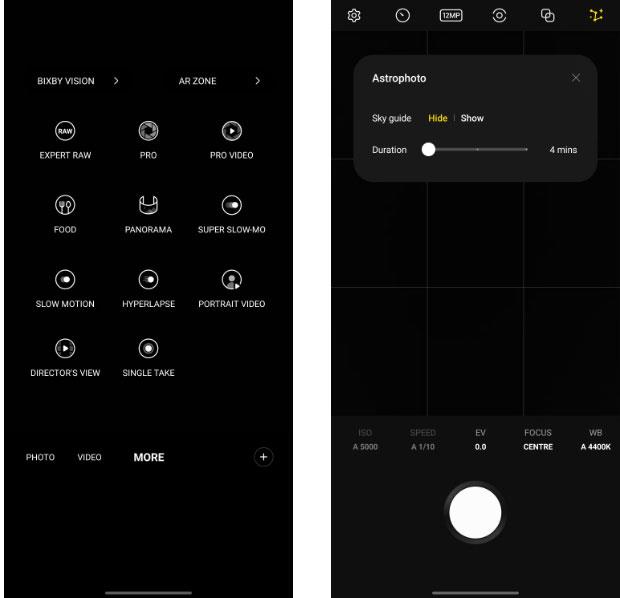
Asztrofotó felvételi mód Expert RAW-ban a Samsung Galaxy S23 Ultra készüléken
Kérjük, vegye figyelembe, hogy az alkalmazás nincs előre telepítve a Galaxy S23 Ultra készüléken, így amikor először választja ki a módot, az alkalmazás a háttérben letölti az Expert RAW-t a Galaxy Store áruházból.
A Samsung Fényképezőgép alkalmazásában rengeteg más mód is található, amelyeket szintén érdemes felfedezni.
A fényképezőgép egyes beállításainak módosításával javíthatja az S23 Ultra fényképezési élményét.
A Galaxy S23 sorozat a közelmúltban jelent meg, ennek a termékcsaládnak az Ultra modellje kiemelt figyelmet és figyelmet kapott számos újdonság és innováció tekintetében.
A számos beviteli alkalmazásba beépített valós idejű beszéd-szöveg átalakítási funkciók révén gyors, egyszerű és egyben rendkívül pontos beviteli mód áll rendelkezésére.
Számítógépek és okostelefonok is csatlakozhatnak a Torhoz. A Tor okostelefonról való elérésének legjobb módja az Orbot, a projekt hivatalos alkalmazásán keresztül.
Az oogle olyan keresési előzményeket is hagy, amelyeket néha nem szeretné, hogy valaki kölcsönkérje a telefonját ebben a Google keresőalkalmazásban. A Google keresési előzményeinek törléséhez kövesse az alábbi lépéseket ebben a cikkben.
Az alábbiakban bemutatjuk a legjobb hamis GPS-alkalmazásokat Androidon. Mindez ingyenes, és nem szükséges rootolni a telefont vagy a táblagépet.
Idén az Android Q egy sor új funkciót és változtatást ígér az Android operációs rendszerbe. Lássuk az Android Q és a megfelelő eszközök várható megjelenési dátumát a következő cikkben!
A biztonság és az adatvédelem egyre inkább aggodalomra ad okot az okostelefon-felhasználók számára.
A Chrome OS „Ne zavarjanak” üzemmódjával azonnal elnémíthatja a bosszantó értesítéseket, hogy jobban összpontosítson a munkaterületre.
Tudja, hogyan kapcsolja be a Játék módot, hogy optimalizálja a játék teljesítményét a telefonján? Ha nem, akkor most vizsgáljuk meg.
Ha tetszik, a Designer Tools alkalmazással átlátszó háttérképeket is beállíthat a teljes Android telefonrendszerhez, beleértve az alkalmazás felületet és a rendszerbeállítások felületet is.
Egyre több 5G-s telefonmodell kerül piacra, a dizájntól a típuson át a szegmensekig.E cikkben azonnal ismerkedjünk meg a novemberben piacra kerülő 5G-s telefonmodellekkel.










