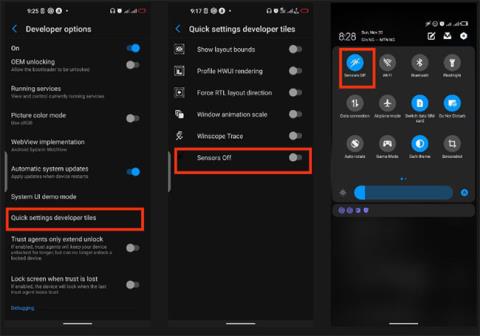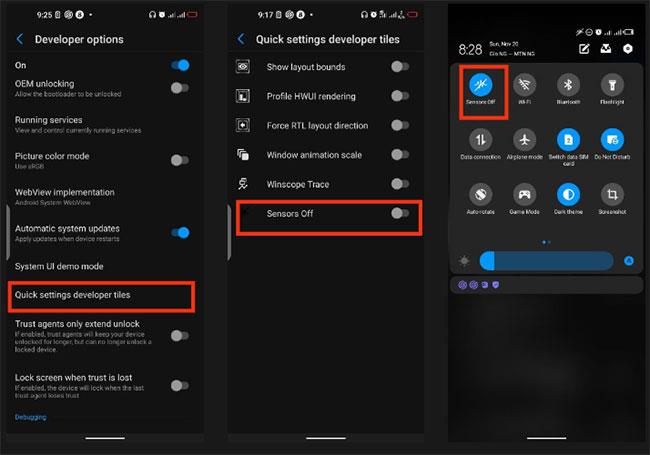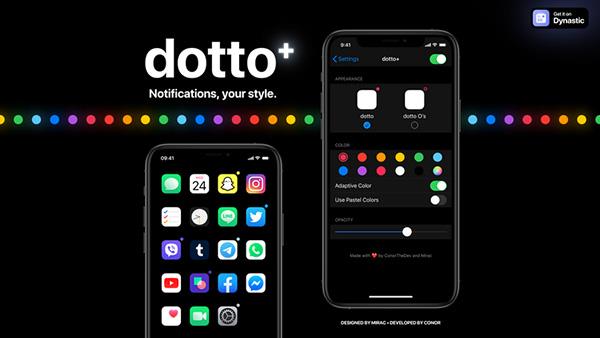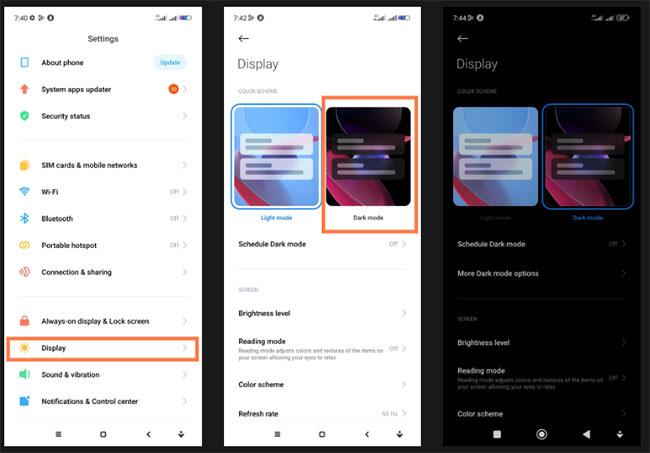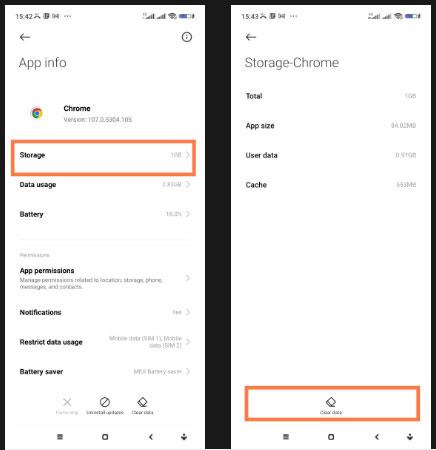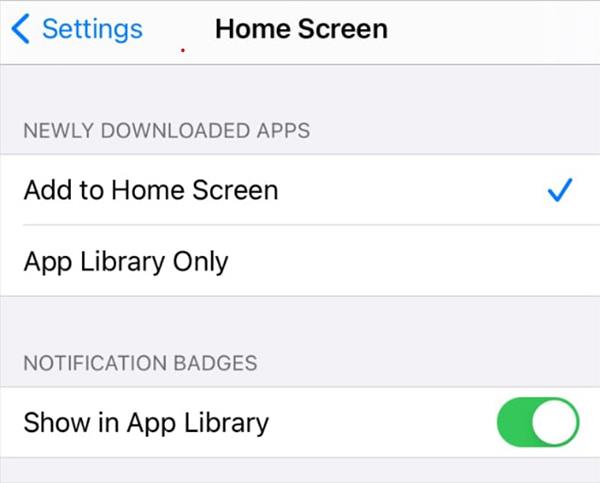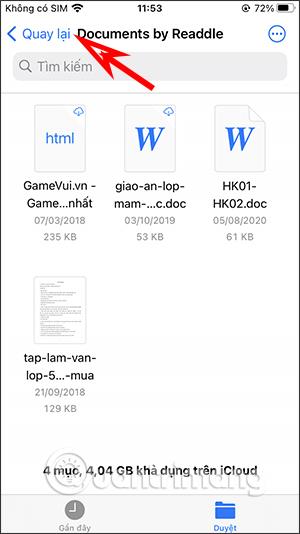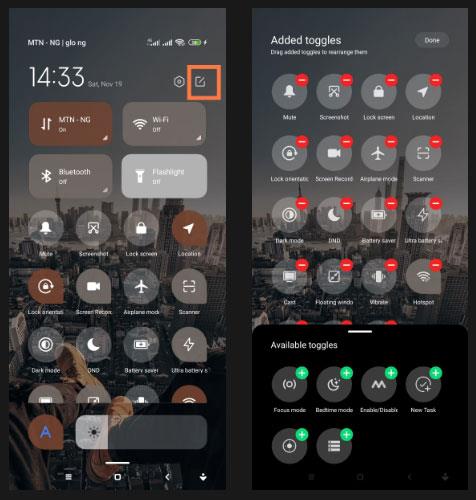Az Android az egyik legizgalmasabb mobil operációs rendszer. Megfelel a legtöbb olyan elemnek, amely egy jó operációs rendszertől elvárható. Sajnos, mint minden elképzelhető technológia, az Android sem tökéletes.
Az okostelefon márkájától függetlenül az Ön által birtokolt Android-eszköz számos bosszantó problémába ütközhet. Ezek lehetnek Android-szintű problémák, vagy egy telefonmárkára jellemző problémák. A Quantrimang.com összegyűjtötte a legbosszantóbb, híres Android-problémákat, és megmutatja, hogyan kell kezelni őket.
1. A telefon képernyője nem kapcsol ki hívás közben
Ezt a bosszantó problémát gyakran egy hibás vagy részben fedett közelségérzékelő okozza. A pontos októl függően többféle módon is javítható. A legegyszerűbb megoldás, ha a közelségérzékelőt tiszta, száraz ruhával töröljük le. Referenciaként általában az okostelefon tetején, az elülső kamera közelében található. Tehát ügyeljen arra, hogy az egész felső keretet megtisztítsa.
Ha ez nem működik, előfordulhat, hogy védőszemüvege vagy telefontokja akadályozza az érzékelő kilátását. A javításhoz az egyiket vagy mindkettőt módosítania kell. Ha továbbra sem működik, 3 másik lehetőség van:
- Indítsa újra a telefont: Ezt a trükköt általában az érzékelő tisztítása után hajtják végre.
- Kapcsolja ki a közelségérzékelőt : Ha a közelségérzékelő hibásan működik, előfordulhat, hogy ki kell kapcsolnia. A közelségérzékelő kikapcsolása:
1. Nyissa meg a Telefon alkalmazást eszközén, és érintse meg a hárompontos ikont a képernyő jobb felső sarkában.
2. Érintse meg a Beállítások > Hívásbeállítások elemet , és kapcsolja ki a közelségérzékelőt. Sajnos előfordulhat, hogy az operációs rendszer verziójától és az eszköz gyártójától függően egyes Android telefonokon nem találja meg ezt a lehetőséget.
- Kapcsolja ki az összes érzékelőt : Ez a megközelítés olyan, mintha egy csirkét ölnél meg egy henteskéssel, de működik. Az összes érzékelő kikapcsolása:
1. Nyissa meg a Beállítások alkalmazást Android okostelefonján.
2. Lépjen a Rendszer > Fejlesztői beállítások (vagy Fejlesztői beállítások ) > Gyorsbeállítások fejlesztői csempék > Érzékelők kikapcsolása elemre . Előfordulhat, hogy először engedélyeznie kell a Fejlesztői beállításokat .
3. Ezzel valójában nem kapcsolja ki az érzékelőt, hanem hozzáad egy parancsikont az érzékelő kikapcsolásához a gyorsbeállítások menüben. Az érzékelők kikapcsolásához, amikor a közelségérzékelő hibásan működik, egyszerűen csúsztassa lefelé az ujját a gyorsbeállítások menü megjelenítéséhez, és kapcsolja be az érzékelők kikapcsolása ikont az összes érzékelő kikapcsolásához.
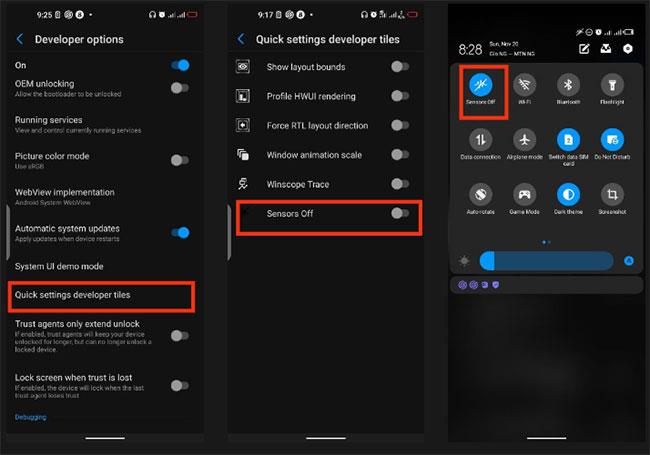
Kapcsolja ki az összes érzékelőt
Figyelmeztetés : Az érzékelő kikapcsolása megszakítja a mikrofon, a kamera és a helymeghatározó szolgáltatások használatát. Ezt csak végső vészhelyzeti megoldásnak tekintse.
2. A telefon képernyője véletlenszerűen világít és elsötétül
Nagyszerű, hogy a telefon világos helyeken növeli a fényerőt, sötét helyeken pedig csökkenti a fényerőt. Sajnos az okostelefonok fényérzékelője, amely ennek a funkciónak a vezérléséért felelős, néha meghibásodik. Emiatt a telefon képernyője véletlenszerűen elsötétül és nem megfelelő körülmények között világít. Így egy szórakoztató funkció hirtelen bosszantó funkcióvá válik.
A probléma megoldásához nyissa meg a Beállításokat a telefonján, és keresse meg az Adaptív fényerő vagy az Automatikus fényerő kifejezést. Érintse meg a funkció engedélyezéséhez és letiltásához.
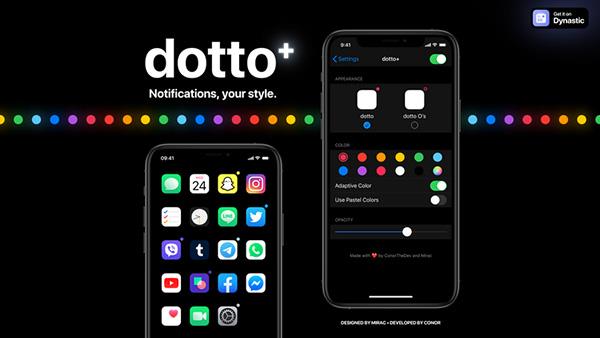
Kijavítottuk azt a hibát, amely miatt a telefon képernyője véletlenszerűen világított és elsötétült
Ha egyik lehetőséget sem találja, végső megoldásként megfontolhatja az összes érzékelő kikapcsolását a fenti lépések végrehajtásával. Ebben az esetben szakember segítségére lesz szüksége a végleges javításhoz.
3. A képernyő túl világos éjszaka
Androidos telefon éjszakai használatakor hunyorogni fog. A képernyő fényerejének vagy az okostelefon szemtől való távolságának beállítása nem oldja meg pontosan ezt a problémát. Szerencsére az Android operációs rendszerek újabb verzióiban elérhető a sötét mód.
A sötét mód engedélyezéséhez Android-eszközökön egyszerűen lépjen a Beállítások > Kijelző menüpontba , és kapcsolja be a Sötét módot.
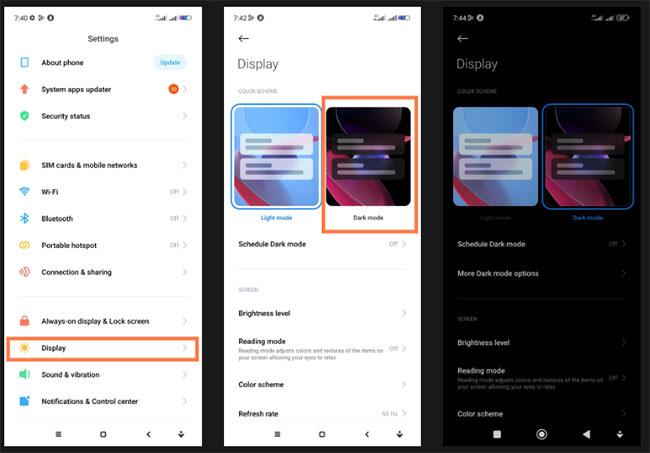
Kapcsolja be a sötét módot Android-eszközökön
Ez azonnal engedélyezi a sötét témát az eszköz operációs rendszerében, és lehetővé teszi, hogy egyes alkalmazások sötét háttérre váltsanak.
Használja a Sötét módot a böngészőben
Sajnos a legtöbb Android böngészőalkalmazás nem rendelkezik megbízható sötét mód funkcióval. Egy sötét módot kap, amely csak a böngésző menüire alkalmazza a sötét témát a weboldalak tartalma helyett. Az interneten való böngészés közben erős fehér fénynek lesz kitéve, amely káros a szemére.
Szerencsére a Chromium-alapú böngészőknek, például a Google Chrome-nak és a Brave-nek van megoldása. További részletekért olvassa el az alábbi cikkeket:
4. A telefon memóriája folyamatosan megtelt
Nem töltött le új fájlokat és nem telepített további alkalmazásokat, de a telefon memóriája valahogy folyamatosan megtelt. Miért is?
A legnagyobb bűnös általában az alkalmazás gyorsítótár és egyéb alkalmazásadatok. Az alkalmazások használata közben lassan felhalmozódnak az adatok a háttérben, így gigabájtnyi helyet foglalnak el, mielőtt észrevenné. A közösségi média alkalmazások, például a Telegram és a Facebook hírhedt okok. A Chrome és a Netflix szintén nagy alkalmazásadat-gyűjtők, ezért vigyázzon rájuk.
Az alkalmazás-gyorsítótár és egyéb alkalmazásadatok törlése Android-eszközökön :
1. Nyissa meg a Beállítások elemet az eszközön, navigáljon az Alkalmazások (vagy egyes márkák esetében az Alkalmazások ) elemre, és érintse meg azt.
2. A következő képernyőn érintse meg az Összes alkalmazás megtekintése vagy az Alkalmazások kezelése elemet .
3. A listában keresse meg azokat az alkalmazásokat, amelyek jelenleg sok memóriát foglalnak el, és érintse meg őket.
Keresse meg az alkalmazásokat, amelyek jelenleg sok memóriát foglalnak el
4. Ezután kattintson a Tárhely > Adatok törlése / Tárhely törlése elemre , és válassza a Tárhely kezelése / Tárhely törlése vagy a Gyorsítótár törlése lehetőséget . Ha a Terület kezelése lehetőséget választja, a kiválasztott alkalmazáshoz tartozó Minden adat törlése opciót fogja megtalálni .
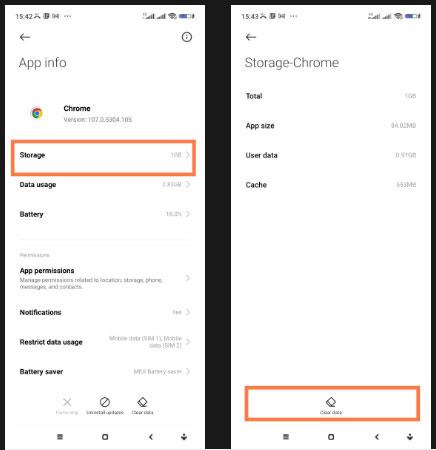
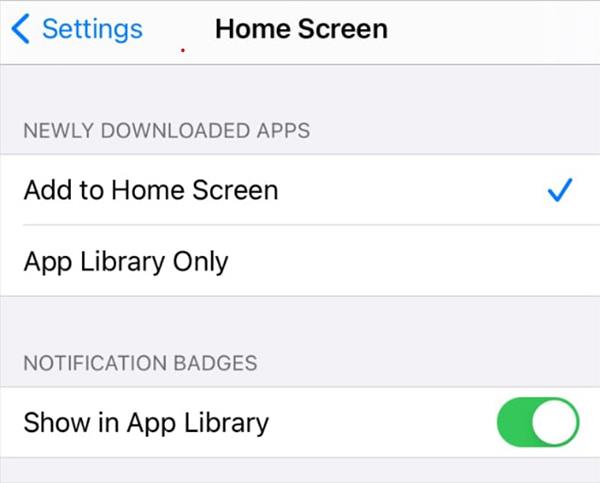
5. A gyorsítótár törlése opció segít megszabadítani a készüléket a kiválasztott alkalmazáshoz kapcsolódó összes ideiglenes fájltól.
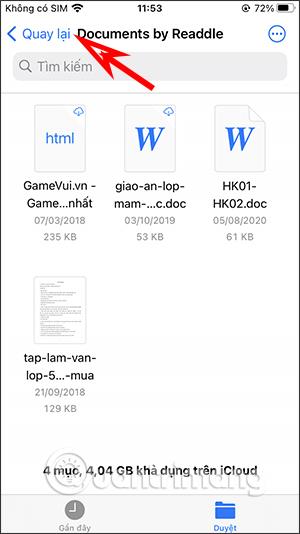
Válassza a Gyorsítótár törlése lehetőséget
Ha az összes alkalmazás gyorsítótáradatait egyszerre szeretné törölni, próbáljon meg navigálni a Beállítások > Tárhely > Eszközmemória > Gyorsítótár adatai menüponthoz , és érintse meg a Törlés gombot az összes alkalmazás gyorsítótáradatainak egyidejű törléséhez. Előfordulhat, hogy ez a lehetőség nem érhető el minden telefonon.
5. Nem találja meg az Android egyes rejtett funkcióit
Ez nem probléma, de bosszantó lehet. Vannak olyan funkciók, amelyeket sok időt kell töltenie azzal, hogy mélyen navigáljon Android-eszközén, hogy minden alkalommal megtalálja azokat, amikor használni szeretné őket. Miért nem adja hozzá ezt a funkciót a Gyorsbeállítások menühöz?
Parancsikon hozzáadásához a gyorsbeállítások menühöz egyszerűen:
1. Húzza lefelé ujját Android-eszköze tetejétől a Gyorsbeállítások menü megjelenítéséhez .
2. Kattintson a ceruza ikonra a menüben a hozzáadható elérhető parancsikonok megjelenítéséhez.
3. Kattintson bármelyik elérhető parancsikonra a Gyorsbeállítások menühöz való hozzáadásához .
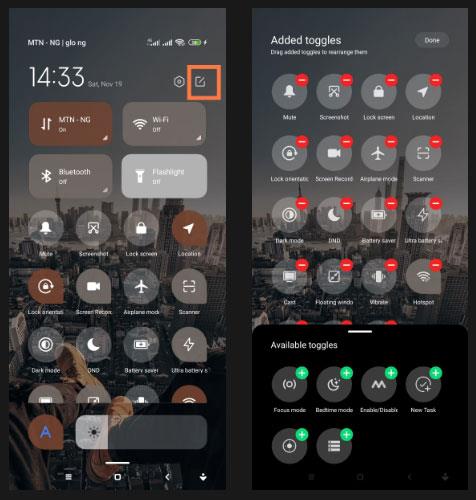
Parancsikon hozzáadása a Gyorsbeállítások menühöz
Sajnos a Gyorsbeállítások menüben parancsikonként hozzáadható funkciók száma korlátozott. Az olyan alkalmazásoknál azonban, mint a Tile Shortcuts , bármelyik alkalmazást hozzáadhatja a Gyorsbeállítások menühöz, és egyetlen csúsztatással elérheti.