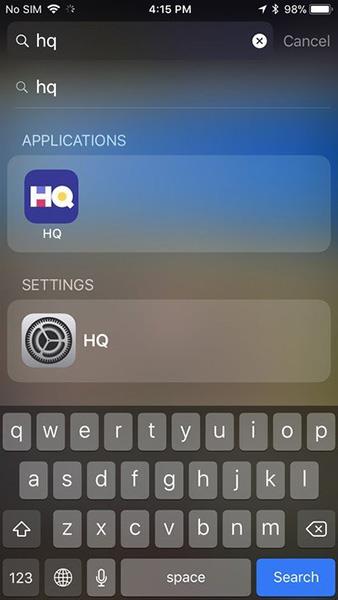Spotlight na iPhoneu je alat za pronalaženje svega na vašem uređaju, webu, App Storeu i kartama kada trebate brzi pristup.
Kako koristiti Spotlight na iPhoneu
Pronađite skrivene aplikacije
Ako volite preuzimati aplikacije, ali ne volite ih organizirati u zasebne mape, koristite Spotlight za pretraživanje kada trebate otvoriti aplikaciju umjesto da prelazite između stranica na početnom zaslonu. Samo trebate upisati naziv aplikacije ili naziv mape koja sadrži aplikaciju.

U odjeljku Aplikacije vidjet ćete aplikaciju koju tražite. Ako aplikacija ima postavke koje treba prilagoditi, možete joj pristupiti i iz Spotlighta.
Tražite bilješke, poruke i drugo
Ako trebate pronaći bilješku u Bilješci od prošlog tjedna i sjetite se samo dijela onoga što je napisano, možete pretraživati izravno u Spotlightu umjesto ponovnog čitanja svega što ste napisali da biste to pronašli.

Upišite nekoliko riječi iz bilješke ili poruke i Spotlight će predložiti aplikacije koje sadrže riječi koje ste upisali.
Pretražite App Store, karte i web stranice
Sva tri možete pretraživati iz Spotlighta. Ako niste sigurni trebate li rezultate s ove strane, idite na Spotlight i razmotrite svoje mogućnosti.

Razmjena valute
Ako često morate raditi i pretvarati nacionalne valute, možete koristiti Spotlight kao alat za brzu konverziju. Sve što trebate učiniti je unijeti valutu poput "1 cad u usd" i to će vam odmah dati najbolje rezultate, bez potrebe da uključujete Google.

Izračunajte jednostavne matematičke operacije
Ne morate koristiti aplikaciju Kalkulator za jednostavnu matematiku kao što je "2x216". Samo dodirnite Spotlight, uređaj će vam reći rezultate izračuna što je brže moguće.

Brzo otvarajte aplikacije
Ako imate hrpu aplikacija koje ne koristite često, potražite ih u Spotlightu da biste ih otvorili umjesto da naprežete oči pokušavajući shvatiti gdje su na ekranu. Čak i samim pritiskom na traku za pretraživanje, Siri će vam predložiti najčešće korištene ili najnovije aplikacije.

Ne dopustite Spotlightu pristup sadržaju
Ako ne želite da se sadržaj određene aplikacije ili usluge pojavi u Spotlightu, možete ga isključiti.
- Otvorite Postavke .
- Pritisnite Siri & Search .
- Kliknite aplikaciju koju želite onemogućiti u Spotlightu.
- Pritisnite za isključivanje aplikacije. Aplikacija će postati siva.

Kako koristiti Spotlight na Macu
Ako svoj Mac koristite svaki dan za posao ili zabavu, vaše računalo zasigurno sadrži puno datoteka, fotografija, mapa, dokumenata i drugih podataka. Ponekad pronalaženje prave datoteke oduzima puno vremena. Zato je Spotlight također dostupan na svakom Mac računalu, što vam pomaže da lakše tražite podatke na računalu. Evo kako koristiti Spotlight na Macu.
Kako pristupiti i koristiti Spotlight na macOS-u
1. Pritisnite gumb Spotlight na traci izbornika ( ikona povećala) . Ili upotrijebite kombinaciju tipki Command + Space . Okvir za pretraživanje Spotlight pojavit će se u sredini zaslona.
2. Upišite sadržaj koji želite pretražiti. Spotlight će vratiti rezultate koje tražite.

3. Ako Spotlight ne pronađe podatke koje tražite, možete prilagoditi rezultate pretraživanja kako biste optimizirali alat. Možete isključiti određene lokacije na vašem tvrdom disku kako biste spriječili Spotlight da traži informacije koje želite zadržati privatnima.
Kako prilagoditi rezultate pretraživanja Spotlighta
1. Odaberite Apple logo u gornjem lijevom kutu zaslona.
2. Odaberite Postavke sustava .
3. Pritisnite Spotlight .

4. Označite stavke za promjenu rezultata pretraživanja Spotlighta. Ako je označeno, taj će se sadržaj prikazati; u suprotnom, ako nije označeno, Spotlight neće isporučivati rezultate povezane s ovim informacijama.
Kako sakriti sadržaj iz Spotlight pretraživanja
Ako imate dokumente koje morate čuvati na zasebnom mjestu i ne želite ih pretraživati, možete prilagoditi Spotlight da ne pretražuje te lokacije.
1. Odaberite Apple logo u lijevom kutu zaslona.
2. Odaberite Postavke sustava .
3. Odaberite Spotlight .
4. Pritisnite karticu Privatnost .
5. Odaberite gumb “+” u donjem lijevom kutu.

6. Pritisnite stavku koju ne želite da Spotlight traži.
7. Odaberite Odaberite .

8. Ponovite gornje korake ako želite dodati više stavki na popis ograničenja.