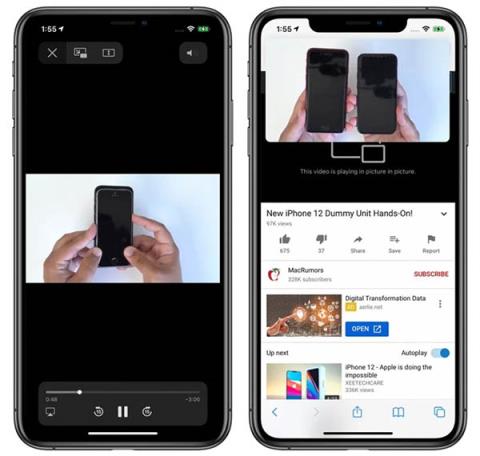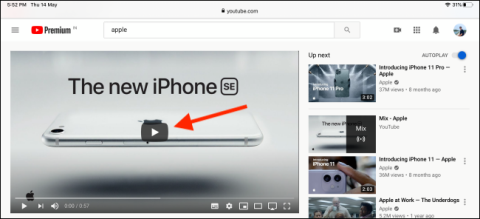Slika u slici jedna je od novih značajki koje je Apple dodao iPhoneu u iOS-u 14. Omogućuje korisnicima da rade više stvari u isto vrijeme na jednom zaslonu. U ovom članku, naučimo s QuanTriMangom o značajci Slika u slici i kako je tečno koristiti!
Kompletan vodič za Slika u slici iOS 14
Što je slika u slici?
Slika u slici (PIP) je značajka koja korisnicima omogućuje gledanje videa u malom prozoru na zaslonu telefona, dok još uvijek mogu gledati i raditi na drugim aplikacijama. U početku je ovu značajku nudio samo Apple na iPadu, ali nakon iOS-a 14, dodana je na iPhone.
Aktivirajte Slika u slici na iPhoneu
Ako ništa neobično, značajka PiP je prema zadanim postavkama omogućena na iPhoneu. Ako ne možete koristiti PiP unatoč slijedećim uputama u nastavku, idite na Postavke > Općenito > Slika u slici i uključite opciju Automatski pokreni PiP .
Kako gledati videozapise izvan ekrana na iOS 14 webu
PiP radi s većinom web stranica za strujanje videa otvorenih iz Safarija. Na stranici s videozapisom dodirnite za reprodukciju videozapisa, zatim kliknite ikonu PiP ili dvaput dodirnite videozapis s dva prsta. Također možete prijeći prstom odozdo prema gore da biste aktivirali ovaj način rada. Tako da možete normalno gledati videozapise i surfati internetom.
PiP na Safariju
Koristite sliku u slici s aplikacijom
PiP je primjenjiv na aplikacije koje pokreću video sadržaj, ali moramo pričekati da programeri tih aplikacija ažuriraju softver kako bi podržavao ovu funkciju.
Kao i na iOS 14 beta i službenom iOS 14, besplatna YouTube verzija još uvijek ne podržava PiP. Ako želite gledati YouTube izvan ekrana na iOS 14, nastavite čitati u nastavku. Međutim, s Appleovim aplikacijama kao što je Apple TV, možete kliknuti ikonu PiP da biste aktivirali ovaj način rada, upotrijebite dva prsta da dvaput dodirnete video ili prijeđite prstom odozdo prema gore za pristup funkciji PiP. .

PiP radi s aplikacijom Apple TV
Izađite iz PiP načina rada i vratite se na prikaz preko cijelog zaslona na isti način. Zatvorite prozor Slika u slici i izađite iz aplikacije klikom na ikonu X u gornjem lijevom kutu.
Koristite sliku u slici s Facetimeom
PiP ima podršku za FaceTime na iOS-u 14 i možda je to najveća prednost ove funkcionalnosti. Od iOS-a 13 i starijih, svaki put kada želite promijeniti aplikaciju, FaceTime će automatski ponovno reproducirati vaš video, što znači da vas drugi kraj linije i dalje može čuti, ali ne može vidjeti.

PiP s FaceTimeom
Počevši od iOS-a 14 , FaceTime prozor će se automatski minimizirati kada se prebacite na rad s drugom aplikacijom, vaš će se video i dalje pojavljivati na drugom kraju linije bez gubitka.
Možete pritisnuti FaceTime dva puta zaredom da promijenite veličinu prozora. Ako pritisnete samo jednom, FaceTime će se vratiti na cijeli zaslon kao i obično. Možete premjestiti PiP prozor na bilo koje prikladno mjesto.
Promijenite veličinu i položaj prozora Slika u slici
Možete dvaput kliknuti na bilo koji PiP prozor i koristiti nekoliko operacija za promjenu njegove veličine. Na raspolaganju su vam tri veličine: mali, srednji i veliki.

Tri veličine PiP prozora
Mali prozor će biti veličine dvije ikone aplikacija, prosječni prozor će biti tri ikone širok i jedan i pol puta veći, a veliki prozor će biti veličine osam ikona aplikacija.
Slika u slici može se koristiti s većinom aplikacija na početnom zaslonu. Mali i srednji prozori mogu se kretati bilo gdje na ekranu, veliki prozori mogu se postaviti u gornji ili donji kut.
Premjestite prozor Slika u slici sa zaslona
Možete povući PiP prozor bilo koje veličine sa zaslona ako želite. Tada ćete i dalje čuti video ili Facetime zvuk, ali slika se više neće prikazivati.

PiP prozor je pomaknut izvan zaslona
Možete koristiti sliku u slici (PiP ili sliku u slici) za gledanje YouTube videozapisa izvan zaslona na iOS-u 14, ali YouTube je zaključao ovu značajku u aplikaciji tako da ne možete izravno koristiti PiP, morate dodati nekoliko stvari. Još jedan mali korak za koji imamo detaljne upute u drugom članku: Kako gledati YouTube izvan ekrana u iOS-u 14