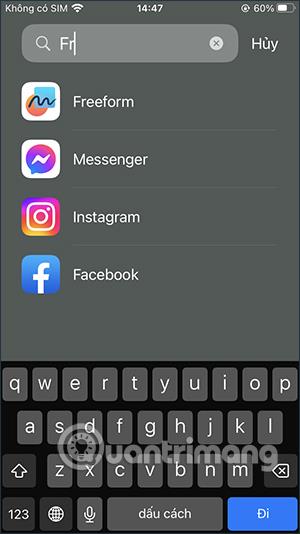Kada nadogradite na iOS 16.2 i iPadOS 16.2, moći ćete koristiti potpuno novu Freeform aplikaciju. Freeform je aplikacija za bijelu ploču koja vam pomaže da slobodno stvarate dizajne, crteže ili jednostavno pišete bilješke na svom iPhoneu bez instaliranja dodatne aplikacije za bilježenje na vašem iPhoneu . Osim toga, možete dijeliti i surađivati s drugima na ovoj Freeform aplikaciji. Članak u nastavku će vas uputiti kako koristiti aplikaciju Freeform na iPhoneu.
Upute za korištenje Freeform iPhone aplikacije
Korak 1:
Otvorite aplikaciju Freeform na iPhoneu. Možemo tražiti Freeform aplikacije za brzo otvaranje. Zatim ćemo vidjeti uvodni sadržaj aplikacije, kliknite Nastavi .


Korak 2:
U sučelju aplikacije vidjet ćete stavke sadržaja kao i alate za podršku vašoj kreativnosti. Prije svega, alat za bilješke omogućuje vam unos sadržaja koji želite zapamtiti.
Kliknite dvaput na žuti kvadrat za unos sadržaja bilješke, a zatim uredite format ovog sadržaja bilješke.



Korak 3:
Tamo gdje kliknemo na bilješku , ispod će biti opcija za promjenu boje bilješke, uređivanje veličine fonta, brisanje bilješke ili neke druge radnje kada kliknete na ikonu s 3 točke.


Korak 4:
Ikona bloka koristi se za umetanje oblika u bijelu ploču. Freeform vas podržava s mnogo različitih fenotipova. Ako želite koristiti oblik, kliknite na njega da biste ga umetnuli u bijelu ploču.


Klikom na sliku također imate mogućnosti uređivanja kao što je prikazano u nastavku.

Korak 5:
Kliknemo na ikonu kruga da promijenimo boju slike, s paletom boja koju možete odabrati.


Zatim možemo stvoriti obrub za oblik s prilagođenom bojom, stilom obruba, debljinom obruba i bojom obruba.


Korak 6:
Ikona slova A za pisanje slova na bijeloj ploči. Možemo promijeniti veličinu teksta, širinu teksta koristeći okolni okvir, prilagoditi boju teksta,...



Korak 7:
Ikona olovke za pisanje i crtanje po bijeloj ploči s različitim stilovima olovke i opcijama boja.

Korak 8:
Ikona slike je opcija za umetanje slika iz različitih izvora, umetanje slika dostupnih na telefonu ili skeniranje dokumenata na Freeform aplikaciji.

Na primjer, kliknemo Skeniraj , zatim fotografirate dokument ili sadržaj koji želite umetnuti izravno u Freeform aplikaciju.
Snimite fotografiju, zatim ponovno poravnate područje sadržaja koje želite snimiti, a zatim kliknite Zadrži skeniranje da biste spremili skenirani sadržaj. Na kraju kliknite Spremi kako biste umetnuli sadržaj na pametnu ploču kao što je prikazano u nastavku.


Kada kliknete na prikazani dokument, pojavit će se i neke opcije kao što je prikazano u nastavku.

Korak 9:
Neki modeli iPhonea podržavaju odvajanje pozadine slike na iOS-u 16 , tako da možete potpuno kopirati sliku i zalijepiti je u aplikaciju Freeform kao i obično.

Fotografija će zatim biti zalijepljena na Freeform bijelu ploču. Također ćemo imati puno prilagodbi za slike, promjenu stila prikaza slike sa zaobljenim kutovima,...


Korak 10:
Sav sadržaj na pametnoj ploči je spremljen. Kliknite na ikonu s 3 točke da preimenujete ovaj sadržaj pametne ploče ako je potrebno ili druge opcije
Ikona dijeljenja koristi se za sinkronizaciju s vašim iCloud računom, što olakšava dijeljenje dokumenata.


Općenito, korištenje Freeform aplikacije je vrlo jednostavno, podržava mnoge radne alate za bijelu ploču za dobivanje dokumenata koji su vam potrebni.