Upute za uključivanje Lista za čitanje na Google Chrome Android
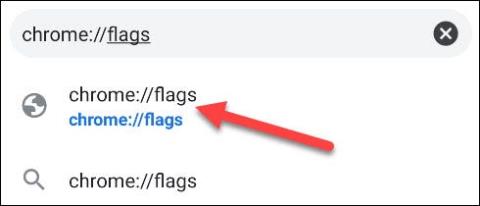
Ako želite iskusiti Chromeovu značajku popisa za čitanje na svom Android uređaju, samo slijedite ove jednostavne korake.
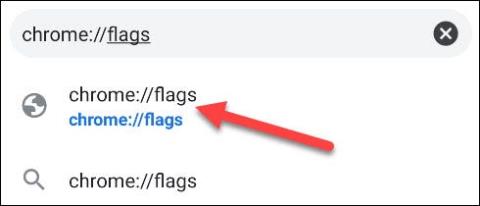
Popis za čitanje u Chromeu vrlo je korisna nova značajka koja vam omogućuje spremanje web stranica na vizualni popis za lakši pristup i kasnije čitanje po potrebi. Popis za čitanje prikazan je kao zadani gumb u gornjem desnom kutu zaslona. Samo trebate kliknuti ovaj gumb za brzi pristup i upravljanje popisom za čitanje.
Ova je značajka pokrenuta na platformama Chrome za iPhone, iPad i PC. Međutim, Google ga je tek sada donio na Chrome Android - ali to je samo u flag (testnom) obliku, nije službeno.
Ako želite iskusiti Chromeovu značajku popisa za čitanje na svom Android uređaju, samo slijedite ove jednostavne korake.
( Upozorenje: Značajke su označene u Chromeu s razlogom. Možda su još uvijek u razvoju, mogu biti nestabilne, mogu negativno utjecati na rad vašeg preglednika i nestati bez upozorenja. Potrebna je obavijest. Omogućavanje oznake omogućuje vam da iskusite značajku rano, ali također uključuje gore navedene rizike.)
Aktivirajte "Popis za čitanje" na Google Chrome Androidu
Najprije otvorite aplikaciju Google Chrome na svom Android pametnom telefonu ili tabletu. Zatim unesite ključnu riječ “ chrome://flags ” u adresnu traku i pritisnite Enter.
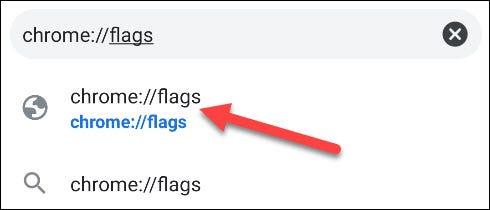
Zatim u okvir za pretraživanje unesite ključnu riječ " Popis za čitanje ". Ovo će prikazati oznaku jednostavno nazvanu " Popis za čitanje ".
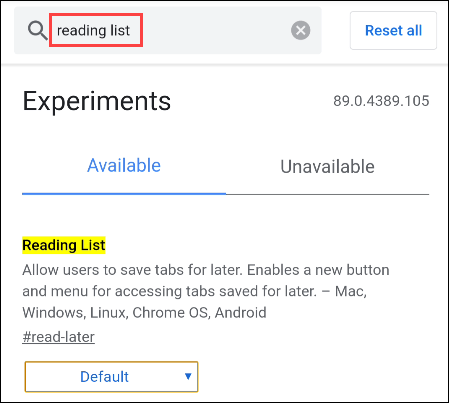
Gledajući okvir s opcijama desno od zastave, vidjet ćete trenutni status zastave. Pritisnite strelicu prema dolje i pojavit će se izbornik, kliknite na opciju " Omogućeno ".
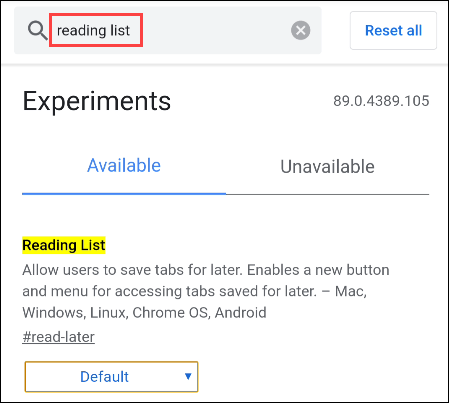
Chrome će od vas tražiti da ponovno pokrenete preglednik kako biste primijenili promjene. Kliknite gumb “ Ponovno pokreni ” i pričekajte da se Chrome ponovno otvori.
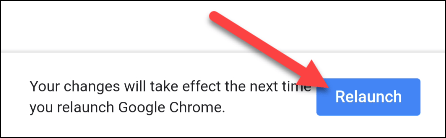
Kako koristiti popis za čitanje na Chrome Androidu
Sada zapravo možete koristiti ovu značajku.
Prvo, pokrijmo dodavanje web stranica na vaš popis za čitanje. Postoje dva načina za to.
Prva metoda je da jednostavno pritisnete i držite bilo koju poveznicu da biste otvorili kontekstni izbornik. Zatim kliknite “ Pročitaj kasnije ”, odgovarajuća web stranica bit će dodana na vaš popis za čitanje.
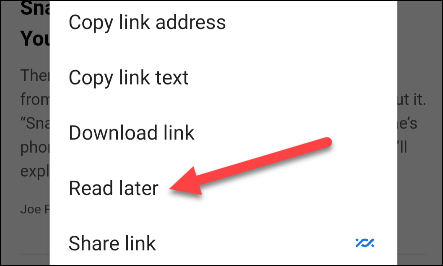
Druga metoda je za situacije kada ste već na web stranici koju želite dodati na svoj popis za čitanje. Najprije dodirnite ikonu izbornika s tri točke u gornjem desnom kutu zaslona.
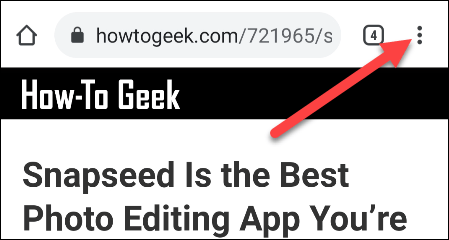
Sada kliknite na ikonu zvjezdice na vrhu izbornika.
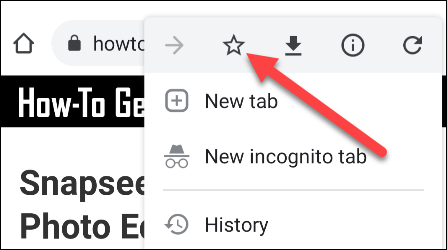
Novi izbornik će iskočiti s dna zaslona. Pritisnite “ Popis za čitanje ” da biste spremili stranicu.
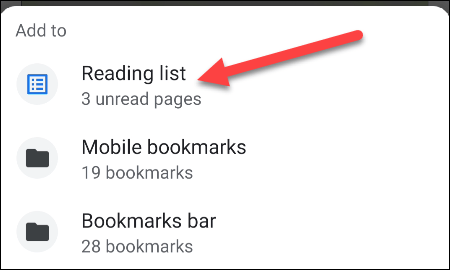
Za otvaranje Popisa za čitanje ponovno dodirnite ikonu izbornika s tri točke u gornjem desnom kutu. Ovaj put kliknite na “ Oznake ” (Oznake).
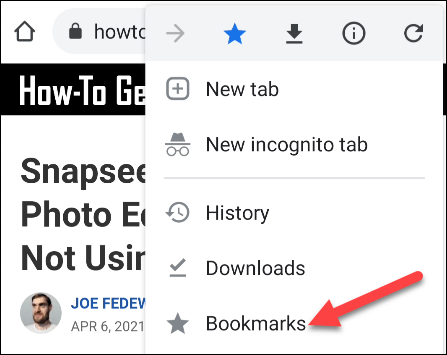
Vidjet ćete “ Popis za čitanje ” na vrhu stranice Oznake, dodirnite ga.
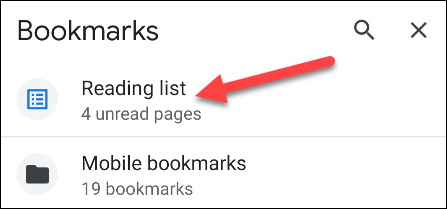
Popis za čitanje je organiziran s nepročitanim stranicama na vrhu i pročitanim stranicama na dnu. Osim toga, nepročitane stranice također su preuzete tako da im možete pristupiti izvan mreže.
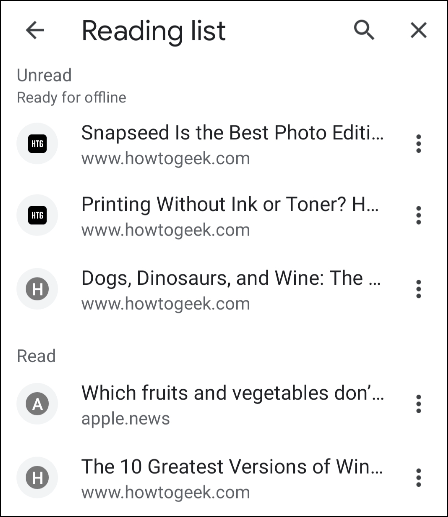
To je sve! Još uvijek je nejasno kada će Google službeno objaviti ovu značajku za Chrome Android, ali ipak je možete iskusiti sami ako želite.
Putem značajki pretvorbe govora u tekst u stvarnom vremenu ugrađenih u mnoge današnje aplikacije za unos, imate brz, jednostavan, au isto vrijeme izuzetno precizan način unosa.
I računala i pametni telefoni mogu se spojiti na Tor. Najbolji način da pristupite Toru s vašeg pametnog telefona je putem Orbota, službene aplikacije projekta.
oogle također ostavlja povijest pretraživanja koju ponekad ne želite da netko tko posuđuje vaš telefon vidi u ovoj Google aplikaciji za pretraživanje. Kako izbrisati povijest pretraživanja na Googleu, možete slijediti korake u nastavku u ovom članku.
Ispod su najbolje lažne GPS aplikacije na Androidu. Sve je besplatno i ne zahtijeva da rootate svoj telefon ili tablet.
Ove godine Android Q obećava donijeti niz novih značajki i promjena u operativnom sustavu Android. Pogledajmo očekivani datum izlaska Androida Q i odgovarajućih uređaja u sljedećem članku!
Sigurnost i privatnost sve više postaju glavna briga za korisnike pametnih telefona općenito.
S načinom rada "Ne uznemiravaj" OS-a Chrome možete odmah isključiti dosadne obavijesti za fokusiraniji radni prostor.
Znate li kako uključiti Game Mode za optimizaciju performansi igre na vašem telefonu? Ako ne, istražimo to sada.
Ako želite, također možete postaviti prozirne pozadine za cijeli Android telefonski sustav pomoću aplikacije Designer Tools, uključujući sučelje aplikacije i sučelje postavki sustava.
Lansira se sve više i više modela 5G telefona, u rasponu od dizajna, vrsta do segmenata. Kroz ovaj članak, istražimo odmah modele 5G telefona koji će biti lansirani ovog studenog.









