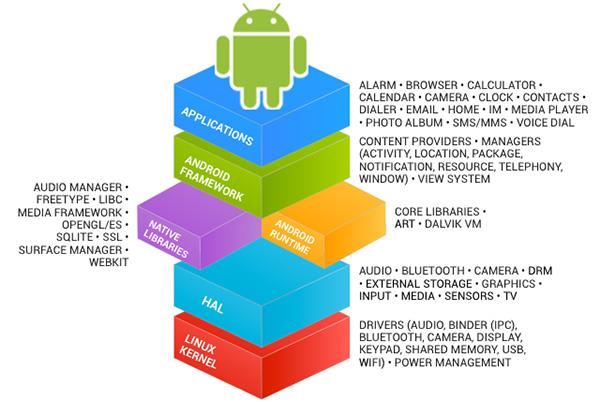Kako urediti video na Androidu s Kinemasterom
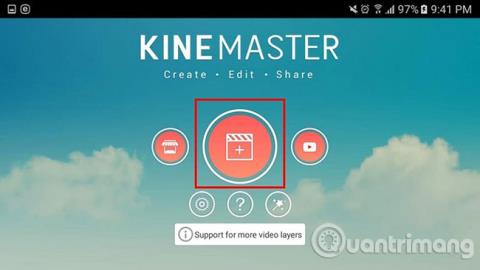
Kinemaster je značajkama bogata aplikacija za uređivanje videozapisa za Android koja vam omogućuje slobodno uređivanje videozapisa na vlastiti način, potpuno besplatno.
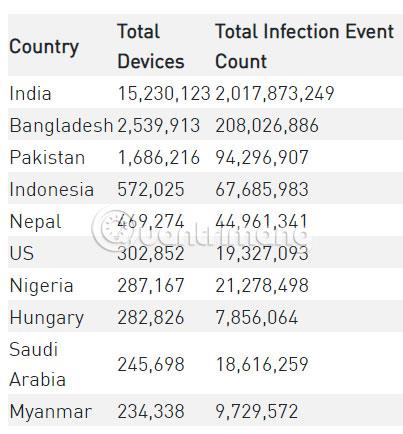
Ako to želite raditi na računalu, imamo puno besplatnog softvera za titlove koji dobro podržava korisnike, najpopularniji su i dalje nazivi poput Aegisub , Format Factory ... Uz intuitivno sučelje i alate za punu podršku, korisnici mogu kreirati titlove za videozapise jednostavno pomoću ovog softvera za video titlove.
Ali kada ne možete napraviti video titlove na računalu, možete razmisliti kako to učiniti na svom pametnom telefonu. Trenutno postoje i mnoge aplikacije koje podržavaju izradu titlova za video zapise na telefonima.U usporedbi sa softverom na računalima, aplikacije za video titlove na telefonima mnogo su jednostavnije i lakše za korištenje.
Jedna od najpopularnijih aplikacija je KineMaster, koja korisnicima daje skup alata za izradu titlova za svoje videozapise prema očekivanjima. Video zapisima možete umetnuti titlove, kreirati efekte prijelaza, dodati titlove, naljepnice ili fotografije... Za one koji ne znaju koristiti KineMaster za izradu titlova za video, molimo slijedite upute ispod ovog članka. .
Upute za izradu titlova za video s KineMasterom
1. Stvorite video okvire i preuzmite videozapise
Korak 1: Preuzmite aplikaciju KineMaster i pokrenite je, a zatim dopustite KineMasteru pristup fotografijama, medijima i datotekama na vašem uređaju.
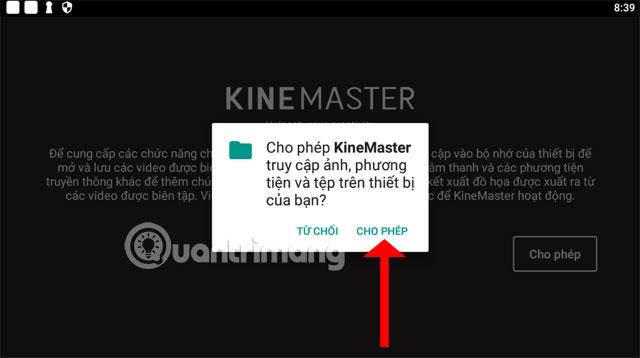
Korak 2: Zatim možete odabrati preuzimanje videozapisa s Youtubea KineMastera ili odabrati videozapise dostupne na vašem telefonu, kliknite u sredini kako biste odabrali videozapise s telefona i dostupne predloške koje nudi KineMaster.
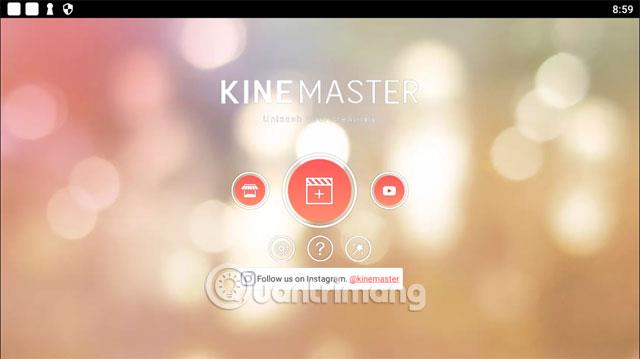
Sljedeće je odabrati veličinu videozapisa, uključujući standardnu veličinu 16:9 za računalne zaslone i televizore. Sljedeća je veličina telefona 9:16 i na kraju kvadratna veličina 1:1.
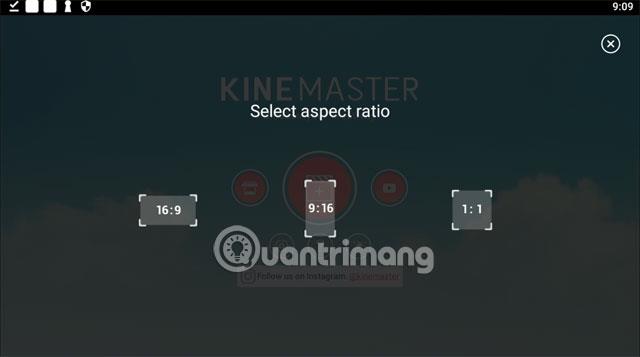
Korak 3: Zatim odaberite odjeljak Mediji klikom na ikonu kao što je prikazano u nastavku.
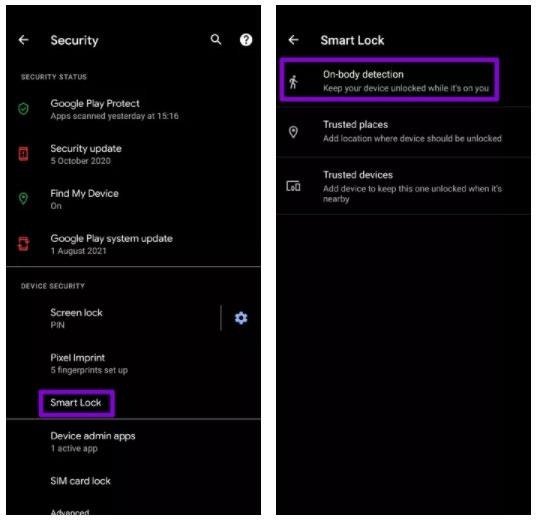
Sada ćete moći odabrati video izvor za izradu sub. Osim videozapisa i isječaka, također možete odabrati slike u odjeljku Pozadina za izradu videozapisa.
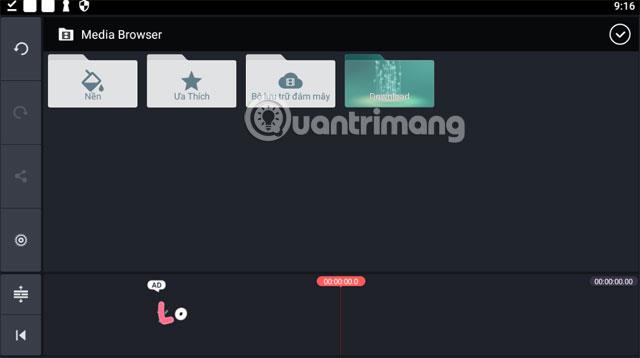
Ovdje uzimam primjer u odjeljku Download , nakon odabira isječka, povucite vremensku traku videozapisa (ružičasto) na vrh i kliknite na kvačicu iznad da potvrdite odabir isječka.
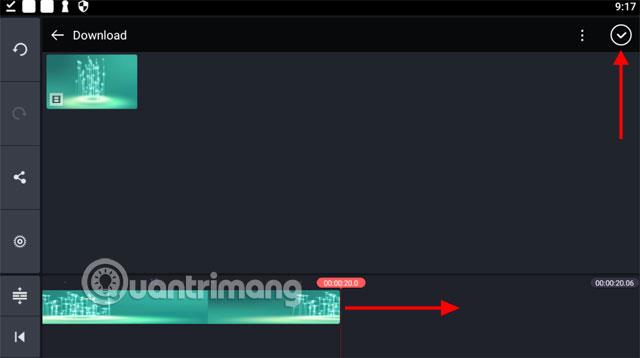
Sljedeće je stvaranje pretplata. Na Youtubeu trenutno postoji mnogo glazbenih pjesama s pod-videozapisima kao što je prikazano u nastavku. Pojedinci koji se pretplate redovito će objavljivati najnovije pretplate. Ili također možete kontaktirati upravitelja podkanala i zamoliti ga da to učini umjesto vas.
Zatim preuzmite podvideozapis na Youtube pomoću mrežnog alata Onlinevideoconverter. Samo kopirajte vezu za Youtube video i zalijepite je u odjeljak za lijepljenje veze na Onlinevideoconverteru, odaberite format za preuzimanje videa i kliknite Start, sljedeće će web mjesto ponuditi vezu za vas, a vi samo trebate kliknuti Preuzmi .
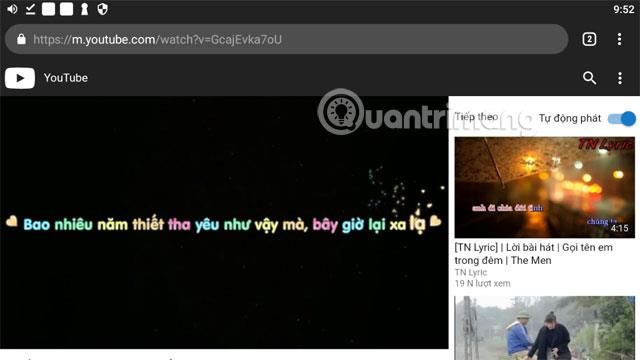
2. Uredite titlove za video
Korak 4: Sada kliknite Sloj > Mediji da biste umetnuli titlove u svoj video.
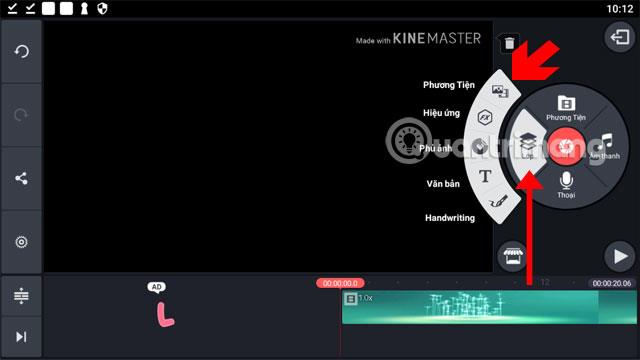
Zatim odaberite podvideo koji ste upravo preuzeli.
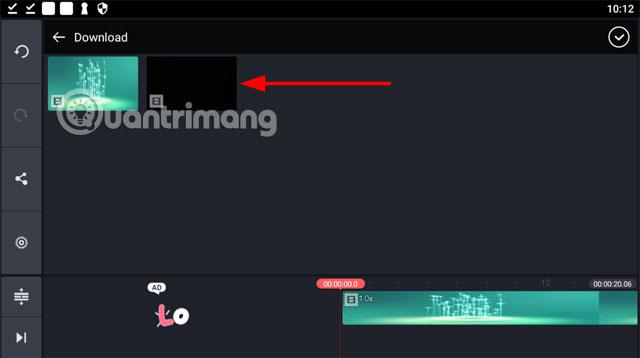
U okviru podvideozapisa bit će dvije ikone, gornja ikona služi za rotiranje videozapisa, ispod je ikona za podešavanje veličine videozapisa, ako želite premjestiti podstihove. Savjet je da odaberete video koji ima podliniju prikazanu ispod (dna) videa i ima crnu pozadinu, tako da će vam biti zgodnije postaviti podredku na svaku poziciju u videu.
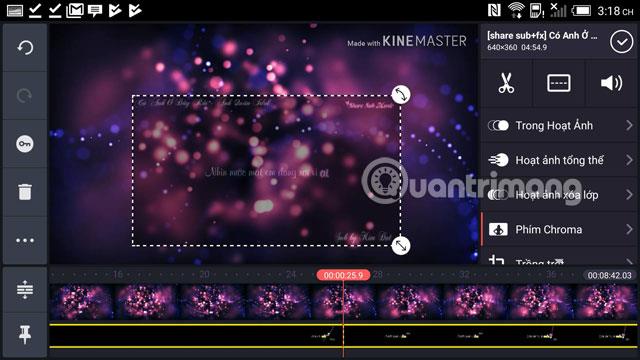
Sljedeći je poddio za uređivanje, sada odabirete podliniju (žutu) ispod okvira za prikaz medija. Samo kada odaberete taj redak pojavit će se alati za uređivanje Kliknite na ikonu Split Screen u sredini kao što je prikazano dolje za uređivanje podvideozapisa.
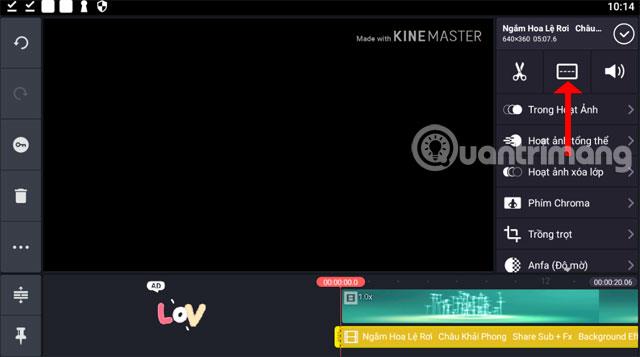
U alatu Split Screen možete odabrati dostupne stilove podjele video zapisa, a zatim ih prilagoditi pomoću ikone strelice. Isključeno znači samopodešavanje korištenjem rotacije videozapisa i alata za povlačenje kao gore.
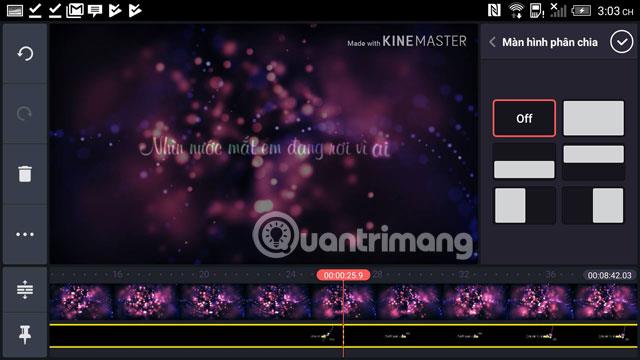
Izađite i odaberite Chroma Key , ovaj alat će vam pomoći da jasnije prikažete sub kada se koristi, odaberite Dopusti i samo prilagodite parametar postotka kao što je prikazano u nastavku.
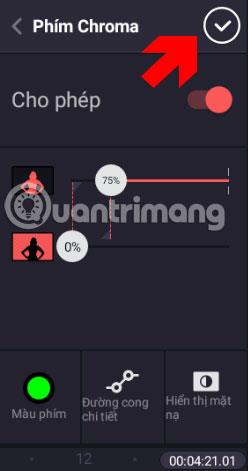
Ako vaš videozapis ima puno bijele boje, u nastavku odaberite alat Anfa (Neprozirnost) i odaberite neprozirnost prema traci za povlačenje alata.
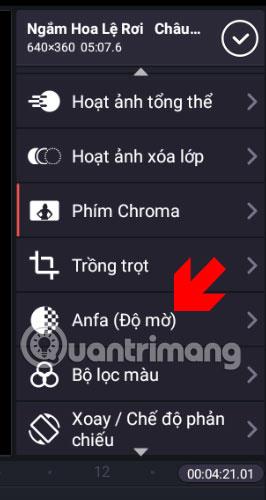
Kada završite, možete izaći i kliknuti ikonu za reprodukciju u donjem desnom kutu okvira prikaza alata kako biste ga isprobali. Možete brzo premotati do odjeljka koji želite povlačenjem trake za prikaz videa ispod. Ako smatrate da nije zadovoljavajuća, samo dodirnite podtraku za video ispod za ponovno uređivanje.

Ako želite umetnuti više sadržaja u video, samo kliknite na Layer i odaberite Text , zatim napišite sadržaj koji želite umetnuti i kliknite OK . Zatim uredite video sadržaj s više efekata ako želite da se ističe.
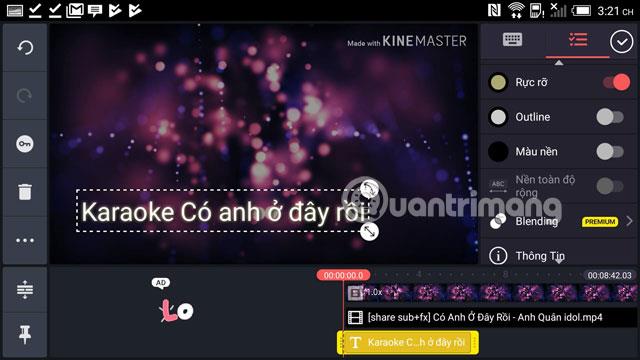
3. Izvoz videa
Korak 5: Kada završite s uređivanjem titlova za video, kliknite kvačicu u gornjem desnom kutu okvira alata, zatim kliknite ikonu Spremi kao što je prikazano u nastavku.
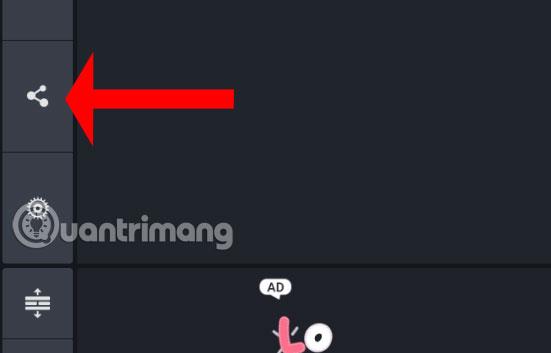
Odaberite razlučivost i broj sličica u sekundi, možete povući traku s parametrima brzine prijenosa dolje i kliknuti Izvezi ispod. KineMaster će vam također javiti veličinu vašeg videa kada ga izvezete.
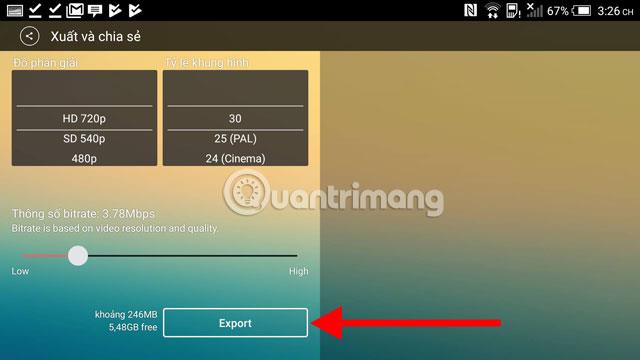
Ako se pojavi ova poruka, kliknite Ne, Hvala, Izvezi s vodenim žigom i ostavit ćete KineMaster logo u gornjem desnom kutu videozapisa prilikom izvoza.
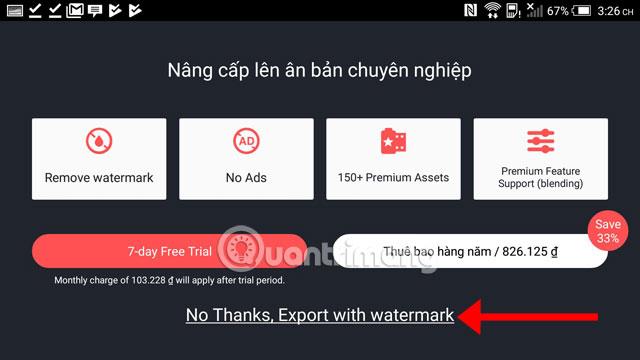
Kasnije, svaki put kad poželite ponovno urediti video, samo se vratite u aplikaciju i odaberite video na popisu i dodajte mu što god želite.
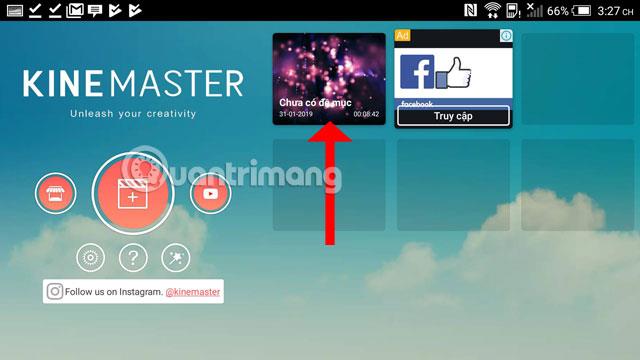
Iako nije besplatan i ostavlja logotip prilikom izvoza videozapisa, KineMaster se ipak isplati da biste sačuvali trenutke ili izradili komemorativni video s fotografijama na svom telefonu pomoću KineMastera. Nadamo se da će vam gornje upute za stvaranje titlova za videozapise na vašem telefonu pomoću KineMastera pomoći da dobijete najzadovoljavajuće videozapise.
Vidi više:
Kinemaster je značajkama bogata aplikacija za uređivanje videozapisa za Android koja vam omogućuje slobodno uređivanje videozapisa na vlastiti način, potpuno besplatno.
Ovo su jednostavne aplikacije za izradu fotografija i videa na Android telefonima koje možete koristiti
Upute za izradu video titlova s KineMasterom u ovom članku pomoći će vam da napravite video titlove na najlakši i najzadovoljavajući način.
Putem značajki pretvorbe govora u tekst u stvarnom vremenu ugrađenih u mnoge današnje aplikacije za unos, imate brz, jednostavan, au isto vrijeme izuzetno precizan način unosa.
I računala i pametni telefoni mogu se spojiti na Tor. Najbolji način da pristupite Toru s vašeg pametnog telefona je putem Orbota, službene aplikacije projekta.
oogle također ostavlja povijest pretraživanja koju ponekad ne želite da netko tko posuđuje vaš telefon vidi u ovoj Google aplikaciji za pretraživanje. Kako izbrisati povijest pretraživanja na Googleu, možete slijediti korake u nastavku u ovom članku.
Ispod su najbolje lažne GPS aplikacije na Androidu. Sve je besplatno i ne zahtijeva da rootate svoj telefon ili tablet.
Ove godine Android Q obećava donijeti niz novih značajki i promjena u operativnom sustavu Android. Pogledajmo očekivani datum izlaska Androida Q i odgovarajućih uređaja u sljedećem članku!
Sigurnost i privatnost sve više postaju glavna briga za korisnike pametnih telefona općenito.
S načinom rada "Ne uznemiravaj" OS-a Chrome možete odmah isključiti dosadne obavijesti za fokusiraniji radni prostor.
Znate li kako uključiti Game Mode za optimizaciju performansi igre na vašem telefonu? Ako ne, istražimo to sada.
Ako želite, također možete postaviti prozirne pozadine za cijeli Android telefonski sustav pomoću aplikacije Designer Tools, uključujući sučelje aplikacije i sučelje postavki sustava.
Lansira se sve više i više modela 5G telefona, u rasponu od dizajna, vrsta do segmenata. Kroz ovaj članak, istražimo odmah modele 5G telefona koji će biti lansirani ovog studenog.