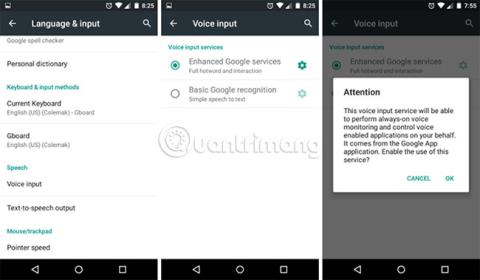Prema Nacionalnom centru za govor, prosječni Amerikanac govori engleski brzinom od 150 riječi u minuti. Usporedbe radi, netko tko tipka na pametnom telefonu metodom "dva palca" može prosječno izgovoriti oko 30 riječi u minuti (prema Pocketables).
Zašto se mučiti upisivanjem svake riječi, kada to možete učiniti 5 puta brže, čitajući tekst naglas? Naravno, možete ga malo ubrzati s tipkovnicom koja podržava tipkanje gestama, ali čak i s tom podrškom ne možete postići istu brzinu kao kada govorite. Zato biste trebali razmisliti o upotrebi govora u tekst.
Imajte na umu da pretvaranje govora u tekst nije samo praktičan, već i učinkovit način da svoj uređaj učinite pristupačnijim. A članak se ne odnosi samo na snimanje vašeg glasa u audio datoteku, značajka govora u tekst također može unositi glas i pretvoriti ga u tekst u pokretu. Koristite ga zajedno s drugim aplikacijama za tekstualne poruke!
Omogućite značajku pretvaranja govora u tekst na Androidu
Omogućite i postavite značajku Govor u tekst
Sljedeće upute temelje se na uređaju koji nije proizvođač Samsung i koristi Android 5.1 Lollipop. Ostale verzije Androida mogu se neznatno razlikovati u svakom koraku, ali cjelokupni je postupak prilično sličan.

Za postavljanje govora u tekst idite na Postavke uređaja , pomaknite se prema dolje do Osobno i dodirnite Jezik i unos . Pomaknite se prema dolje do odjeljka Govor i dodirnite Glasovni unos. Ovdje možete birati između dvije opcije glasovnog unosa.
- Osnovno Google prepoznavanje - Ništa drugačije od glavnog mehanizma za prepoznavanje govora i pretvaranja teksta u tekst koji nudi Google.
- Poboljšane Googleove usluge - Dodatne značajke koje se temelje na Googleovom osnovnom prepoznavanju govora i pretvaranju teksta u tekst, uključujući stalno uključeno glasovno praćenje i daljinsko upravljanje Glasom za aplikacije trećih strana.
Dok je pisao ovaj post, autor je pokušao koristiti obje opcije, kako bi vidio postoji li razlika. Napredna opcija ne prepoznaje niti jednu riječ koju je autor rekao, a ugađanje uopće ne pomaže. Osnovna opcija nema ovaj problem, iako zahtijeva govor izravno u mikrofon. Rezultati se mogu razlikovati ovisno o vašem uređaju i verziji Androida .
Nakon što ste odabrali pravu opciju, dodirnite ikonu zupčanika pored nje kako biste fino podesili postavke.

Prvo dodirnite Jezici i pomaknite se prema dolje dok ne vidite jezik koji vam je potreban. Obratite pozornost na zagrade uz svaki jezik jer označavaju naglaske. Ako govorite britanski engleski, ali slučajno odaberete američki engleski, Google neće moći identificirati pola riječi koje izgovorite.
Zatim kliknite Hands-free i omogućite (ili onemogućite) ako želite prepoznavanje glasa i pretvorbu teksta na vanjskom mikrofonu, povezanom kabelom ili Bluetoothom. To vam može dobro doći kada, na primjer, tijekom vožnje želite tipkati tekstualne poruke glasom.
Zatim dodirnite Izvanmrežno prepoznavanje govora , prebacite se na karticu Sve i preuzmite jezične/govorne pakete za koje želite da Google prepozna kada je vaš uređaj izvan mreže. Ovo također može ubrzati pretvorbu govora u tekst čak i online, budući da se vaš glas više ne mora slati na Googleove poslužitelje za pretvorbu. Ali ako trebate više prostora na uređaju, deinstalirajte ih.
Konačno, razmislite o uključivanju pretvaranja teksta u govor. Pretvaranje govora u tekst samo je pola procesa. Potrebno je da se vaše tekstualne poruke "čitaju" tijekom vožnje radi veće sigurnosti, ali trebali biste i "slušati" svoje tekstualne poruke kako vas nikad ne bi omesti dok ste na cesti.
Kako koristiti značajku pretvaranja govora u tekst na Androidu
Sada kada je značajka govora u tekst postavljena i spremna za rad, pokušajte je upotrijebiti.
Otvorite bilo koju aplikaciju koja obično zahtijeva unos teksta kao što su aplikacije za bilješke, aplikacije za SMS, aplikacije s popisom obaveza itd. Dodirnite bilo koje područje za unos teksta za prikaz virtualne tipkovnice. Na slici ispod, autor koristi Gboard s Colemak rasporedom. Vaša tipkovnica može izgledati malo drugačije (a neke tipkovnice ne podržavaju glasovni unos).

Dodirnite ikonu mikrofona za prebacivanje tipkovnice u način glasovnog unosa. Pri dnu pritisnite i držite tipku Čekanje za razgovor za početak snimanja glasa. Govorite u svoj mikrofon, a zatim ga pustite kada završite. Konvertirani tekst bit će "poslan" kao da ste upisali i pritisnuli Pošalji .
Kada završite, dodirnite ikonu tipkovnice da biste se vratili na normalni način rada za tipkanje.
Super stvar kod pretvaranja teksta u govor je ta što se može koristiti svugdje gdje se koristi tipkovnica: SMS poruke, popisi obaveza, aplikacije za bilježenje, web pretraživanja. web, Google pretraživanje, Google Now ili Google dokumenti .
Kako biste smanjili frustraciju, imajte na umu ove savjete:
- Da budemo jasni: Googleov mehanizam za prepoznavanje je dobar, ali nije savršen. Nemojte govoriti prebrzo niti koristiti riječi koje se lijepe.
- Smanjite buku iz okoline : Ako vozite s otvorenim prozorima ili ste u parku na otvorenom, zvukovi iz okoline utjecat će na jasnoću riječi koje izgovarate. Pokušaj prekrivanja usta oko mikrofona može pomoći, ali nemojte se u potpunosti oslanjati na to.
- Nastavite ga koristiti : Kao i kod većine stvari, redovitom vježbom postat ćete bolji u korištenju pretvaranja govora u tekst. Ne samo da vas Google može bolje razumjeti, već ćete i vi naučiti kako se nositi s određenim čudnoćama i nijansama.
Jedini nedostatak je što držanje gumba tijekom govora može biti nezgodno za duge odlomke teksta. Zamislite da pokušavate snimiti predavanje na ovaj način. Iako je ova značajka izvrsna za jednostavne rečenice, za složenije stvari trebali biste odabrati aplikaciju treće strane.
Jedna značajna iznimka je aplikacija Google Keep . Ima ugrađenu značajku koja pretvara glas u tekst. Ako želite unijeti dugi dio teksta u neaudio formatu, ovo je opcija koju biste trebali razmotriti.
Proširite glasovno upravljanje na Androidu
Onog trenutka kada se osjećate ugodno "razgovarajući" sa svojim Android uređajem, možda ćete poželjeti pretvoriti značajku govora u tekst u potpune glasovne naredbe. Zašto se morate probijati kroz sve vrste izbornika kada svom pametnom telefonu ili tabletu jednostavno možete reći što želite da radi?
Na primjer, Google Assistant nudi nekoliko značajki koje vožnju bez ruku čine praktičnijom, a trebali biste početi koristiti ove praktične glasovne naredbe (posebno za navigaciju kartom). Druge aplikacije trećih strana bez sumnje će polako dodavati značajke glasovnog upravljanja.
Ako ste vješti s Google asistentom, možete čak kontrolirati cijeli uređaj svojim glasom. Ako vam se iz bilo kojeg razloga ne sviđa Google Assistant, možda ćete radije odabrati nekog od drugih pametnih glasovnih pomoćnika ili provjerite druge aplikacije za pretvaranje glasa u tekst na Androidu .
Što mislite o upotrebi pretvaranja govora u tekst i glasovne kontrole? Je li to budućnost mobilnih sučelja ili samo kratkoročni trend? Javite nam svoje mišljenje u odjeljku za komentare u nastavku!
Vidi više: