7 savjeta koje trebate znati za upravljanje datotekama na Androidu
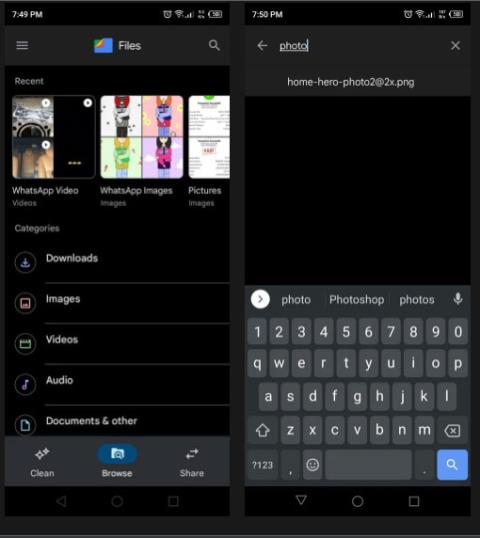
Upravitelji datoteka ne samo da vam omogućuju organiziranje datoteka, već i mnogo više.
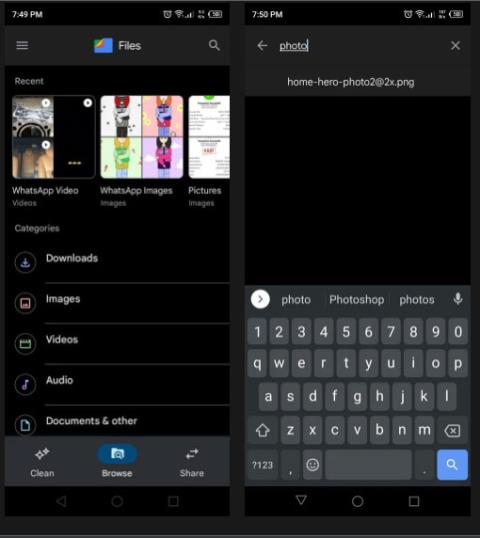
Pametni telefoni, uključujući Android telefone, postali su glavni izvor za pohranu velikog broja podataka, koji mogu biti u obliku dokumenata, slika, videa i drugih vrsta datoteka. Da biste pratili ovu značajnu količinu podataka na svom Android uređaju, potrebna vam je aplikacija za upravljanje datotekama koja vam omogućuje upravljanje i organiziranje podataka unutar unutarnje ili vanjske pohrane vašeg telefona.
Upravitelji datoteka ne samo da vam omogućuju organiziranje datoteka, već i mnogo više (o čemu se govori u nastavku). Ovdje su apsolutne osnove upravljanja datotekama na Android telefonima koje trebate znati.
1. Koju aplikaciju za upravljanje datotekama koristiti? Zadana ili treća strana?
Kao što je gore spomenuto, vašim je datotekama moguće pristupiti putem aplikacija za upravljanje datotekama na vašem telefonu. Android uređaji uvijek dolaze s ugrađenim upraviteljem datoteka, koji obično razvija proizvođač uređaja. Mnogi korisnici smatraju ove izvorne upravitelje datotekama manje učinkovitima jer im nedostaju neke napredne značajke. I zato mnogi ljudi odabiru upravitelje datoteka treće strane.
Tijekom godina programeri za Android objavili su velik broj korisnih upravitelja datotekama , a Google također ima upravitelj datotekama pod nazivom Files by Google . To je aplikacija treće strane na većini uređaja, ali je također unaprijed instalirana na nekim današnjim uređajima. Aplikacija ima puno izvrsnih značajki koje možda nećete pronaći u izvornim upraviteljima datotekama.
Postoje i drugi sveobuhvatni upravitelji datotekama koji omogućuju organizaciju mapa, kompresiju i prijenos datoteka.
2. Kako pronaći datoteke na Androidu
Pretraživanje datoteka iz gigabajta podataka može biti frustrirajuće. Vjerojatno ste se već susreli sa situacijom da ste preuzeli datoteku s interneta, a ona je nestala negdje u vašim podmapama. U takvim slučajevima možda nećete znati odakle ga početi tražiti.
Moderni upravitelji datotekama poput Files by Google rade automatski na temelju umjetne inteligencije kako bi pomogli prikvačiti nedavne datoteke na vrh. Dakle, ako ste nedavno preuzeli ili stvorili datoteku, lako je možete pronaći u odjeljku Nedavno.
Ako tražite stariju datoteku, idite na karticu Pregledaj na dnu, a zatim dodirnite ikonu Traži na vrhu zaslona. Sada možete tražiti svoju datoteku unosom njenog naziva. Također možete primijeniti filtre vrste datoteka kako biste suzili rezultate pretraživanja.
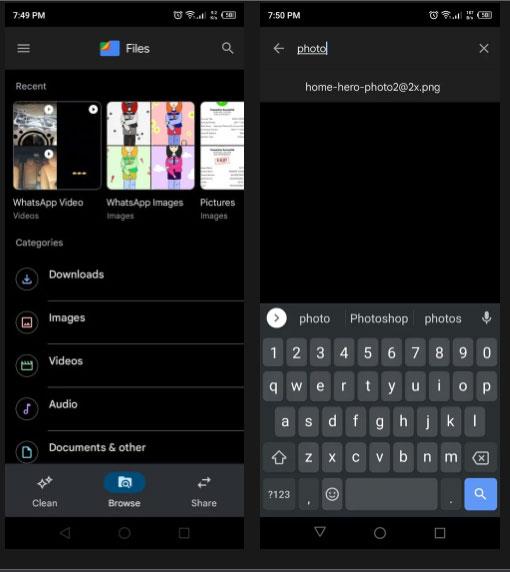
Pronađite datoteke na Androidu
3. Kako preimenovati datoteke
Preimenovanje datoteka uobičajena je operacija organiziranja datoteka ili izbjegavanja dvostrukih naziva. Promjena imena zvuči jednostavno, ali može izazvati mnoge probleme. Na primjer, ako pokušate preimenovati sliku, možete promijeniti njen format datoteke, što može uzrokovati neuspjeh otvaranja.
Za sigurno preimenovanje datoteka otvorite aplikaciju i pronađite datoteku. Sada dodirnite ikonu s tri točke sa strane da biste otvorili padajući izbornik. Tamo odaberite Preimenuj .
Pojavit će se skočni prozor koji vam omogućuje uređivanje imena. Kako bi se spriječilo oštećenje datoteke, označit će samo naziv datoteke koju je potrebno urediti dok će zanemariti vrstu datoteke kao što je PNG , PDF ili MP3 . Nemojte mijenjati vrstu datoteke, inače vaša datoteka neće raditi.
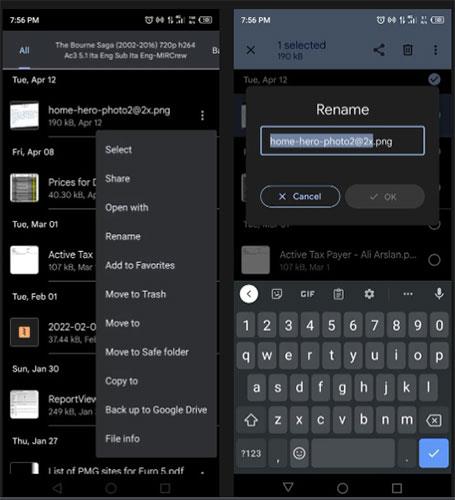
Preimenujte datoteke
4. Kako premjestiti, kopirati i zalijepiti datoteke
Najčešće operacije u upravitelju datoteka su kopiranje, lijepljenje i premještanje datoteka. Files by Google pruža jednostavan način za izvođenje ovih operacija.
Da biste premjestili datoteku, pronađite datoteku i dodirnite gumb s tri točke pokraj datoteke. Odaberite Premjesti u s padajućeg izbornika i odaberite odredišnu lokaciju za pohranu, kao što je interna pohrana ili SD kartica. Zatim odaberite željenu mapu u koju želite premjestiti datoteku i kliknite Premjesti ovdje.
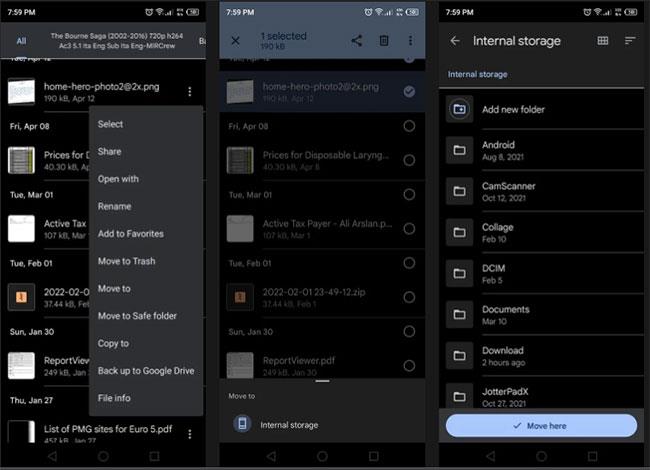
Premještanje datoteka
Postupak je isti kao i premještanje ako želite kopirati i zalijepiti svoje datoteke. Odaberite Kopiraj u s padajućeg izbornika i odaberite mapu u koju želite kopirati datoteke. Zatim kliknite Kopiraj ovdje da biste dovršili operaciju. Kopiranjem se stvara kopija datoteke.
5. Kako stvoriti mape na Androidu
Da biste organizirali datoteke, potrebne su vam mape za odvojeno pohranjivanje. Stvaranje mapa vrlo je jednostavno i nema ograničenja u broju mapa koje možete izraditi.
Za izradu nove mape odaberite uređaj za pohranu na dnu kartice Pregledaj za koju želite stvoriti mapu. To može biti unutarnja memorija ili vanjska memorija poput SD kartice.
Sada dodirnite gumb s tri točke u gornjem desnom kutu zaslona. Na popisu opcija dodirnite Dodaj novu mapu . Zatim će se pojaviti skočni prozor u kojem se traži da unesete naziv mape. Dodijelite mu naziv i kliknite Create Folder.
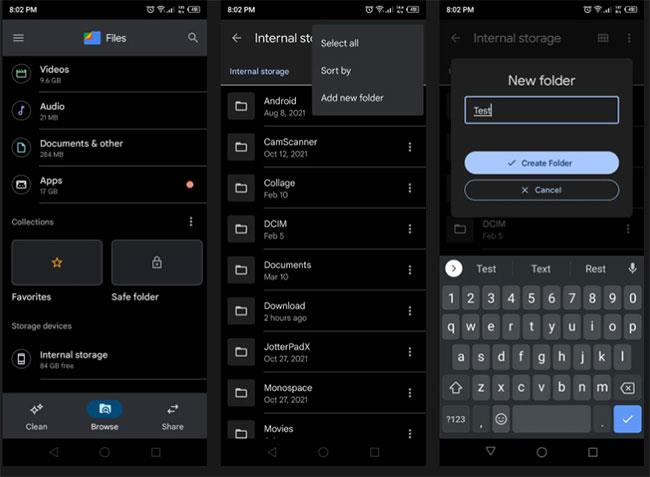
Stvorite mape na Androidu
Nakon što je mapa stvorena, možete je premještati, kopirati i preimenovati na isti način na koji biste napravili datoteku, kao što je gore navedeno. Također možete provjeriti informacije o mapi, kao što su lokacija i datum stvaranja.
6. Kako komprimirati datoteke
Druga uobičajena operacija je komprimiranje datoteka u zip datoteke . Kompresija smanjuje veličinu datoteke, što je čini prikladnom za slanje e-poštom i dijeljenje.
Za komprimiranje datoteka na Androidu potrebna vam je aplikacija za komprimiranje kao što je WinZip . U aplikaciji odaberite sve datoteke i mape koje želite komprimirati.
Kliknite gumb s tri točke i odaberite Zip to here . Imenujte zip datoteku i kliknite OK. Ovo će komprimirati sve odabrane datoteke u novu zip datoteku na točno istom mjestu kao i izvorne datoteke.
Možete otvoriti zip datoteke s Files by Google. Pronađite i dodirnite ga. Pojavit će se skočni prozor. Pritisnite Ekstrakt i vaše će datoteke biti ekstrahirane kao prije kompresije.
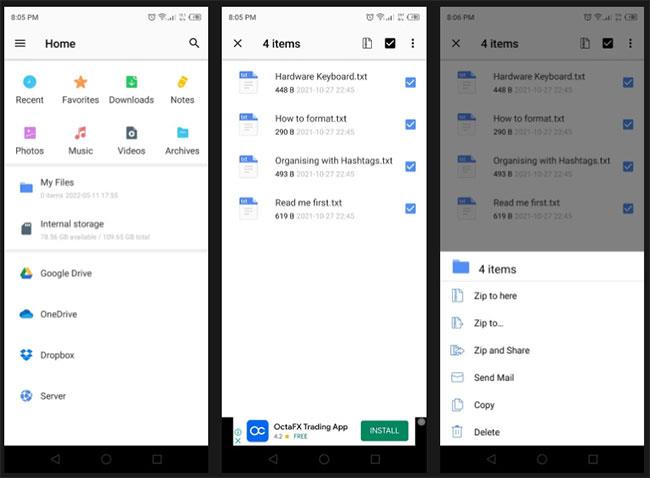
Komprimirajte datoteku
7. Kako dijeliti datoteke
Sada kada znate osnovne operacije upravitelja datotekama, sljedeća stvar je podijeliti svoje datoteke s drugima. Files by Google ima dvije glavne opcije za ovaj problem.
Prva opcija je pronaći datoteku i kliknuti Dijeli na padajućem izborniku. To vam daje mogućnost dijeljenja datoteka putem Bluetootha i društvenih mreža. Odaberite opciju koju želite i dijelite datoteke sa svojim prijateljima i obitelji.
Files by Google ima još jednu opciju za vas pod nazivom Dijeljenje u blizini . Ova opcija je brza i jednostavna. Sve što trebate učiniti je otvoriti aplikaciju i prijeći na karticu Dijeli. Dodirnite Pošalji , a zatim odaberite datoteku koju želite prenijeti na drugi uređaj. Imajte na umu da uređaj koji prima također mora imati dijeljenje u blizini.
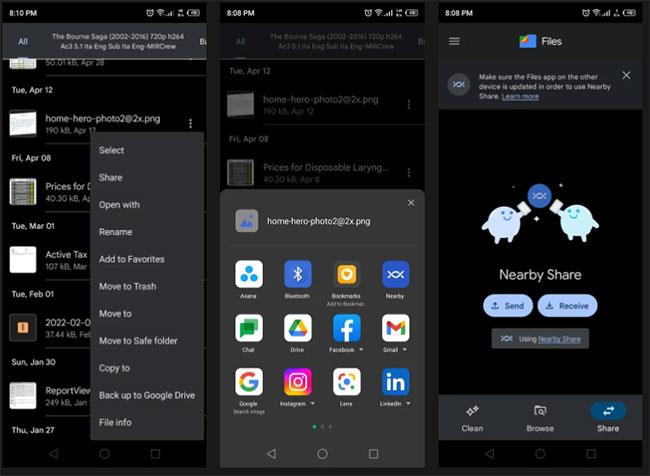
Dijelite datoteke
Nakon što odaberete datoteku, pritisnite Pošalji i aplikacija će skenirati uređaje u blizini. Kliknite na prijemni uređaj i vaša će datoteka biti odmah poslana. Ova je značajka puno brža od Bluetootha.
Osim toga, možete pogledati: Top 10 dobrih aplikacija za upravljanje datotekama na Androidu .
Putem značajki pretvorbe govora u tekst u stvarnom vremenu ugrađenih u mnoge današnje aplikacije za unos, imate brz, jednostavan, au isto vrijeme izuzetno precizan način unosa.
I računala i pametni telefoni mogu se spojiti na Tor. Najbolji način da pristupite Toru s vašeg pametnog telefona je putem Orbota, službene aplikacije projekta.
oogle također ostavlja povijest pretraživanja koju ponekad ne želite da netko tko posuđuje vaš telefon vidi u ovoj Google aplikaciji za pretraživanje. Kako izbrisati povijest pretraživanja na Googleu, možete slijediti korake u nastavku u ovom članku.
Ispod su najbolje lažne GPS aplikacije na Androidu. Sve je besplatno i ne zahtijeva da rootate svoj telefon ili tablet.
Ove godine Android Q obećava donijeti niz novih značajki i promjena u operativnom sustavu Android. Pogledajmo očekivani datum izlaska Androida Q i odgovarajućih uređaja u sljedećem članku!
Sigurnost i privatnost sve više postaju glavna briga za korisnike pametnih telefona općenito.
S načinom rada "Ne uznemiravaj" OS-a Chrome možete odmah isključiti dosadne obavijesti za fokusiraniji radni prostor.
Znate li kako uključiti Game Mode za optimizaciju performansi igre na vašem telefonu? Ako ne, istražimo to sada.
Ako želite, također možete postaviti prozirne pozadine za cijeli Android telefonski sustav pomoću aplikacije Designer Tools, uključujući sučelje aplikacije i sučelje postavki sustava.
Lansira se sve više i više modela 5G telefona, u rasponu od dizajna, vrsta do segmenata. Kroz ovaj članak, istražimo odmah modele 5G telefona koji će biti lansirani ovog studenog.









