Yhteenveto iPhonen painikkeiden asennoista ja käyttötavoista
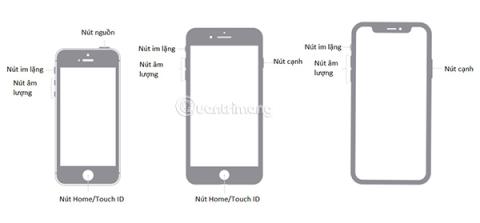
Alla olevassa artikkelissa Quantrimang tekee yhteenvedon peruspainikkeiden sijainnista ja käytöstä iPhone-malleissa vanhoista uusiin.
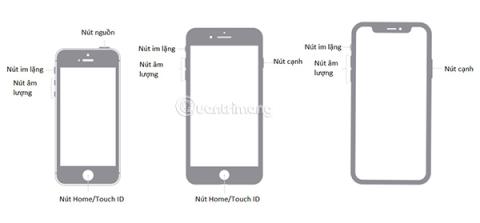
IPhonen innovatiivinen muotoilu voi saada monet ihmiset tuntemaan hämmennystä, kun he eivät löydä painikkeita, joihin he ovat tottuneet käyttämään. Alla olevassa artikkelissa Quantrimang tekee yhteenvedon peruspainikkeiden sijainnista ja käytöstä iPhone-malleissa vanhoista uusiin.
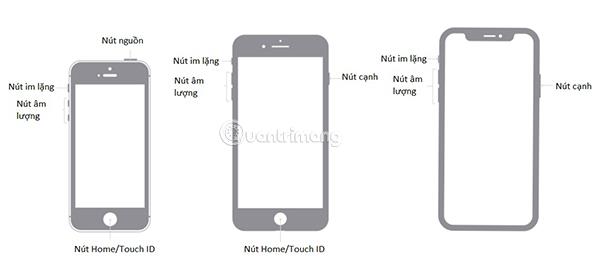
Vasemmalta oikealle: iPhone SE (1. sukupolvi) tai vanhempi, iPhone 6 tai uudempi, iPhone X tai uudempi
iPhonen sivupainike
iPhone 6:ssa ja uudemmissa sivupainikkeen painaminen (sijaitsee laitteen oikealla puolella) voi käynnistää tai lukita iPhonen. iPhone SE:ssä (ensimmäinen sukupolvi) ja aiemmissa laitteissa lukitaksesi tai käynnistääksesi laitteen, sinun on painettava virtapainiketta (sijaitsee laitteen yläosassa).
Laita päälle/pois päältä soittoääni, äänetön tila
Käytä soittoäänen päälle/pois-painiketta (sijaitsee vasemmalla äänenvoimakkuuden lisäyspainikkeen yläpuolella) hiljentääksesi äänet tai hälytykset.
Jos tämä painike on oranssi, iPhonesi on äänettömässä tilassa ja värisee, kun saat ilmoituksia tai saapuvia puheluita. Hiljaisessa tilassa Kello-sovelluksessa asetetut hälytykset soivat edelleen, puhelut suosikkiyhteystietoluettelostasi soivat edelleen normaalisti.
Äänenvoimakkuuden lisäys- ja alaspainike
Käytä äänenvoimakkuuden lisäys- ja vähennyspainikkeita äänen säätämiseen, kun kuuntelet musiikkia, katsot videoita tai pelaat pelejä.
Kun painat näitä kahta painiketta, näet äänenvoimakkuuspalkin näytöllä. Kun et käytä mitään sovellusta, äänenvoimakkuuden lisäys- ja alaspainikkeet säätävät soittoääntä tai ilmoitusääntä. Kun painat sitä, näet äänenvoimakkuuspalkin, joka näyttää kellon näytöllä.
Lisäksi äänenvoimakkuuden lisäyspainiketta käytetään myös yhdessä sivupainikkeen kanssa iPhone-kuvakaappausten ottamiseksi joissakin malleissa.
Koti/Touch ID -painike
Avaa laitteesi lukitus Koti-painikkeella tai maksa verkossa Touch ID:n kautta . Paina Koti-painiketta kerran päästäksesi aloitusnäyttöön. Paina Koti-painiketta kahdesti avataksesi moniajo ja vaihtaaksesi sovellusten välillä. iPhonesta _ _
Pidä iPhone X:ssä ja sitä uudemmissa laitteissa sivupainiketta ja äänenvoimakkuuspainiketta painettuna käynnistääksesi laitteen uudelleen. Paina ja pidä alhaalla sivupainiketta iPhone SE:ssä (2. sukupolvi), 8, 7 tai 6. Alemmissa malleissa pidä ylävirtapainiketta painettuna.
Siri
Aktivoi ja käytä Siriä pitämällä sivupainiketta tai Koti-painiketta (jos saatavilla) painettuna .
Sound Check on pieni mutta varsin hyödyllinen ominaisuus iPhone-puhelimissa.
iPhonen Photos-sovelluksessa on muistiominaisuus, joka luo kokoelmia valokuvista ja videoista musiikin kanssa, kuten elokuva.
Apple Music on kasvanut poikkeuksellisen suureksi julkaisunsa jälkeen vuonna 2015. Se on tähän mennessä maailman toiseksi suurin maksullinen musiikin suoratoistoalusta Spotifyn jälkeen. Musiikkialbumien lisäksi Apple Music tarjoaa myös tuhansia musiikkivideoita, 24/7-radioasemia ja monia muita palveluita.
Jos haluat taustamusiikkia videoihisi tai tarkemmin sanottuna äänittää soivan kappaleen videon taustamusiikkina, on olemassa erittäin helppo ratkaisu.
Vaikka iPhonessa on sisäänrakennettu sääsovellus, se ei toisinaan tarjoa tarpeeksi yksityiskohtaisia tietoja. Jos haluat lisätä jotain, App Storessa on paljon vaihtoehtoja.
Albumeista olevien kuvien jakamisen lisäksi käyttäjät voivat lisätä valokuvia jaettuihin albumeihin iPhonessa. Voit lisätä kuvia automaattisesti jaettuihin albumeihin ilman, että sinun tarvitsee työskennellä albumista uudelleen.
On kaksi nopeampaa ja yksinkertaisempaa tapaa asettaa ajastin/ajastin Apple-laitteellesi.
App Storessa on tuhansia upeita sovelluksia, joita et ole vielä kokeillut. Yleisimmät hakutermit eivät välttämättä ole hyödyllisiä, jos haluat löytää ainutlaatuisia sovelluksia, eikä ole hauskaa aloittaa loputonta vierittämistä satunnaisten avainsanojen avulla.
Blur Video on sovellus, joka sumentaa kohtauksia tai mitä tahansa sisältöä, jonka haluat puhelimeesi, jotta voimme saada haluamamme kuvan.
Tämä artikkeli opastaa sinua asentamaan Google Chromen oletusselaimeksi iOS 14:ssä.









